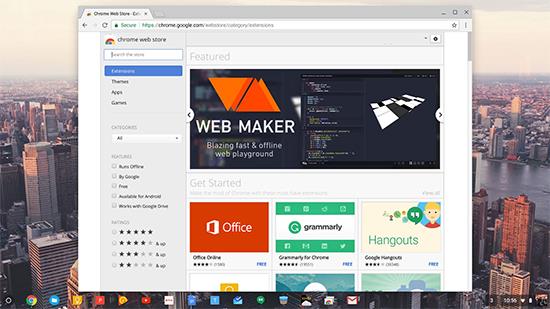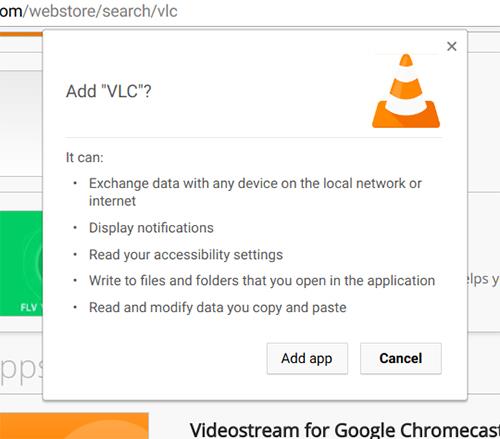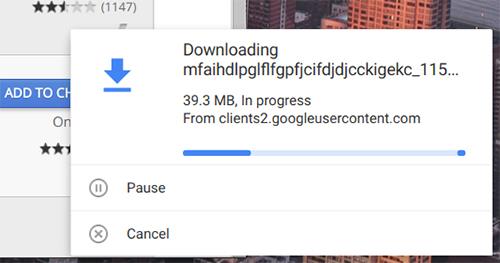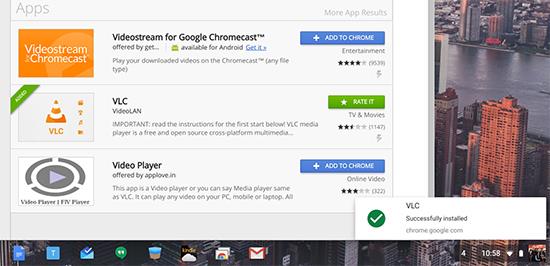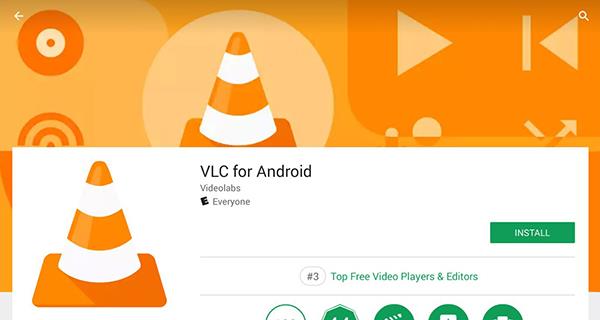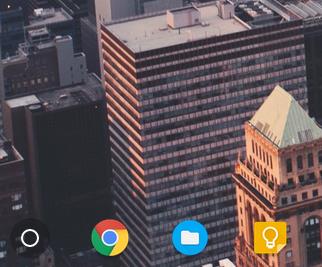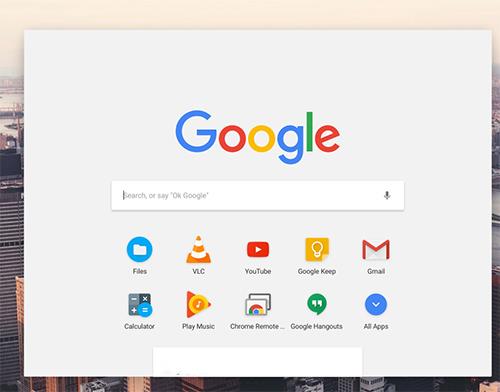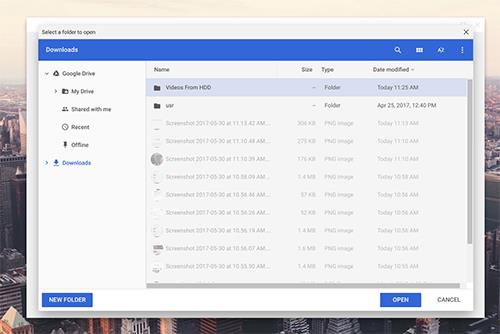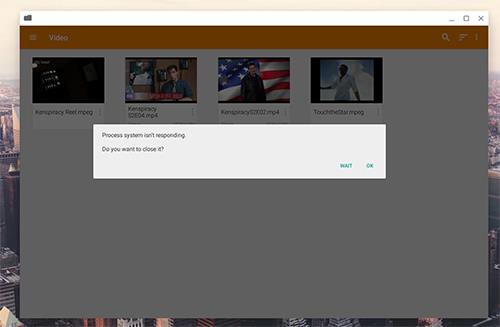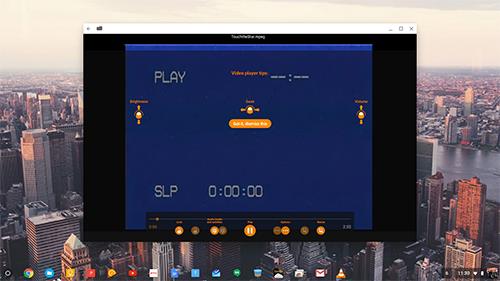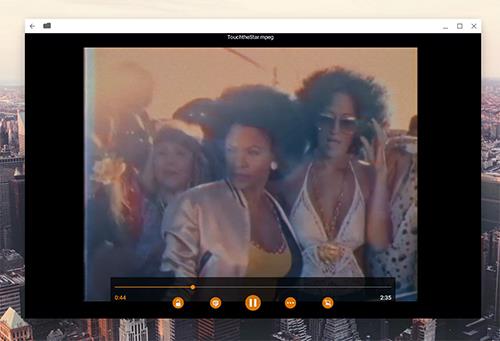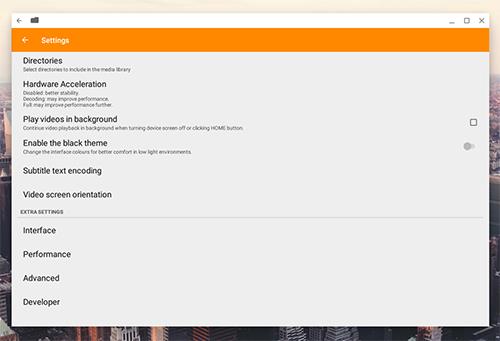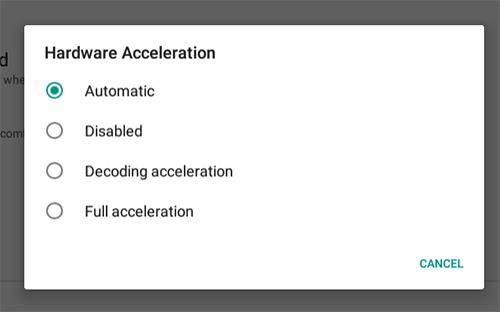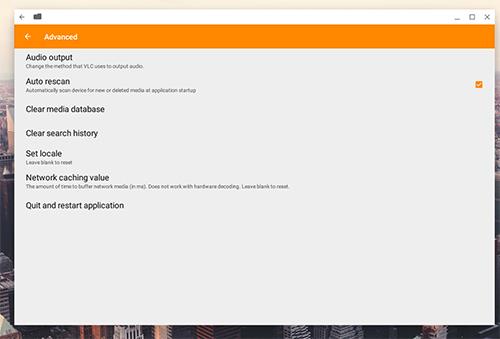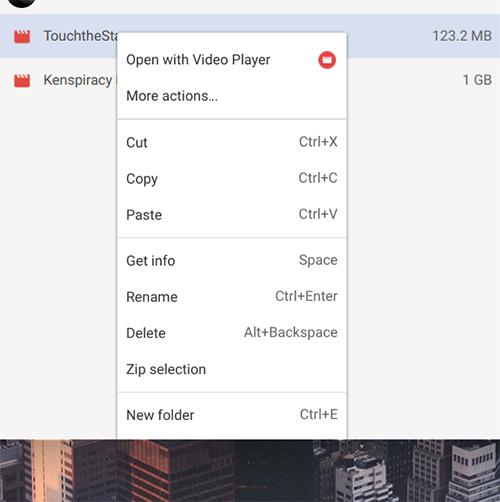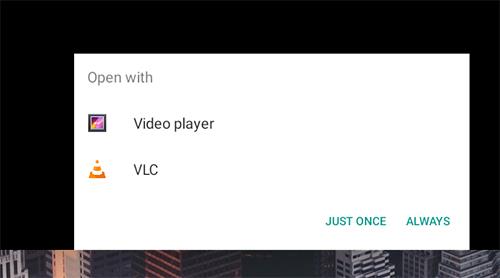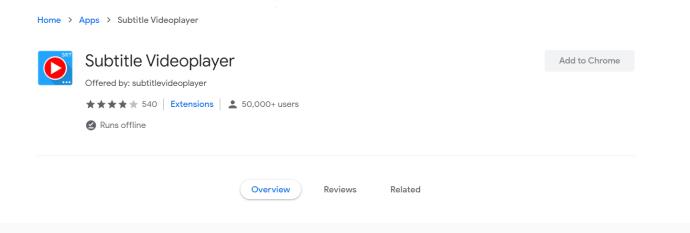La mayoría de la gente entiende cómo Windows o MacOS usan las aplicaciones; abre un archivo ejecutable, que instala la aplicación en el disco duro de su máquina. Una vez que la aplicación está instalada, puede abrirla y usarla como desee. Chrome OS puede estar basado en el navegador Chrome real, pero eso no significa que no pueda admitir una amplia variedad de aplicaciones. Las aplicaciones funcionan un poco diferente en Chrome OS: cualquier aplicación que instale en su Chromebook funciona como una aplicación típica, pero se ejecuta en el navegador Chrome. Si bien esto puede parecer un poco limitante, la mayoría de los usuarios descubren que pueden recrear su flujo de trabajo diario en Chrome OS utilizando versiones en línea de las aplicaciones que ya usan o alternativas de aplicaciones web. Solo necesitas entrar en tu propio ritmo con él.

Pero, ¿y si solo quieres relajarte y ver una película? Muchos usuarios han encontrado que el VLC Media Player de código abierto es su aplicación de video preferida: puede reproducir casi cualquier archivo de video y es infinitamente personalizable. Si bien no puede ejecutar VLC tradicional en su nuevo Chromebook, VLC ofrece una versión Chrome de su reproductor en Chrome Web Store. La aplicación no es perfecta, pero si le das algo de tiempo y paciencia, la aplicación web de VLC es uno de los mejores reproductores de video que puedes usar para tu Chromebook. Vamos a ver.
Instalación de VLC para Chrome OS
Cuando instala VLC en la mayoría de las plataformas informáticas, utiliza el enlace de descarga proporcionado por el sitio web de VLC, que descarga automáticamente la versión correcta de la aplicación para su sistema operativo y computadora específicos. Sin embargo, al instalar VLC dentro de Chrome OS, deberá usar la versión alojada por Google dentro de Chrome Web Store. Desafortunadamente, Chrome Web Store se ha cerrado para todos los usuarios que no son de Chrome OS, por lo que si está intentando instalar la aplicación en un dispositivo que no es de Chrome OS usando Chrome Web Store, no tiene suerte. Afortunadamente, en este momento no hay planes formales para cerrar Chrome Web Store para los usuarios de Chrome OS, aunque actualizaremos absolutamente este artículo si eso sucediera. Sin embargo, sería una decisión un poco al revés si sucediera.
De todos modos, deberá navegar a este enlace para instalar VLC en Chrome OS. La aplicación solo le dará la opción de agregar a Chrome si está en su dispositivo Chrome OS; de lo contrario, verá un ícono rojo "No compatible" en la página, que muestra la imposibilidad de agregar la aplicación a Chrome.
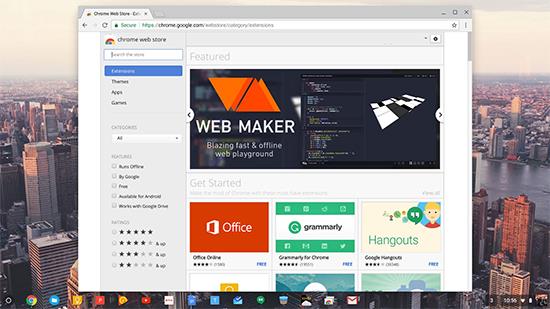
Una vez que haya cargado la tienda web, use la barra de búsqueda en el panel lateral izquierdo para buscar "VLC" y presione enter. Se cargarán los resultados de su búsqueda y querrá desplazarse hacia abajo hasta la categoría "Aplicaciones". Encuentra "VLC" en tus resultados; aparecerá en la lista de VideoLAN, la organización detrás de VLC. Presione el botón azul "Agregar a Chrome" en el lado izquierdo de la pantalla y comenzará su instalación. Si está en un dispositivo que no es Chrome OS, verá una opción roja "No compatible" que le impide instalar la aplicación.
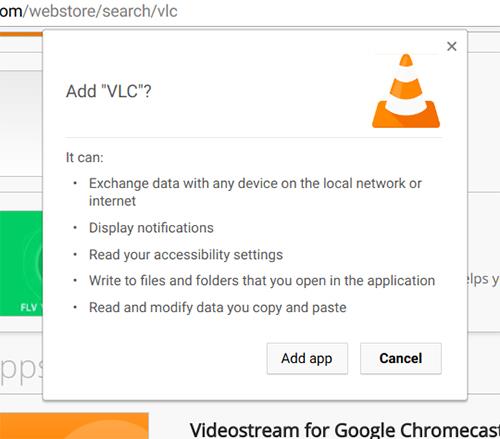
Chrome comenzará a descargar el primero de dos archivos. El primero es mucho más grande que el segundo, pero se requieren ambos para usar VLC en su Chromebook o dispositivo Chrome OS. Deje que ambos archivos se descarguen e instalen; Dependiendo de la velocidad de Internet, esto puede demorar unos minutos. Prepárate un poco de té y medita, o cualquier otra cosa que haga flotar tu bote.
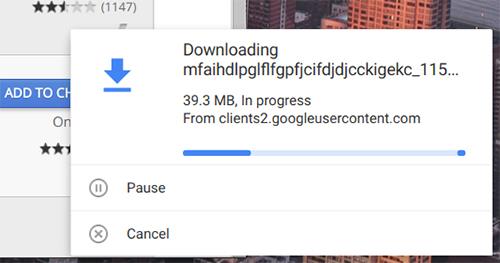
Cuando se complete la instalación, recibirá una notificación en la esquina inferior derecha de su pantalla, y el botón azul "Agregar a Chrome" habrá cambiado a un botón verde "Agregado" en la tienda web.
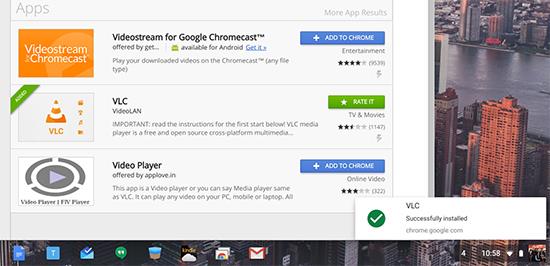
Usando la versión de Google Play Store de VLC
Si tiene dificultades para usar la versión de Chrome Web Store de VLC en su Chromebook, también puede intentar usar la versión de Google Play Store de la aplicación. La versión de Web Store es un puerto simple de la versión original de Android, pero la versión alojada en Play Store está mucho más actualizada. No pudimos probar VLC descargado de Play Store en nuestro Chromebook de prueba, ya que nuestro dispositivo aún no tiene Play Store agregado a su versión del sistema operativo.
Aún así, para aquellos que tienen Play Store funcionando en su Chromebook, y pueden encontrar esa lista de dispositivos aquí , para ver si el suyo funciona, entonces instalar la aplicación es tan simple como descargar la aplicación de Play Store como usted. lo haría para cualquier otra aplicación. Abra Play Store y busque VLC, luego haga clic en el ícono Instalar para agregarlo a su dispositivo. Esta versión de VLC se mantendrá actualizada con más configuraciones, funciones y correcciones de errores que la versión tradicional de Chrome Store, y aún podrá ver películas, programas de televisión y más a su gusto.
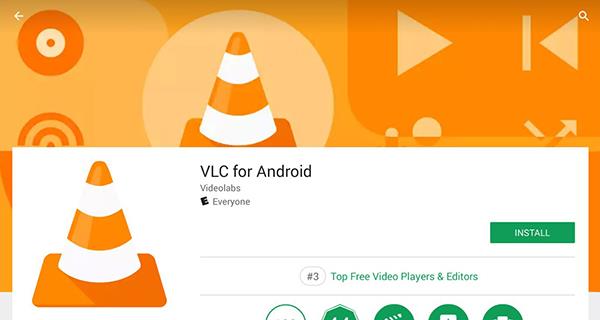
Configuración de VLC en su Chromebook
Ahora que ha agregado VLC a su Chromebook, es hora de comenzar a usarlo para reproducir sus videos. Chrome OS incluye un reproductor de video rudimentario junto con su sistema operativo, pero su soporte de tipo de archivo es débil, por decir lo menos. VideoLAN anuncia que VLC para Chrome puede reproducir los tipos de archivos de video y audio típicos que los usuarios buscan en VLC, incluidos MKV, MP4, AVI, MOV, Ogg, FLAC, TS, M2TS, Wv y AAC. VLC también admite transmisiones de red y admite subtítulos y pistas de audio adicionales. Definitivamente está unos pasos por delante del reproductor de video predeterminado de Chrome OS.
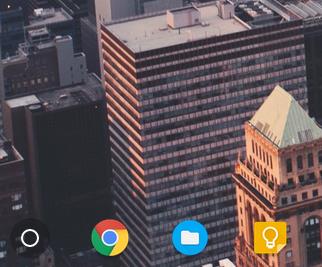
Entonces, para comenzar a configurar VLC en su Chromebook, necesitará el iniciador de aplicaciones de Chrome. Presione la tecla Buscar en su computadora portátil o el pequeño círculo en la esquina inferior izquierda de su dispositivo. Debido a que VLC se acaba de agregar a su Chromebook, probablemente aparezca en sus aplicaciones recientes debajo de la barra de búsqueda de Google. Si no es así, presione el botón Todas las aplicaciones en la esquina inferior derecha de la pantalla del Iniciador de aplicaciones para ver todas sus aplicaciones. Debido a que VLC es su última incorporación, estará al final de su lista de aplicaciones.
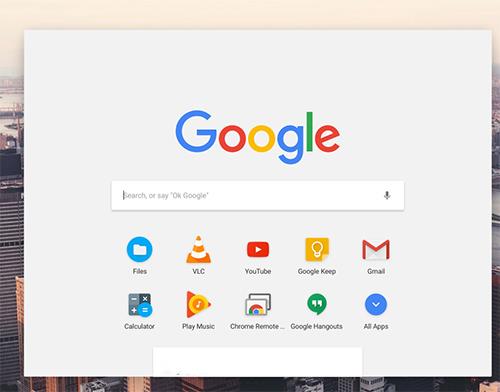
Tras su primer lanzamiento, VLC le pedirá que seleccione una carpeta para abrir. No pide un video para reproducir o un tipo de archivo; en cambio, está buscando la carpeta de destino para escanear para completar su lista de videos reproducibles. La mayoría de los usuarios guardan los videos en una carpeta seleccionada, por lo que sería mejor organizar sus archivos de antemano en una carpeta fácil de usar. Si no puede hacer esto, tendrá que seleccionar carpetas individuales con medios en ellas, o si todos sus videos recopilados están en la carpeta Descargas predeterminada, puede seleccionar esa en su lugar.
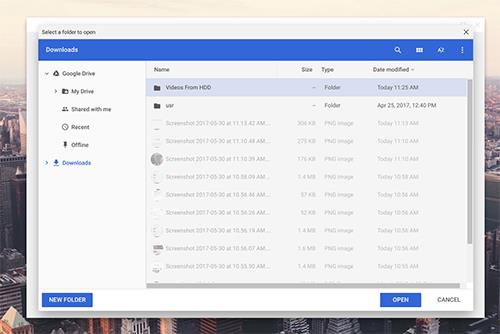
Una vez que hayas seleccionado tus videos, se cargarán dentro de VLC para que los explores. Es posible que experimente un problema en el que la aplicación advierte que el sistema de proceso ha dejado de responder. Si esto sucede, pero sus videos se cargaron detrás de la advertencia, simplemente salga y reinicie VLC. Según nuestra experiencia, esto soluciona el problema y nuestra colección de videos permanecerá cargada en el dispositivo.
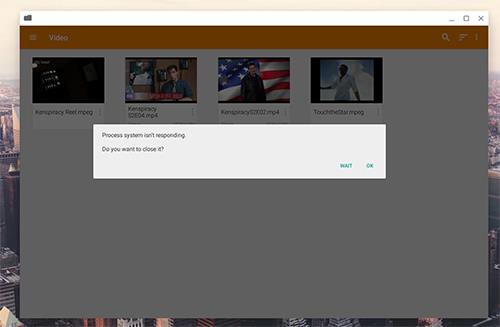
Reproducción de video o audio a través de VLC
Muy bien, el momento que todos han estado esperando: reproduzcamos algunos archivos. De forma predeterminada, VLC muestra cualquier video cargado en su pantalla. Puede cambiar a archivos de audio tocando el botón de menú de tres líneas en el costado y seleccionando Audio en el menú deslizable. Para los fines de nuestra demostración, usaremos un archivo de video para demostrar VLC. Un toque en el archivo de video comenzará a reproducir su archivo, junto con una superposición rápida que le muestra cómo controlar el volumen y buscar controles con el mouse o (en Chromebooks compatibles con el tacto) gestos con los dedos.
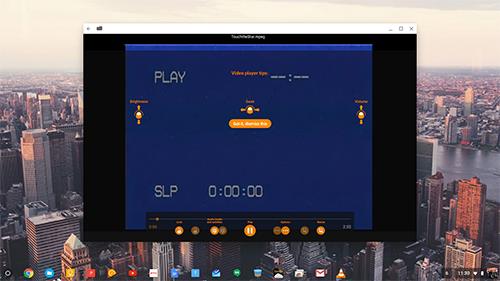
La parte inferior del reproductor presenta todos los controles que pueda desear en un reproductor de video. De izquierda a derecha, puede bloquear sus controles (nuevamente, útil en dispositivos táctiles) para que no sean manipulados, cambiar su audio o pista de subtítulos, reproducir o pausar el video, usar una multitud de funciones de accesibilidad (incluidos temporizadores de suspensión y visualización de subtítulos). opciones) y, finalmente, cambie la forma, el tamaño y el ajuste del video dentro de su reproductor. La mayoría de estas funciones serán familiares para cualquier fanático de VLC desde hace mucho tiempo, y es bueno ver que funciones como estas se transfieran a versiones más ligeras de la aplicación. Reproducimos una multitud de tipos de archivos, tamaños y longitudes, y cada uno se reprodujo sin problemas ni interrupciones en la funcionalidad.
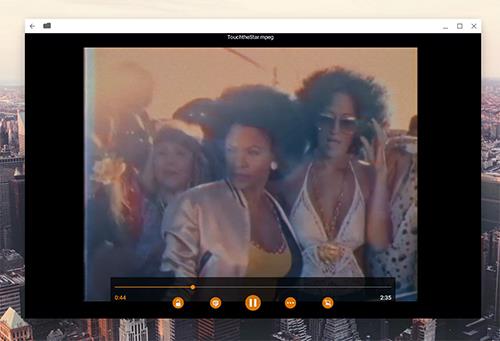
Siempre puede volver a la pantalla de selección de video presionando el botón Atrás en la esquina superior izquierda de la pantalla. VLC recordará dónde lo dejó en la reproducción, por lo que si necesita volver a la pantalla de selección de video por cualquier motivo, no tendrá que preocuparse por perder su lugar.
Configuraciones para conocer y usar
Como era de esperar, VLC tiene un montón de configuraciones ocultas en su sistema de menú a las que querrás prestar atención. Para acceder a esas configuraciones, presione el menú de hamburguesas de tres líneas en el lado izquierdo de la pantalla y toque el botón Configuración .
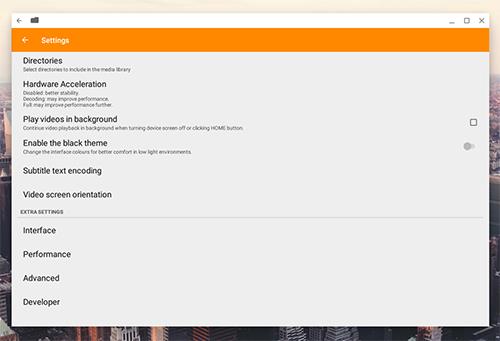
Desde la parte superior, tenemos opciones para seleccionar el directorio de su sistema de archivos principal. Probablemente no tenga que usar esto con demasiada frecuencia, pero si necesita cambiar directorios del almacenamiento interno a una tarjeta SD o microSD, es útil saber dónde está esta configuración. A continuación, tenemos Aceleración de hardware , que es otra configuración que la mayoría de la gente debería dejar en paz. Sin embargo, si tiene dificultades para reproducir archivos grandes, pruebe la aceleración de hardware. Dejar esto deshabilitado le ofrecerá una mejor estabilidad para VLC, pero cambiar la configuración a Decodificación o Completomejorará el rendimiento. Use este bajo su propio riesgo. De forma predeterminada, VLC deja esto en automático, lo que es un buen equilibrio entre perder su estabilidad cuando necesita un rendimiento adicional y mantener la aplicación estable cuando no lo necesita.
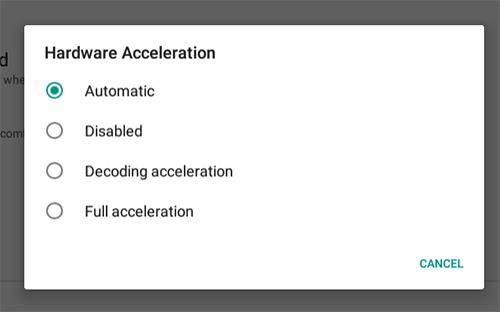
Hay un par de configuraciones más antes de sumergirnos en los detalles adicionales y más específicos. Hay dos interruptores: uno que le permite reproducir videos en segundo plano incluso cuando la pantalla está apagada y otro para habilitar un tema negro incluido para una mejor visión nocturna. VLC en Windows o Mac es conocido por su amplia variedad de temas, y aunque pierde esa funcionalidad en Chrome, es agradable ver un tema negro incluido en el lanzamiento web. Finalmente, hay dos configuraciones más para la codificación de texto de subtítulos y la orientación de la pantalla de video.
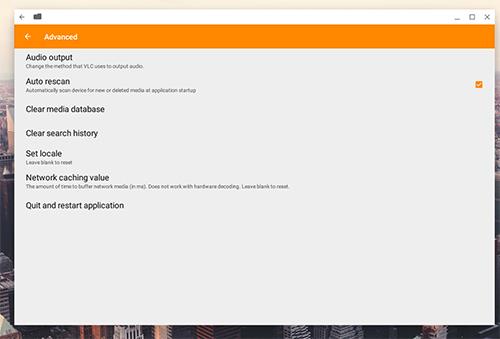
Y ahora, algunos ajustes adicionales. La interfaz tiene la opción de cambiar cómo actúa y se ve tu jugador. Todo esto es bastante específico, pero hay algunas configuraciones útiles, como solicitar una confirmación para reanudar su reproducción o habilitar los botones de búsqueda para rebobinar y avanzar rápidamente sin pasar por la línea de tiempo. El rendimiento tiene algunas configuraciones ocultas, como habilitar la omisión de fotogramas o desbloquear configuraciones de filtro que es mejor dejar intactas a menos que sepa lo que está haciendo. Avanzado puede cambiar la salida de audio, deshabilitar la búsqueda automática en su dispositivo al inicio y salir o reiniciar la aplicación; si tiene problemas con VLC, lo mejor es venir aquí primero. Finalmente, las opciones de desarrollador de VLC pueden mostrar registros de depuración y obligar a VLC a usar decodificación de hardware.
Usando VLC como tu reproductor predeterminado
Aquí hay una configuración importante para la mayoría de los usuarios que buscan habilitar VLC como su reproductor estándar de video y audio en su Chromebook. Por lo general, si intenta abrir un archivo multimedia en Chrome, usará las aplicaciones de reproducción de audio y video muy básicas integradas para mostrar su contenido. Afortunadamente, podemos cambiar este permiso a VLC y dejar que nuestra nueva aplicación de medios lo maneje con mucha más delicadeza.
Para configurar VLC como su reproductor predeterminado, diríjase a su navegador de archivos en su sistema y busque un archivo de video o audio; cualquier archivo multimedia servirá. Haga clic con el botón derecho en su selección y, en lugar de seleccionar Abrir con reproductor de video , toque Más acciones…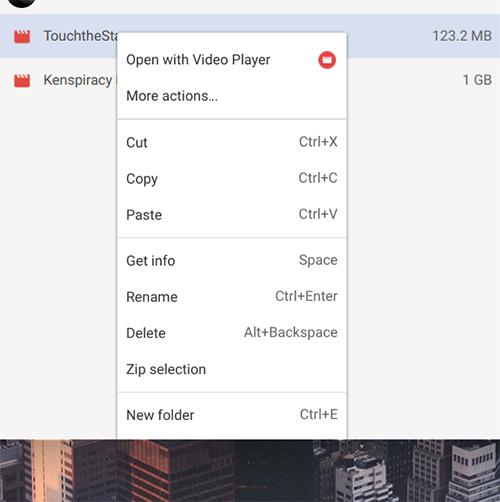
Aparecerá un mensaje para seleccionar su reproductor de video. Seleccione VLC en este menú y se abrirá VLC.
Antes de que su video comience a reproducirse, recibirá un aviso similar al menú de la aplicación predeterminada en Android, que le pedirá que abra el video con un reproductor específico. Toca VLC y toca Siempre si quieres usar VLC como tu reproductor multimedia predeterminado, o Solo una vez si no quieres que VLC sea tu reproductor predeterminado.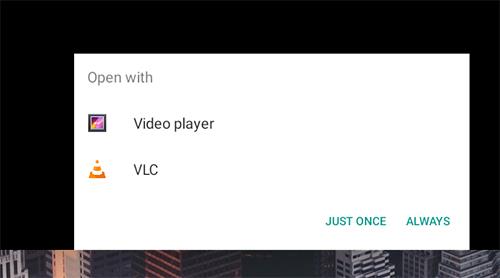
Si encuentra un nuevo tipo de archivo que está tratando de abrir en VLC en lugar del reproductor de video de Chrome, simplemente siga los mismos pasos para abrir el archivo a través de VLC.
Uso de una unidad de disco con VLC y ChromeOS
De forma predeterminada, ChromeOS no reproduce ni reconoce unidades de disco, externas o de otro tipo. Afortunadamente, hay algunos discos duros externos que se sabe que funcionan con ChromeOS, algunos discos duros de Mac y algunos otros.
Las aplicaciones de terceros, como VLC, pueden detectar y utilizar algunas unidades de disco que son compatibles con su Chromebook pero que no se detectan de manera predeterminada.
Uso de subtítulos en su Chromebook
La versión portada de VLC, la que está en Chrome Store, en el momento de escribir este artículo, afirma admitir subtítulos, pero muchos han tenido problemas con ella.
Una opción es usar Subtitle Videoplayer . Esta aplicación permite usar subtítulos con facilidad en su Chromebook.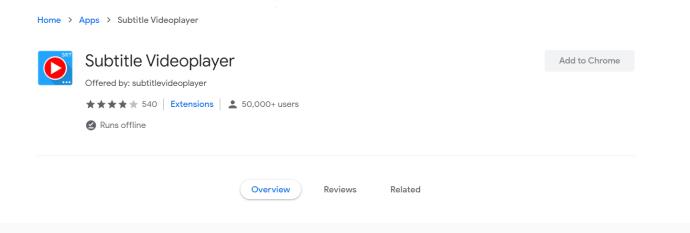
***
¡Y eso es! VLC para Chrome no es perfecto, es esencialmente un puerto modificado de la aplicación de Android, pero sigue siendo una de las mejores formas de reproducir tipos de archivos no estándar o inusuales, especialmente en un dispositivo como un Chromebook, y está varias ligas por delante de El reproductor multimedia predeterminado de Chrome OS. Solo tuvimos errores o fallas en el programa dos veces durante nuestra configuración y prueba, y nunca mientras reproducíamos un video real. Son las aplicaciones web como VLC las que permiten a los usuarios de Windows y Mac hacer el cambio a Chromebooks sin perder las mismas funciones y aplicaciones que solían tener en sus sistemas operativos más completos y robustos.
Si bien es posible que VLC para Chrome no tenga las mismas capacidades temáticas que su hermano mayor de escritorio, sí cuenta con soporte de subtítulos, modificación de volumen y decodificación de hardware. La mayoría de los usuarios deberían estar más que satisfechos con la experiencia de VLC para Chrome, pero si se encuentra con algún problema o error extraño, ¡háganoslo saber en los comentarios a continuación y lo ayudaremos!