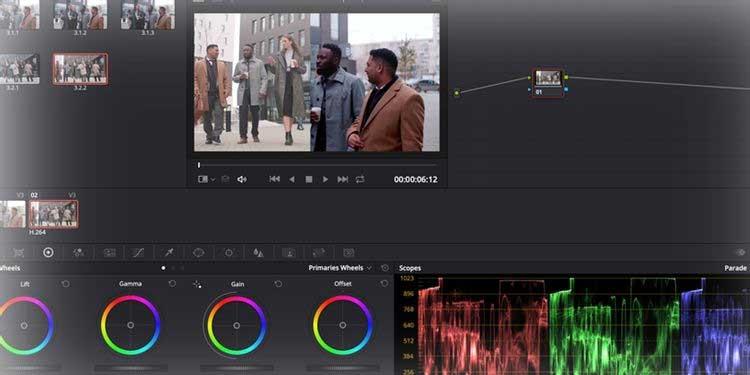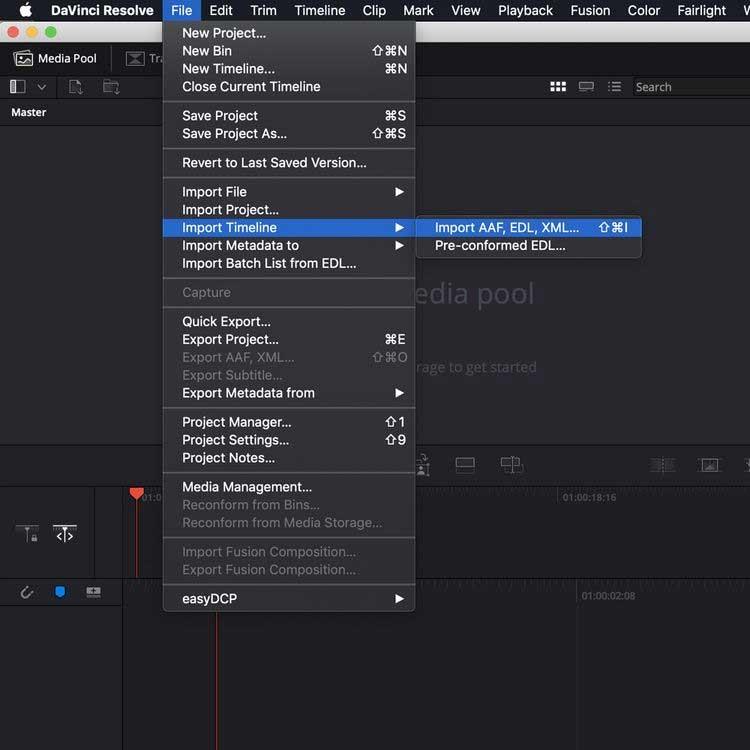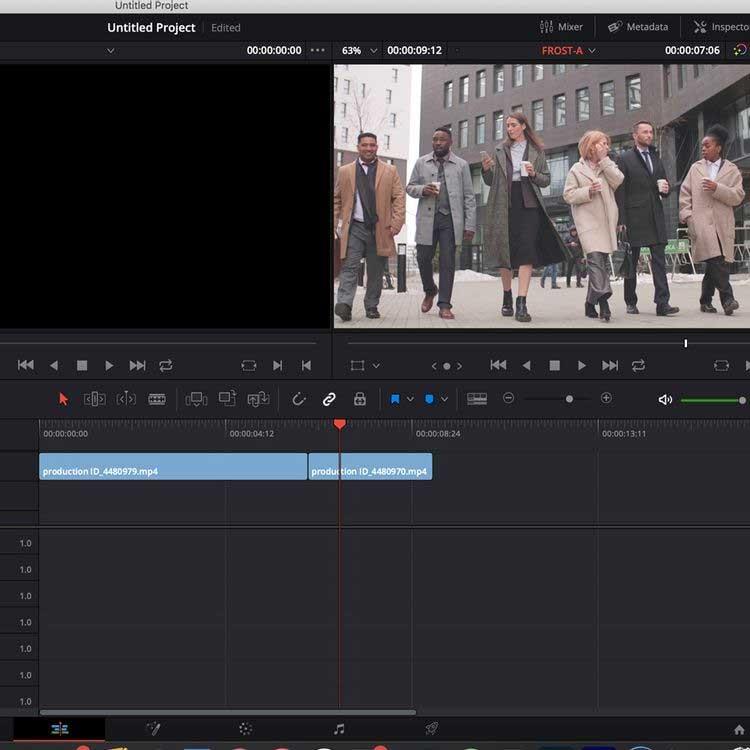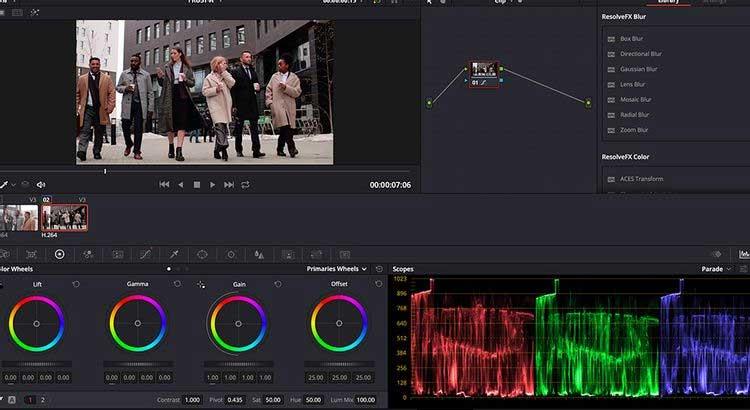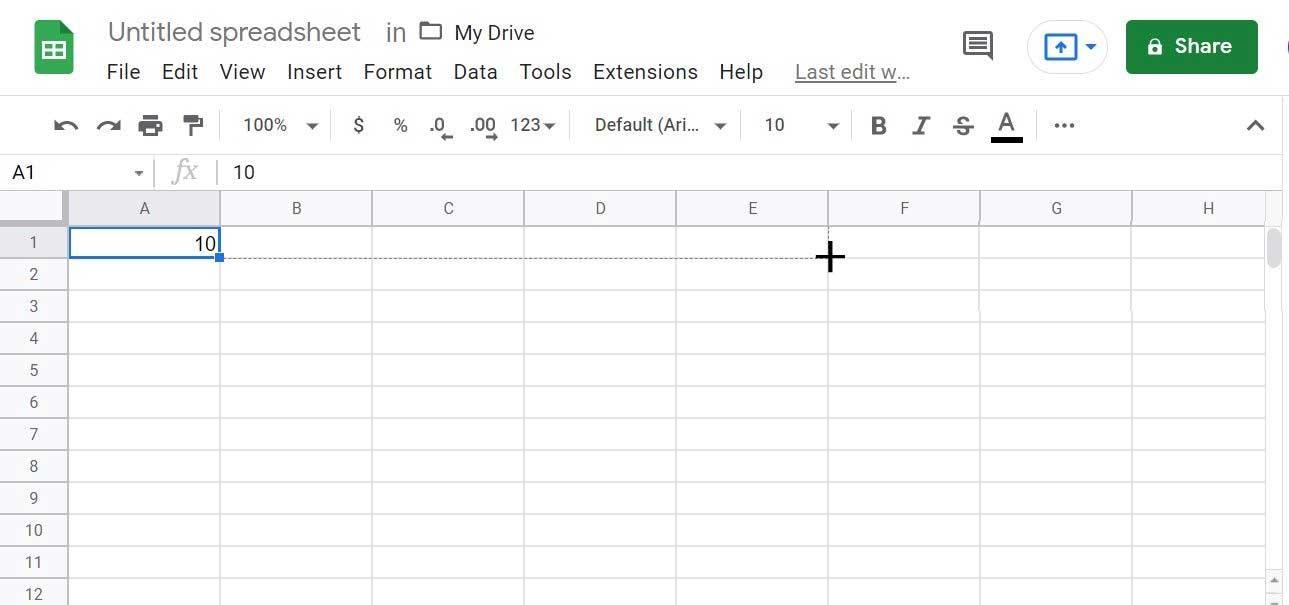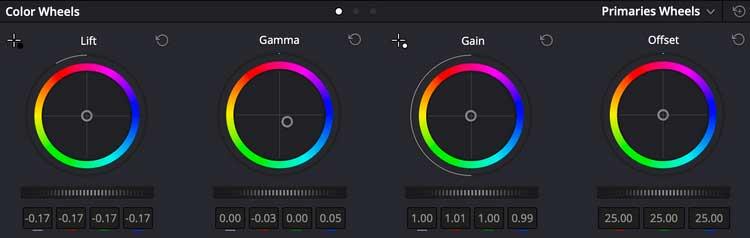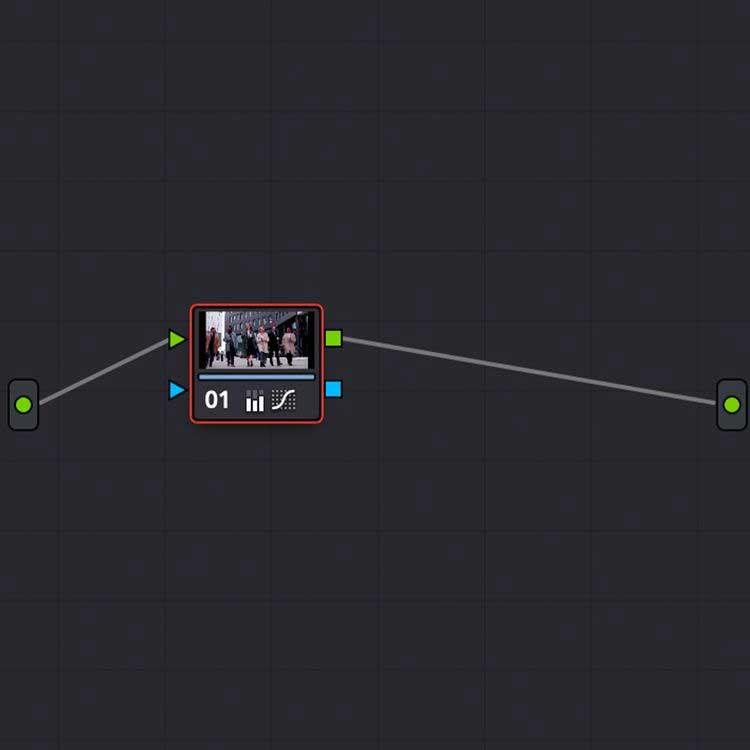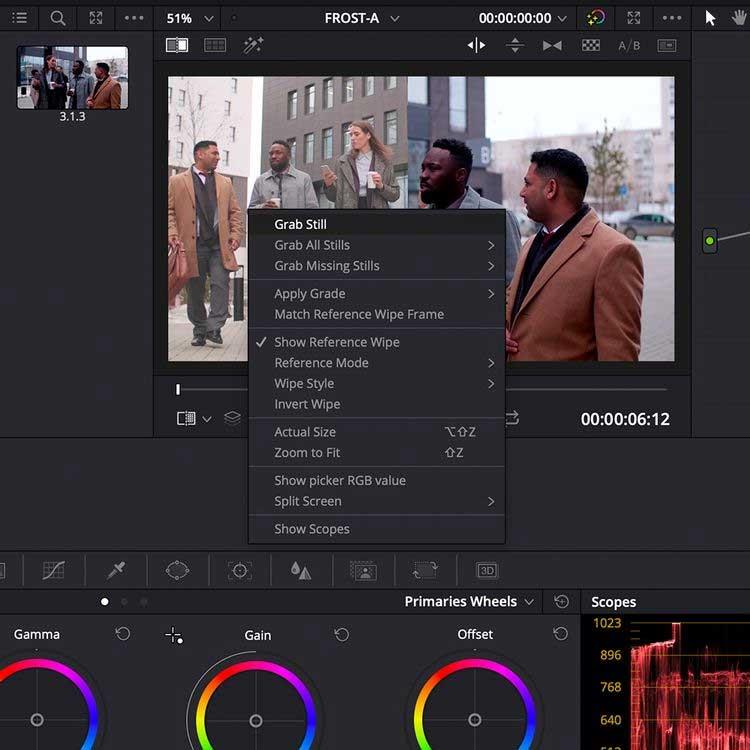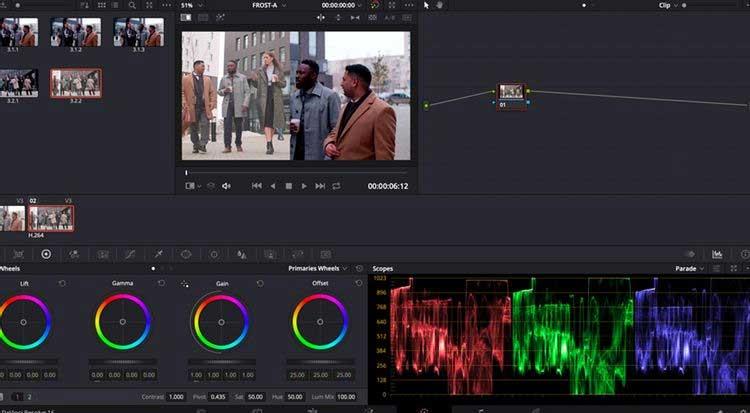¿Necesita más color para que su metraje sea más vibrante? Utilice ahora las herramientas de corrección de color de DaVinci Resolve .
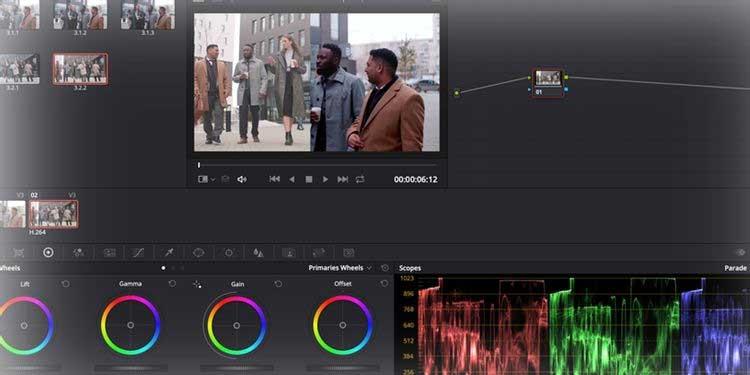
DaVinci Resolve es un potente software de edición de vídeo profesional. Aunque la versión gratuita de DaVinci Resolve tiene herramientas y resolución limitadas, sigue siendo extremadamente útil para muchas personas. El siguiente artículo le mostrará cómo importar una línea de tiempo desde otro sistema de edición y utilizar las herramientas de coloración en DaVinci Resolve.
Prepara la capa de color.
Cuando abre DaVinci Resolve, aparece siete procesos, representados por íconos en la parte inferior de la ventana, que incluyen:

- Los medios manejan el material de archivo original, los archivos de audio o cualquier otro elemento que necesite en la línea de tiempo.
- Cortar es un proceso de edición de clips rápido, sencillo y simplificado.
- Edit es un sistema de edición estándar basado en una línea de tiempo, similar a los de Adobe Premiere Pro y Final Cut Pro.
- Fusion es una herramienta de composición basada en nodos para VFX y gráficos.
- Corrección de color y ajuste de fotografías.
- Fairlight es un mezclador de audio.
- Deliver te permite crear archivos de vídeo completos.
Por ejemplo, en este artículo usaremos Color pero necesitaremos combinarlo con Medios para encontrar el origen del archivo necesario y Editar para ajustar su color en la línea de tiempo.
Puede configurar la edición desde el principio para corregir los colores en DaVinci Resolve. Para hacer esto, puede arrastrar y soltar el metraje en la ventana principal en Medios o usar la función Archivo > Importar .
Entrar obras
Si planea utilizar DaVinci Resolve para calificar su trabajo actual, puede importar la línea de tiempo desde otro software como un archivo AAF, EDL o XML. En la ventana Medios, vaya a Archivo > Importar línea de tiempo y seleccione el archivo de línea de tiempo exportado.
Este ejemplo importó un archivo XML de Premiere Pro:
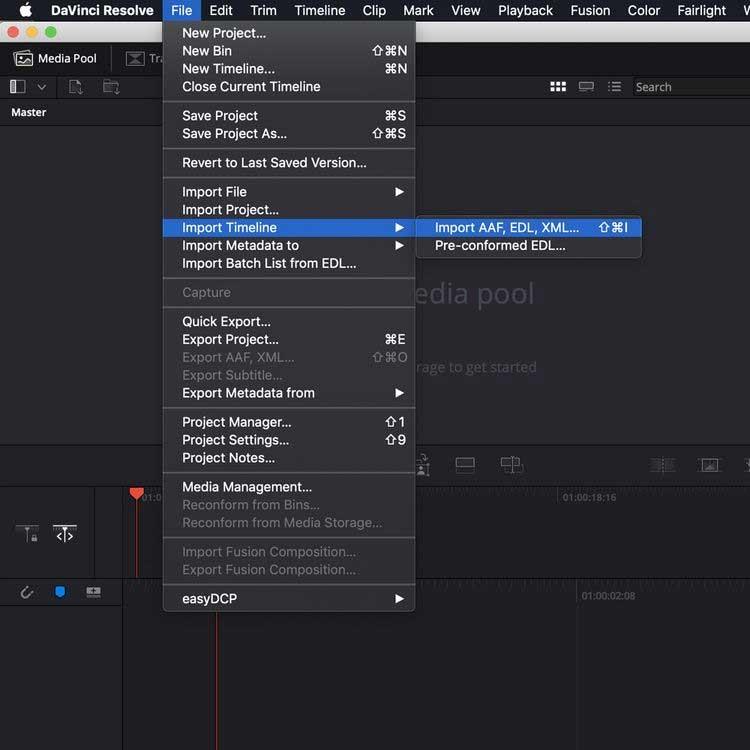
Ahora verá una ventana que le permitirá ajustar la configuración del proyecto. Una vez que esté satisfecho con la selección, presione el botón OK .
Si falta algún medio, otro cuadro de diálogo le permitirá volver a vincular cualquier contenido que no esté allí.
Luego, importa la línea de tiempo a Resolve . Ahora es el momento de que utilicemos el proceso de Color.
Instrucciones para usar Color en DaVinci Resolve
Si desea practicar el uso de DaVinci Resolve pero aún no tiene material de archivo, puede consultar recursos de video libres de derechos. El artículo toma un ejemplo de la página de Pexels.
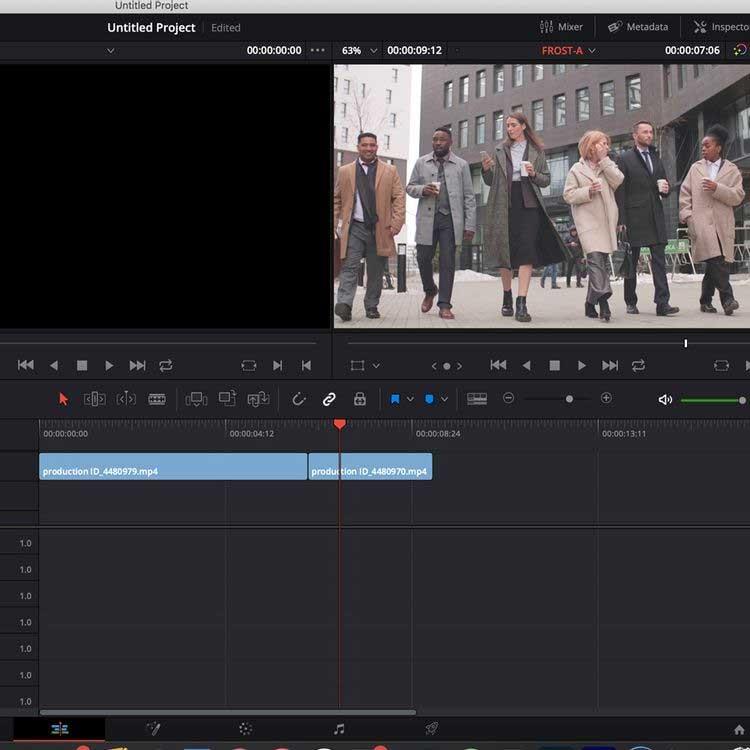
Después de importar el metraje al software y a la línea de tiempo a través de la pestaña Editar , cambie a la sección Color .
En un diseño estándar de pantalla única, DaVinci Resolve lo divide en 6 ventanas: Visor , Línea de tiempo de color , Sistema de nodos para aplicar capas y ajustes, Ventana de efectos , Ámbitos y ruedas de color .
Scopes , estos paneles con forma de gráficos ubicados en la esquina inferior derecha de la pantalla, muestran diferentes datos de color dentro del clip, según las necesidades del usuario.
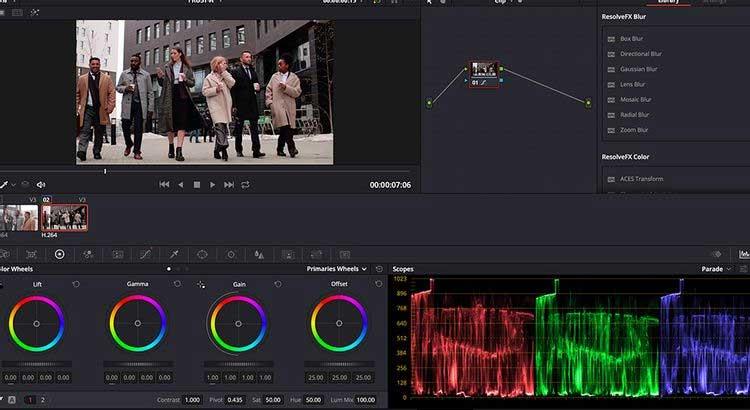
La tabla en la imagen de arriba muestra el nivel de datos de color rojo , verde o azul en el clip seleccionado. El uso de ámbitos es extremadamente importante cuando se combinan clips de tomas.
Las ruedas de color están en la parte inferior izquierda de la ventana, lo que le permite ajustar los niveles de color y brillo de su imagen.
Lift ajusta el color y el brillo en los tonos oscuros de la imagen, mientras que Gamma ajusta los tonos medios y Gain ajusta las luces (partes más claras de la imagen). La compensación aumenta o disminuye todo.
Los controles deslizantes en cada rueda ajustan los niveles de brillo de la foto. Hacer clic y arrastrar la rueda de color le permite aumentar o disminuir los niveles de datos de color según el espectro de color de la rueda.
En este artículo, la imagen de la izquierda es la imagen original, la imagen de la derecha tiene capas. En la imagen original, el control deslizante de la rueda de color Lift se redujo a -0,17 para reducir el brillo en las partes oscuras de la imagen, eliminando el efecto lechoso.
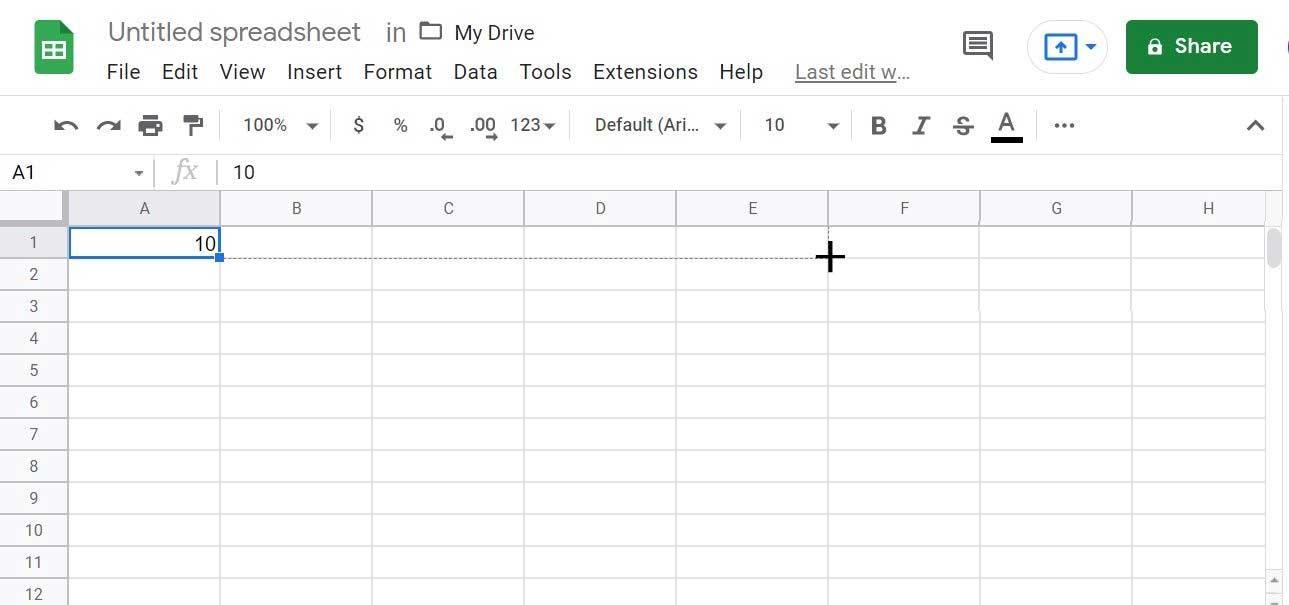
El panel Ámbitos muestra que hay un poco más de datos rojos en el nivel neutral, por lo que el control deslizante se aleja del área roja en la rueda de colores para compensar este detalle.
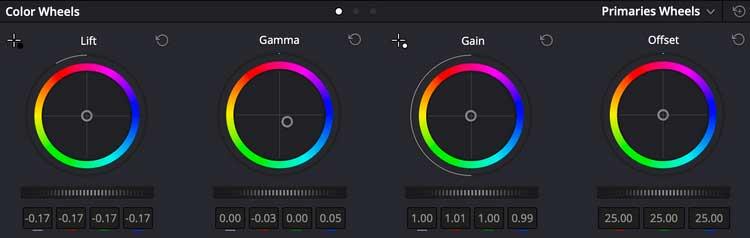
Puedes ver que los ajustes en el volante son bastante pequeños pero aún así marcan una gran diferencia. Observe cómo la rueda Gamma está desviada del rojo y dirigida hacia el azul para reducir esta alimentación de color.
Son elecciones artísticas y dependen del efecto que quieras conseguir.
Primero debe familiarizarse con estas configuraciones. Simplemente pruebe diferentes colores y configuraciones para crear una escena clave que coincida con todo el clip.
Utilice nodos para gestionar las capas de color
La ventana Nodo al lado de la tarea de visualización le permite administrar la configuración de capas de color. Aquí, toda la edición está encapsulada en un solo nodo que puede abrir/cerrar con Shift + S.
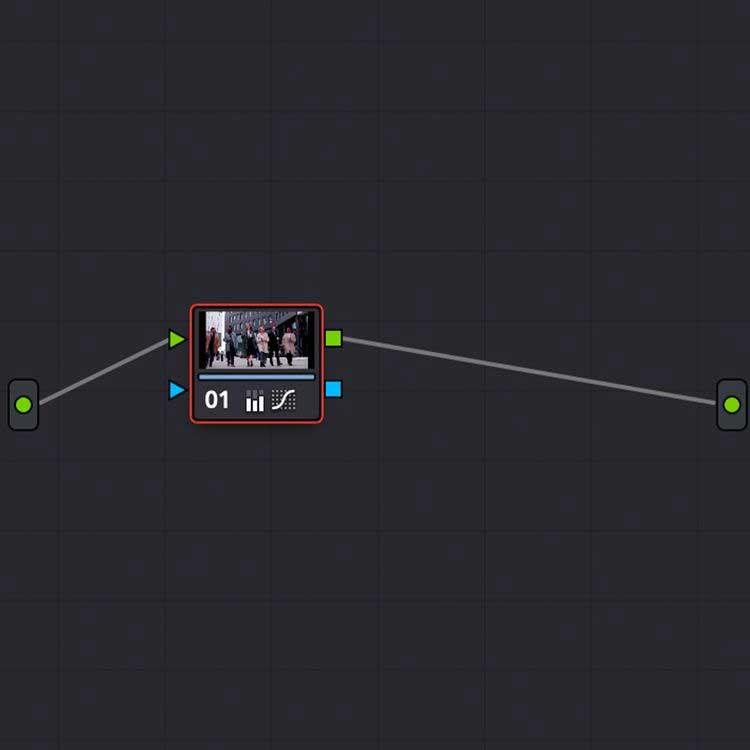
Puede agregar varios nodos a un clip para ajustar los niveles de color y agregar ajustes adicionales de forma modular. Para agregar un segundo nodo, simplemente use Alt + S en la ventana Nodo.
combinar escenas
Las escenas del clip deben ser coherentes, esto es lo más importante. Davinci Resolve ofrece una variedad de métodos de combinación de clips, desde copiar nodos entre escenas en la línea de tiempo de color hasta usar la función Shot Match automática.
Uno de los medios más precisos de gradación de color es combinar clips usando Scopes y Stills .
Stills le permite tomar capturas de pantalla dentro de los clips para referencia y comparación al realizar capas. Haga clic derecho en el visor y luego seleccione Grabar imagen fija .
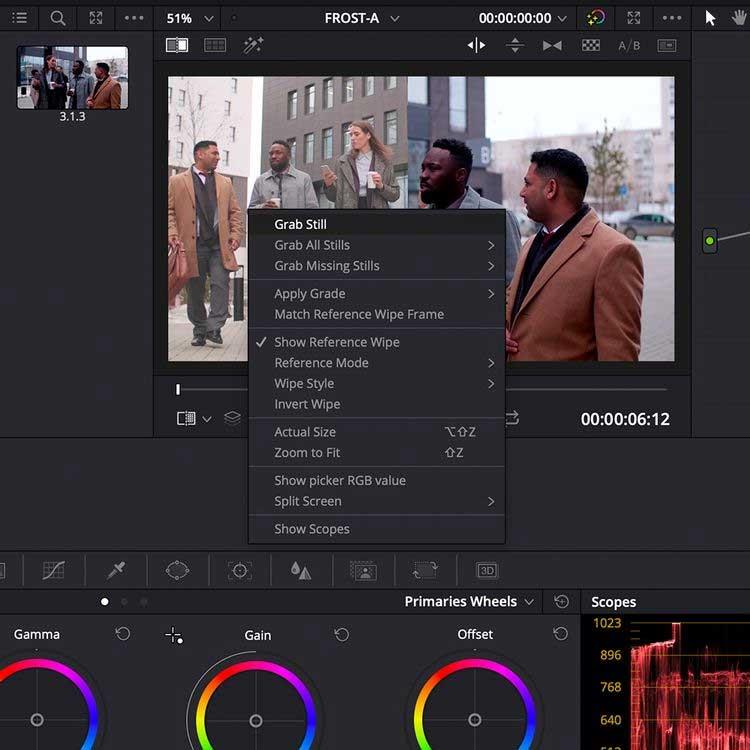
Haga doble clic en una escena fija en la biblioteca para superponerla en el visor, lo que le permitirá hacer coincidir la imagen con otro clip en la línea de tiempo de color.
En particular, también se muestran datos del rango de imágenes fijas. No solo puede comparar tiros visualmente, sino que también puede comparar datos de color en la ventana Visores .
Como puede ver en la imagen a continuación, los datos en la ventana Ámbitos coinciden con el videoclip en pantalla dividida. Los datos de rango tienen más datos de color en tonos más oscuros que los datos de rango de la izquierda.
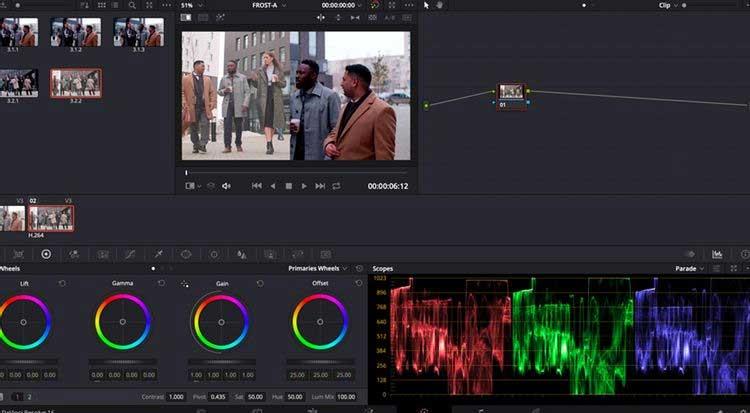
Con estas herramientas, puede obtener una corrección de color detallada al minuto, lo que le ayudará a obtener las mismas fotos, incluso si fueron tomadas con diferentes cámaras o de diferentes fuentes en todo el mundo.
Una vez que haya corregido el color de su clip, puede exportar el metraje en capas en la pestaña Entregar .
Arriba se explica cómo utilizar la herramienta Color y sus funciones en Davinci Resolve . Si sabe algo más sobre esta herramienta, compártalo con WebTech360.