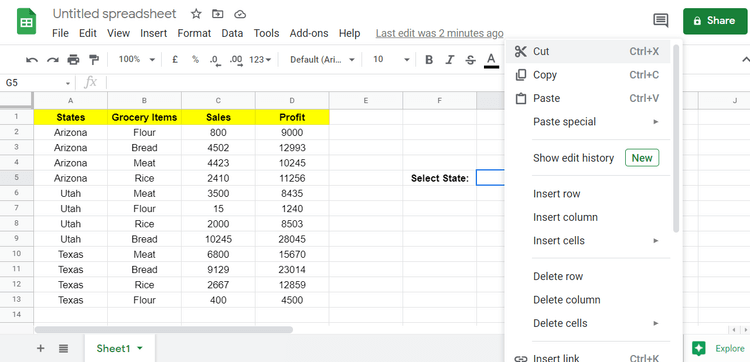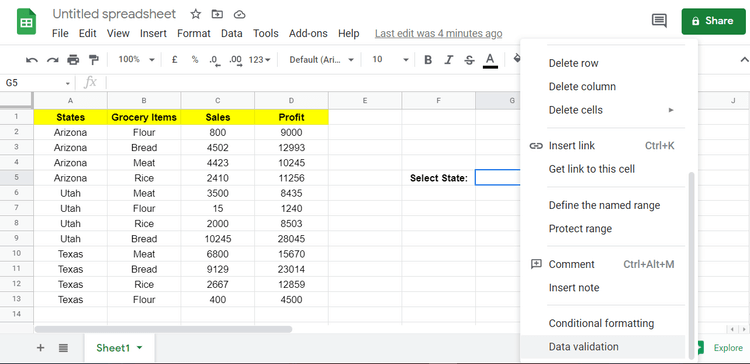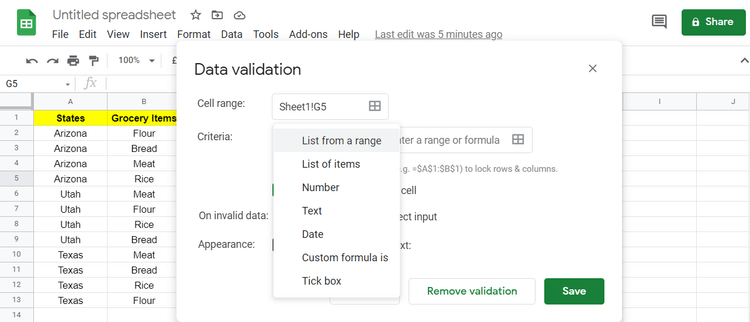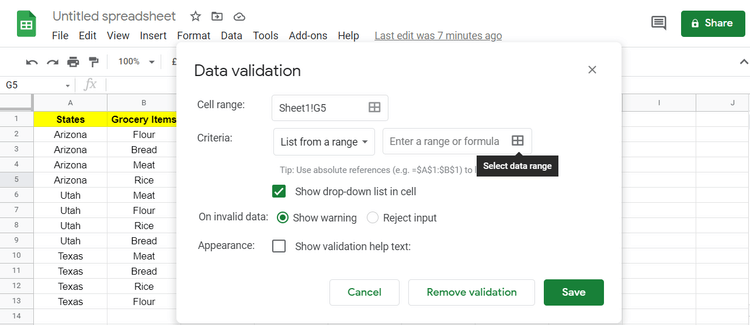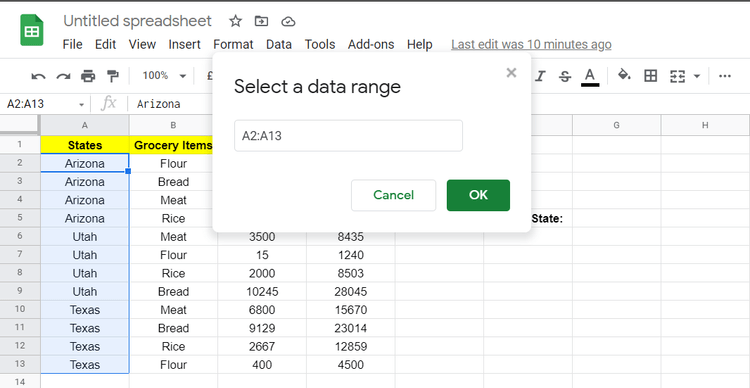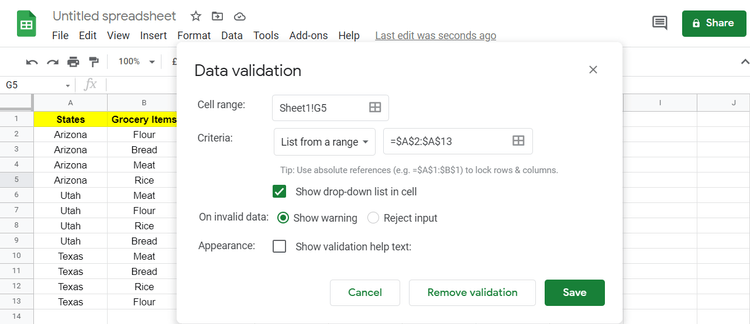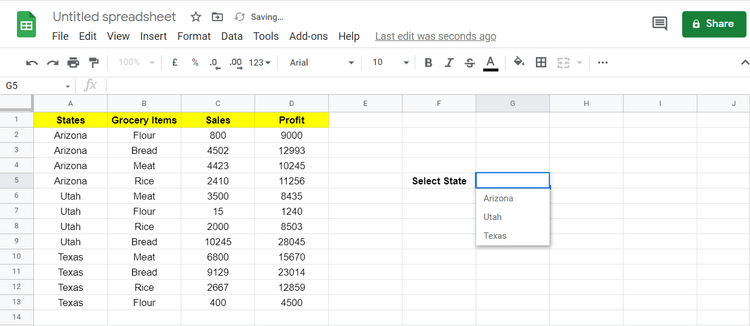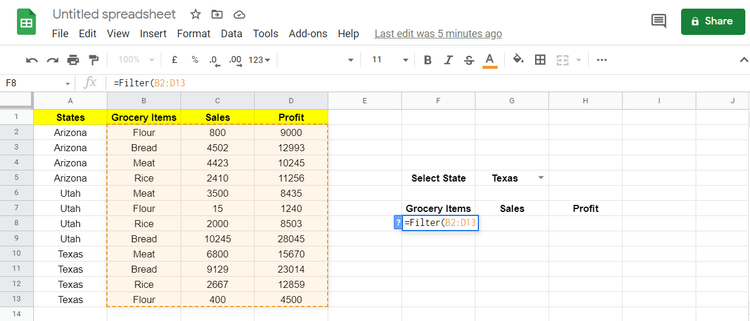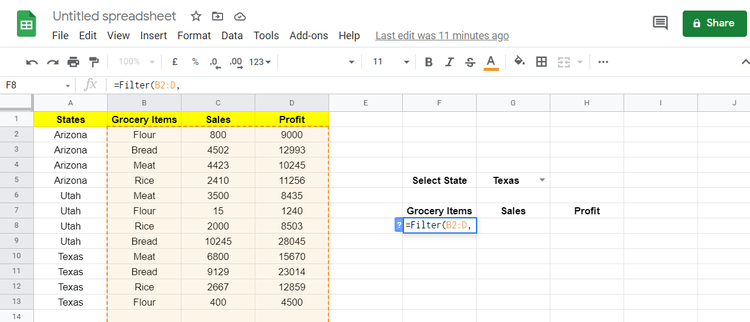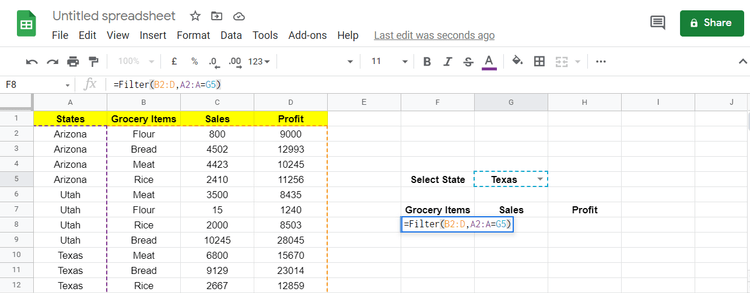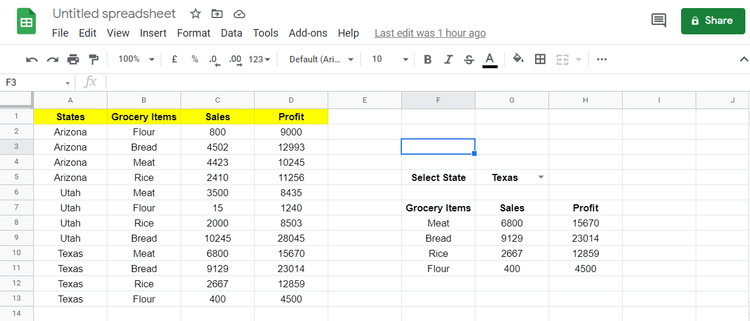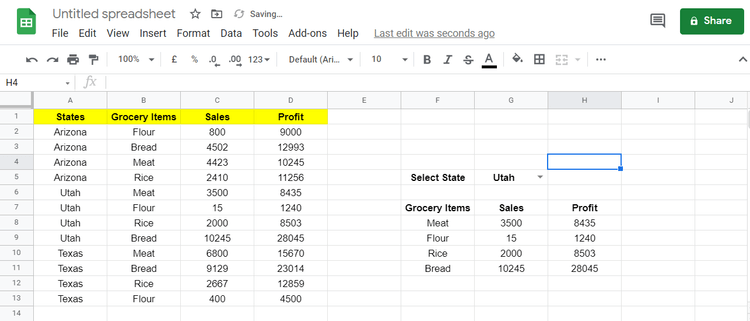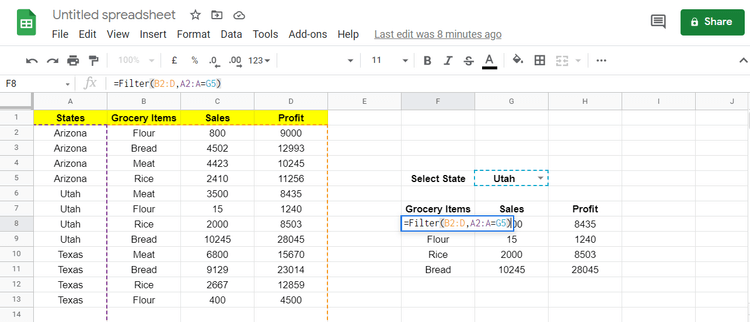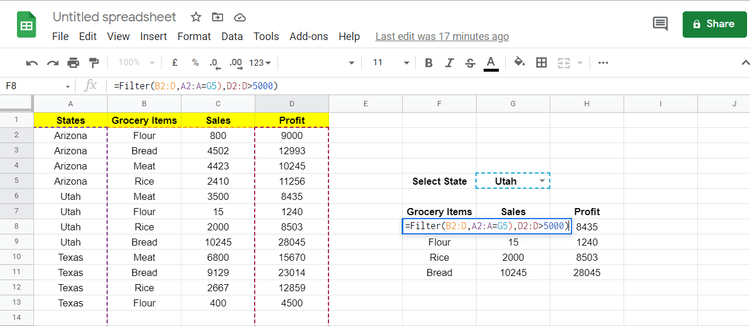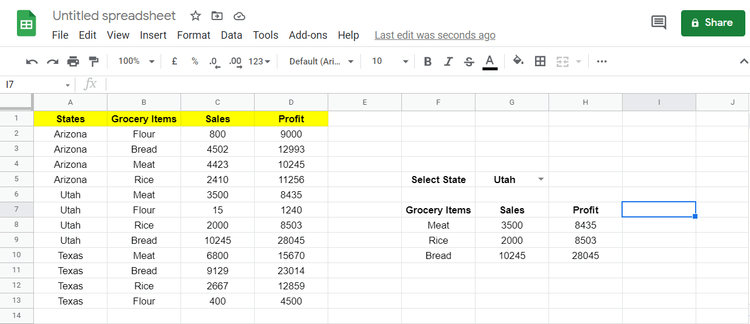La función FILTRO en Google Sheets le permite filtrar datos y devolver filas que cumplen con criterios específicos. A continuación se explica cómo utilizar la función FILTRO en Google Sheets .
- Hojas de cálculo de Google - Hojas de cálculo de Google
- Hojas de cálculo de Google para iOS
- Hojas de cálculo de Google para Android
Descripción general de la fórmula de la función de filtro en Google Sheets
Al utilizar esta función de Google Sheets, puede obtener múltiples coincidencias. Debido a que los datos se filtran mediante la función, los resultados se actualizarán automáticamente.

La fórmula de la función de filtro de Google Sheets incluye: Rango - Rango, Condición 1 - Condición 1 y [Condición 2...]. Los dos primeros factores son obligatorios, mientras que el segundo y las siguientes condiciones son opcionales. Google Sheets no limita la cantidad de condiciones en la función Filtro.
=filter(range, condition 1, [condition 2]…)
- Rango : Rango para filtrar datos en una matriz. Puede contener cualquier número de filas o columnas.
- Condición de prueba 1 : Condición que determina si un valor es verdadero o falso en una columna o fila.
- [Condición 2…] : Se refiere a filas o columnas adicionales que contienen valores lógicos: VERDADERO o FALSO según los criterios del filtro.
Ejemplo de uso de la función Filtro en Google Sheets
Puede encontrar información sobre las ventas y ganancias de cada artículo en diferentes estados de EE. UU. cuando utiliza la función Filtro en Google Sheets. Cuando una columna que contiene el nombre del estado es la condición 1, puede crear una lista desplegable para ella.
Crear listas desplegables para condiciones de prueba
1. Haga clic derecho en una celda para abrir el menú desplegable.
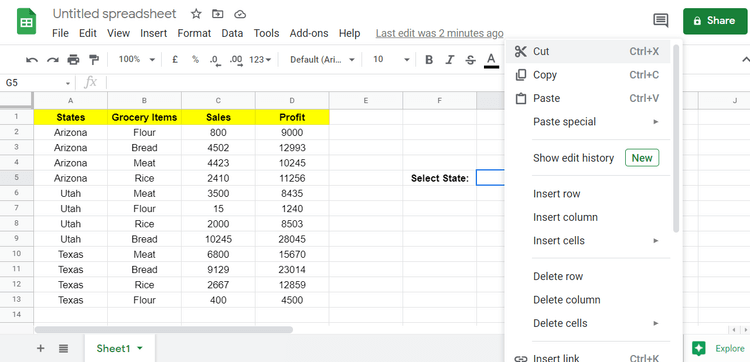
2. Desplázate hacia abajo y ve a la sección Validación de datos .
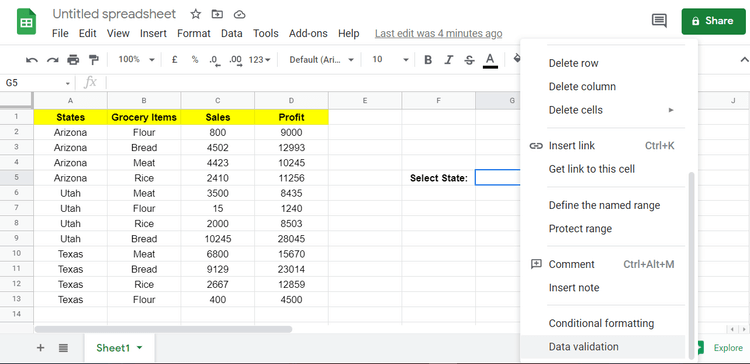
3. En la sección de validación de datos, establezca los criterios en Listar de un rango.
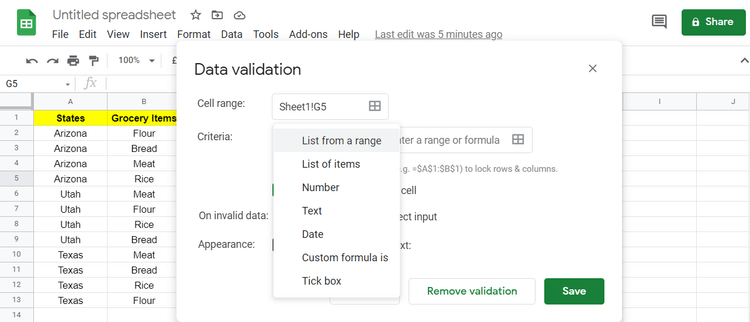
4. Haga clic en los cuadrados de la sección de criterios para seleccionar un rango o fórmula.
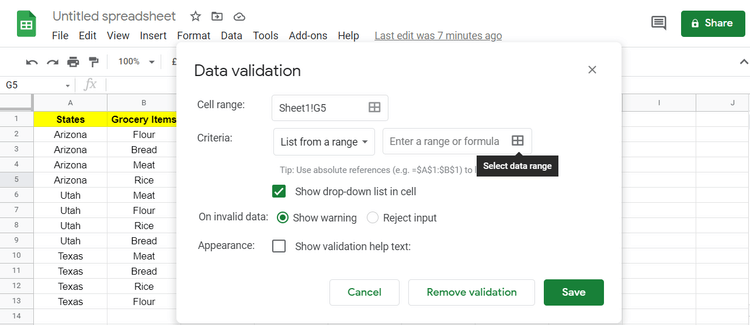
5. En este caso, la columna de Estados será el rango. Debe seleccionar elementos de las celdas A2 a A13 aquí.
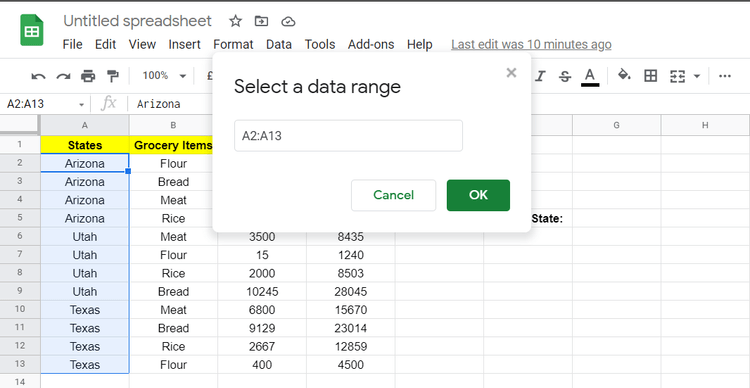
6. Guarde la configuración de Validación de datos haciendo clic en Guardar .
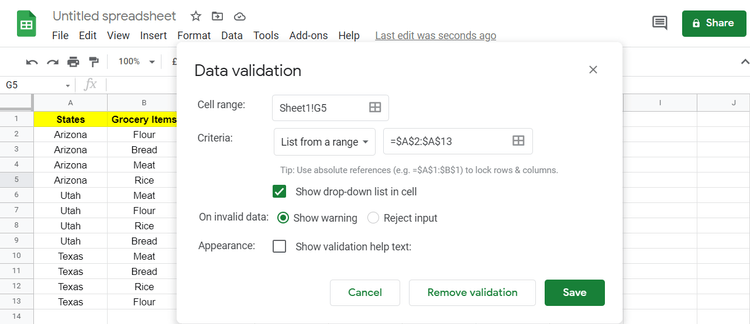
Esta acción creará un menú desplegable que contiene elementos específicos del rango seleccionado.
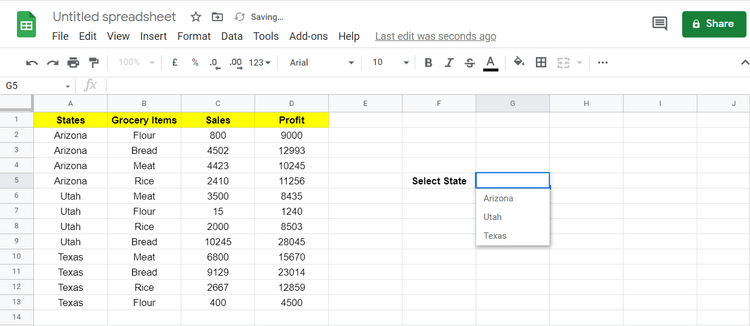
Ahora que ha creado el menú desplegable, comience a filtrar artículos de comestibles, ventas y ganancias por estados utilizando la función Filtrar en Google Sheets.
Implementar la función de filtro
Aquí el rango son datos en 3 columnas: Ventas, Artículos comestibles y Ganancias. Ahora seleccione las celdas B2 a D13 en el primer argumento de la función Filtro.
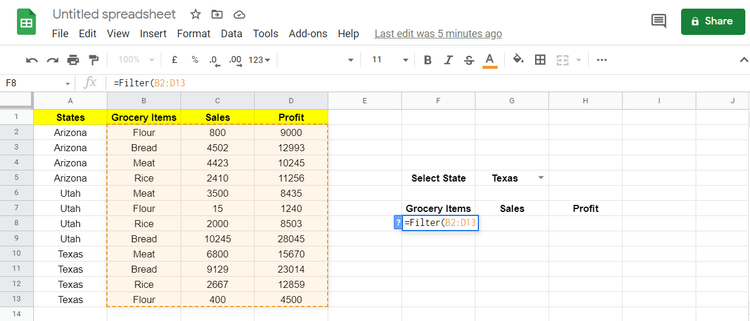
Supongamos que desea agregar más datos a la columna seleccionada como rango. Recuerde el segundo valor en el rango abierto. Puedes hacer esto eliminando el número de celdas, aquí es 13.
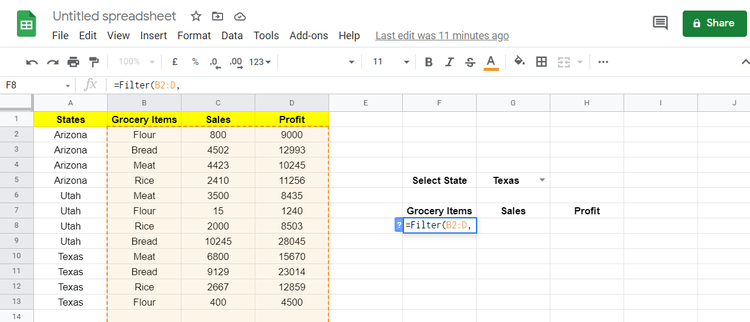
Tan pronto como se agregue un nuevo valor, la función Filtrar calculará estos valores sin necesidad de filtrarlos nuevamente.
El valor de la condición en este ejemplo es la columna Estados. Seleccione la columna Estados y establezca la condición de que esa columna = con los datos de la celda G5.
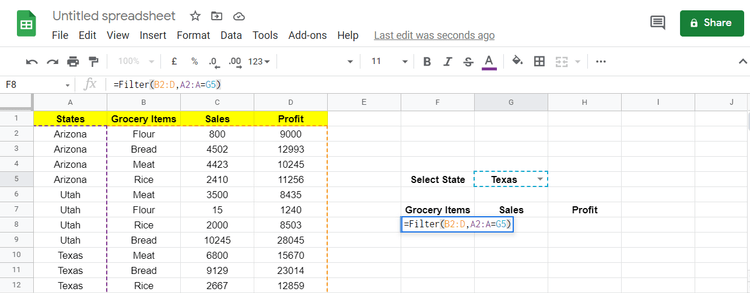
En este ejemplo, el Área de rango B2:D tiene la misma altura que el área de condición A2:A.
Después de presionar Enter para implementar la fórmula, filtrará los datos en las columnas Artículos de comestibles, Ventas y Beneficios de acuerdo con las condiciones dadas.
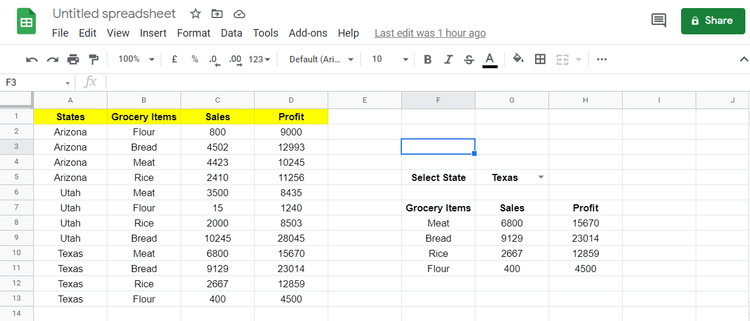
Además, tenga en cuenta que la función Filtro de Google Sheets solo incluye valores válidos. Si el valor es verdadero, se considera su valor en la matriz; de lo contrario, la función lo ignora y pasa al siguiente paso.
En este ejemplo, cuando selecciona Utah en la lista desplegable, verá los datos relacionados en el área de filtro.
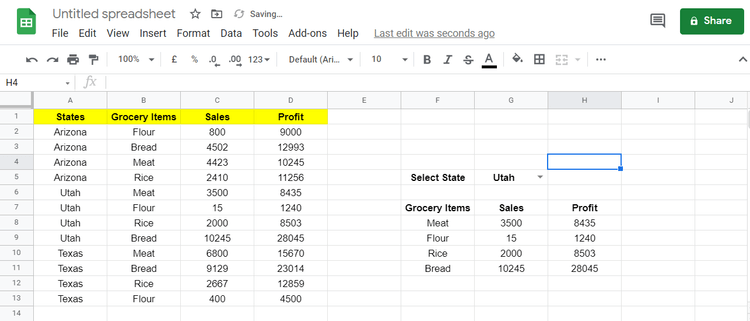
Filtrar datos comprobando múltiples condiciones
Ahora actualizaremos la función de filtro de Google Sheets para incluir valores superiores a 5000 como segunda condición. Para filtrar datos que cumplan ambas condiciones, debe agregar una nueva condición a la fórmula de filtro.
1. Vaya a la celda F8 donde agregó la fórmula anteriormente.
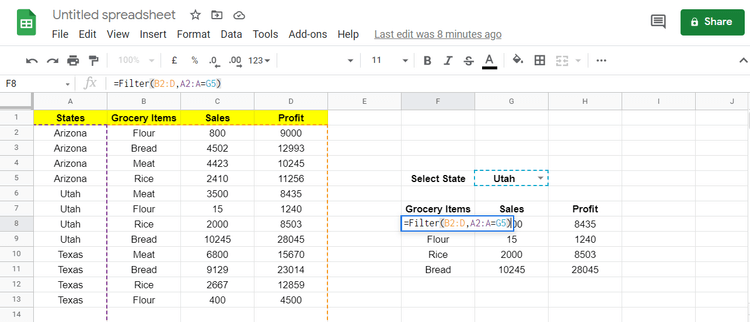
2. Seleccione la columna Beneficio como rango para la segunda condición, la nueva fórmula es la siguiente:
=Filter(B2:D,A2:A=G5,D2:D>5000)
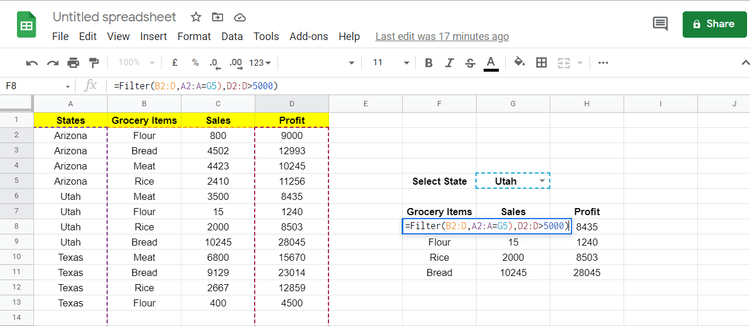
3. Presione Enter para ejecutar la fórmula.
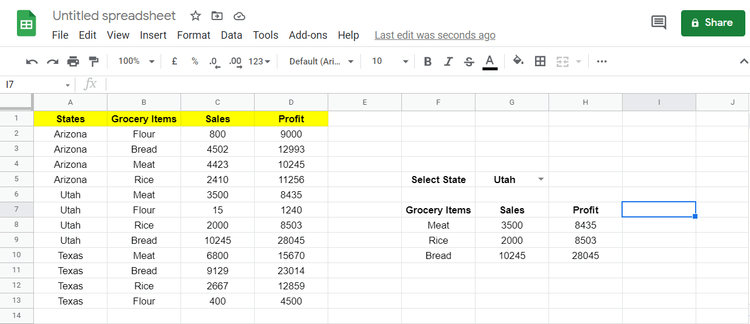
La ganancia por vender harina en Utah es 1240, lo que no cumple con la segunda condición, por lo que la función de filtro de Google Sheets la ignoró. De manera similar, puedes filtrar estos datos probando más condiciones.
Arriba se explica cómo utilizar la función Filtro en Google Sheets . Espero que el artículo te sea útil.