El dispositivo Google Chromecast es una excelente opción inalámbrica para transmitir sus videos y contenido favoritos a un televisor inteligente. Pero, ¿cómo usa exactamente su iPad para ver contenido usando Chromecast?

Este artículo le mostrará cómo transmitir su iPad a un televisor usando Chromecast. También revisaremos cómo usar Chromecast para ver videos de sus aplicaciones de transmisión favoritas, como YouTube, Hulu y Netflix. Sigue leyendo para aprender mas.
Cómo usar Chromecast en un iPad
Si su televisor tiene un puerto HDMI, puede transmitir videos fácilmente usando un dispositivo Chromecast. También necesitará la aplicación Google Home para ayudar a configurar el dispositivo. Si su dispositivo Chromecast ya está emparejado con su televisor, salte al paso tres. De lo contrario, prepare su dongle Chromecast y siga estos pasos para comenzar a ver los videos de su iPad en su televisor inteligente:
Paso uno: conecte su dispositivo Chromecast al puerto HDMI de su televisor
Conecte el extremo más pequeño de su cable micro-USB al dispositivo Chromecast y el otro extremo al cabezal del cargador, luego conéctelo a un enchufe.
Conecte el dispositivo al puerto HDMI de su televisor y tome nota del número de puerto elegido.
Paso dos: elija la fuente de entrada de TV
- En el control remoto de su televisor, presione el botón de fuente de entrada.

- Elija la fuente HDMI donde se encuentra el dispositivo Chromecast.

- Si el proceso es exitoso, debería ver una página de bienvenida que le pide que descargue la aplicación Google Home .

Paso tres: conecte su Chromecast a su iPad
En su iPad, descargue e instale la aplicación Google Home e inicie sesión en la cuenta con su cuenta de Google.
- Para agregar su dispositivo, haga clic en el ícono más en el lado superior izquierdo de la pantalla y navegue hasta "Seleccionar dispositivo" y luego "Nuevo dispositivo".

- Siga las indicaciones proporcionadas en la pantalla de inicio para continuar con la configuración del dispositivo.

- Asegúrese de que el nombre en su iPad coincida con el de su televisor, luego haga clic en "Sí" para que su dispositivo se conecte al Chromecast.
- Verifique que el código en su iPad coincida con el de su televisor y toque "Sí".

- Asigne un nombre a su dispositivo Chromecast y ajuste la configuración de privacidad y personalización según sus preferencias.

- Conecte su dispositivo Chromecast a la red Wi-Fi de su iPad y espere unos minutos para que se instalen las actualizaciones.
Ahora que el dispositivo está configurado, puede agregar servicios de transmisión a la aplicación, incluidos Netflix, YouTube y Hulu. Esto permitirá una transmisión fácil e incluso recomendaciones de la aplicación Google Home.
Cada vez que desee transmitir a su televisor usando su iPad, siga estos pasos:
- Abra la aplicación que desea usar con Chromecast.

- Haga clic en el ícono de transmisión (generalmente se encuentra en la parte superior de la pantalla).

- Seleccione su dispositivo Chromecast y comience a mirar en su dispositivo inteligente.

- Una vez que haya terminado de mirar, regrese a su iPad, presione el ícono de transmisión y toque "Dejar de transmitir".
La buena noticia es que puedes seguir usando otras aplicaciones como lo harías normalmente, incluso cuando el lanzamiento está en curso.
Nota: si ya configuró su Chromecast con un iPad, no necesita emparejarlo con otro iPad o dispositivo móvil si están en la misma red Wi-Fi.
Cómo ver YouTube en Chromecast desde un iPad
Antes de transmitir sus videos de YouTube desde un iPad, asegúrese de haber iniciado sesión en la misma cuenta de Google utilizada en la aplicación Google Home.
Para ver YouTube en Chromecast desde un iPad, deberá emparejar su Chromecast con el dispositivo siguiendo los pasos anteriores. Después de eso, sigue este proceso:
- En tu iPad, abre YouTube .

- Presiona el ícono de transmitir en la parte superior de la pantalla.

- De los dispositivos enumerados, seleccione su dispositivo Chromecast.

- Toque "Confirmar" y espere de cinco a diez segundos para que comience la transmisión.
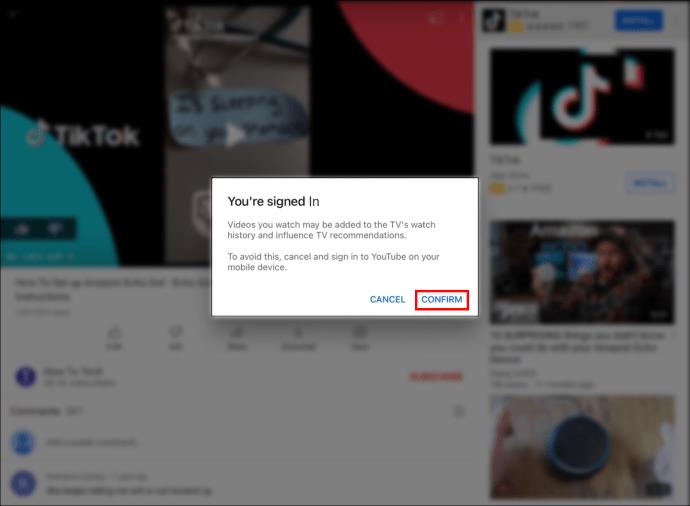
- Abra un video y debería verlo reflejado en su televisor inteligente.

- Si terminaste de mirar, toca el ícono de transmisión y selecciona "Dejar de transmitir".
Cómo ver Netflix en Chromecast desde un iPad
Al igual que YouTube, Netflix tiene una función de transmisión que facilita comenzar a transmitir sus videos a su televisor. Para ver Netflix en Chromecast desde un iPad, sigue estos pasos:
- Inicie la aplicación de Netflix .

- Asegúrate de haber iniciado sesión en tu cuenta.

- Haga clic en el ícono de transmisión en la parte superior de la pantalla.

- De los dispositivos enumerados, seleccione su Chromecast.
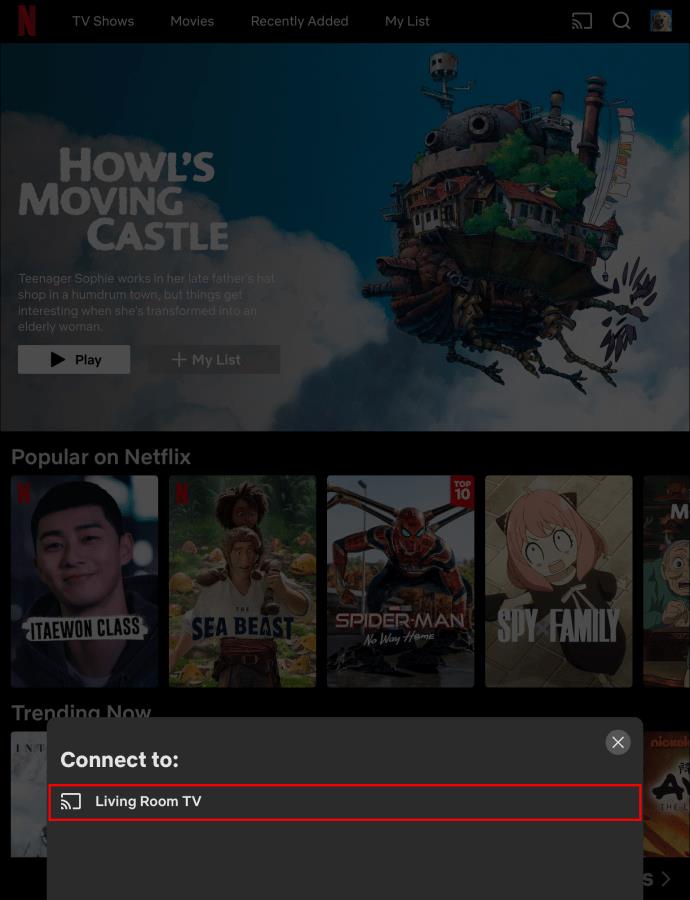
- Seleccione el video que desea ver y toque el ícono de reproducción.

Cómo ver Hulu en Chromecast desde un iPad
Para ver Hulu en Chromecast usando un iPad, sigue estos pasos:
- Inicie la aplicación Hulu .

- Seleccione el video que desea ver.

- Presione el ícono de transmisión y seleccione su Chromecast de las opciones enumeradas.
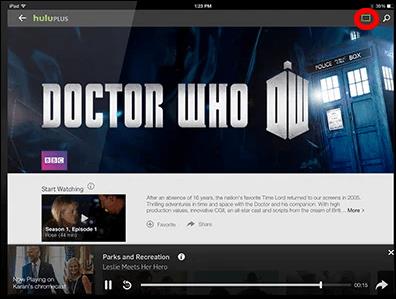
- Espere unos segundos para que comience el yeso.
- Para detener la transmisión, vuelva a la aplicación Hulu, toque el ícono de transmisión y haga clic en "Dejar de transmitir".
Cómo transmitir un navegador web a Chromecast desde un iPad
Muchos navegadores web tienen una función de transmisión incorporada que le permite reflejar parte del contenido en la pantalla de su televisor. Desafortunadamente, la función no está disponible para todas las páginas web, pero afortunadamente está habilitada en algunos de los servicios de transmisión más populares, incluidos YouTube, Hulu y Netflix.
Para comenzar a transmitir su navegador web a su televisor usando el dispositivo Chromecast, necesitará la ayuda de una aplicación de terceros como la aplicación Video & TV Cast disponible en Apple Store. La aplicación es gratuita, pero también cuenta con una versión de pago. Aquí se explica cómo usar la aplicación para transmitir un navegador web a su dispositivo Chromecast:
- Inicie Video & TV Cast en su iPad y permita que acceda a su red.

- La aplicación debería detectar y conectarse automáticamente a su Chromecast. Si no es así, toque el ícono de transmisión en la esquina superior izquierda de la ventana y seleccione su dispositivo Chromecast.
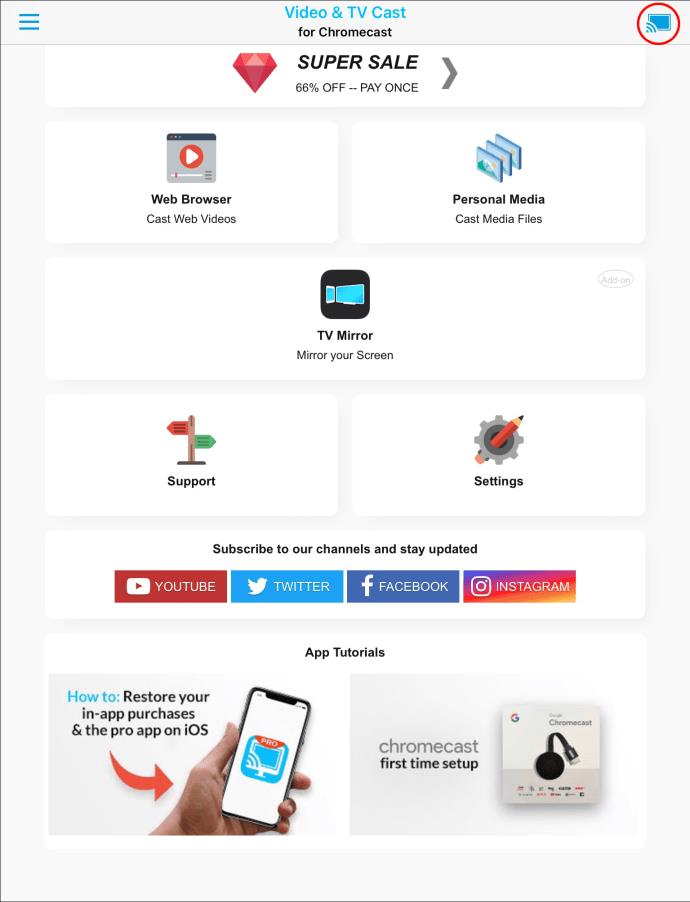
- Abre Google Chrome y comienza a ver un video. La aplicación debería detectar el video automáticamente y brindarle un enlace en el que puede hacer clic para comenzar a transmitir el video en su televisor.

Tenga en cuenta que la aplicación "Video & TV Cast" solo refleja videos e imágenes en una página web en particular, no en toda la página web. Si desea transmitir toda la página web a su televisor, una excelente opción será la aplicación “ TV Mirror for Chromecast ”, que ofrece el servicio por una suscripción paga. Afortunadamente, tienen una prueba gratuita de dos meses durante la cual puede probar las funciones de la aplicación y ver si es una inversión que vale la pena.
Maximizar en la pantalla grande
Chromecast es la mejor manera de transmitir series, películas, documentales y otros videos educativos en tu televisor. Afortunadamente, muchas aplicaciones de transmisión populares vienen con la función de transmisión incorporada, por lo que es muy fácil comenzar a ver sus videos favoritos en la pantalla grande. Sin embargo, transmitir una página web completa puede ser difícil, pero puede solucionarlo utilizando un software de terceros.
De todos modos, esperamos que ahora puedas usar tu Chromecast con tu iPad para ver los programas que te encantan de tus aplicaciones de transmisión favoritas.
¿Ha intentado transmitir su iPad o iPhone a un televisor inteligente con un dispositivo Chromecast? Por favor, comparta con nosotros su experiencia en la sección de comentarios a continuación.












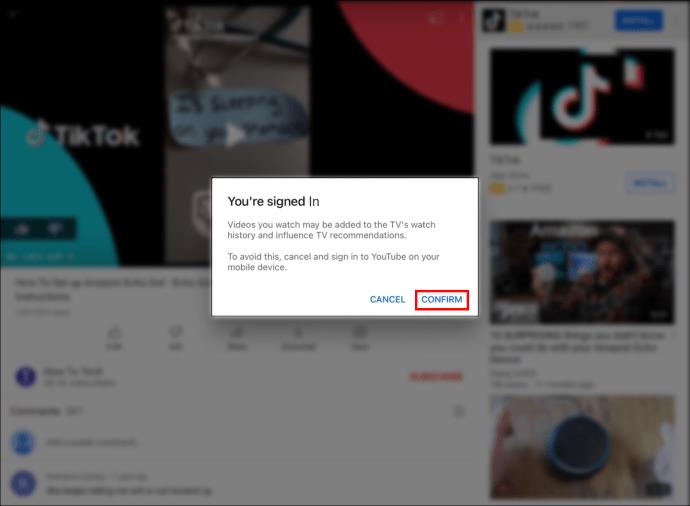




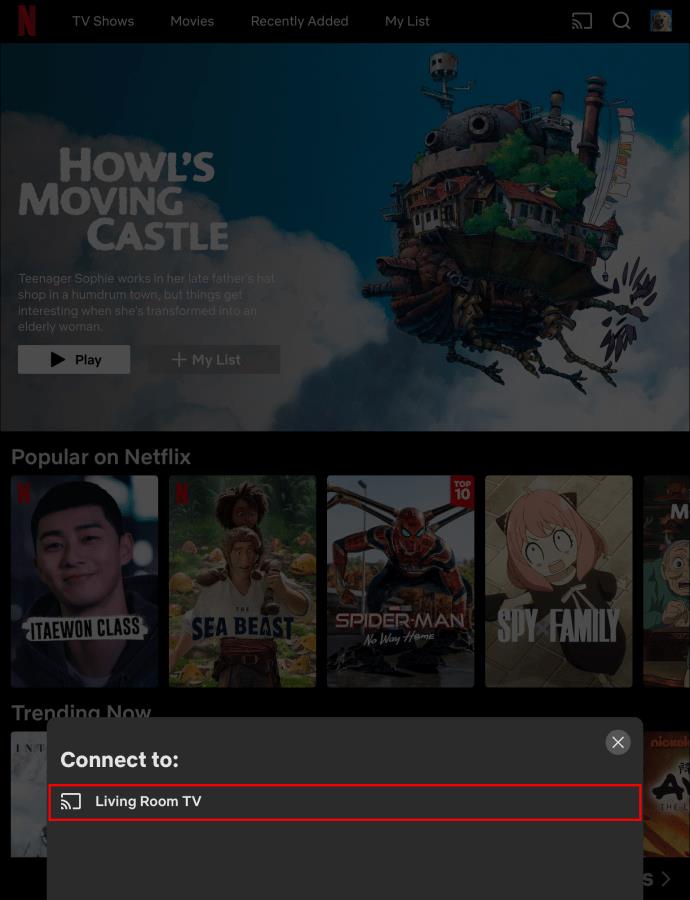



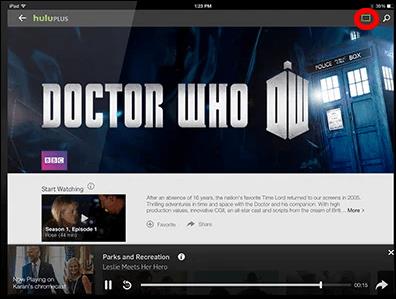

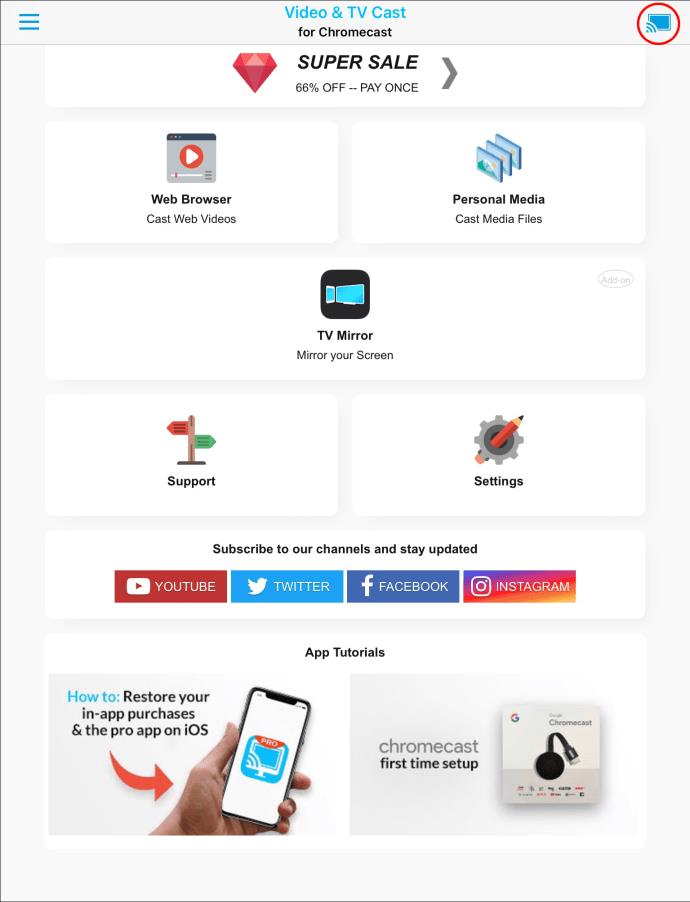





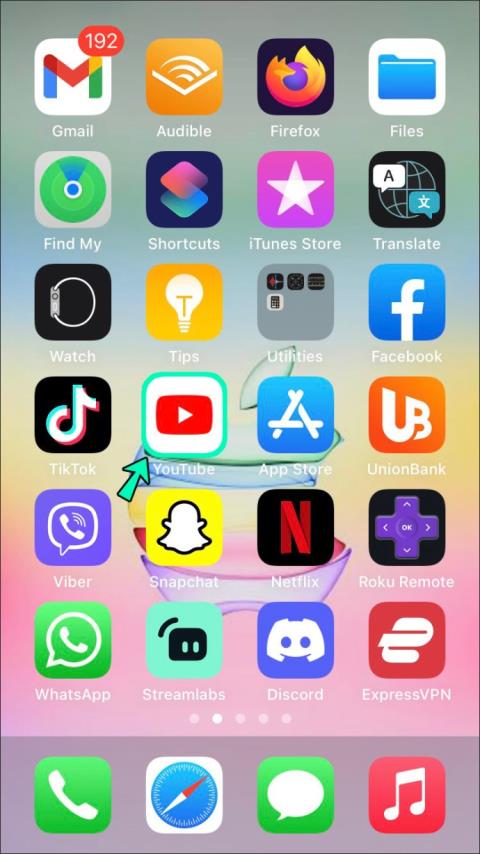







![Cómo cambiar el idioma en Netflix [Todos los dispositivos] Cómo cambiar el idioma en Netflix [Todos los dispositivos]](https://img.webtech360.com/resources6/s2/image-5188-0605161802346.jpg)

