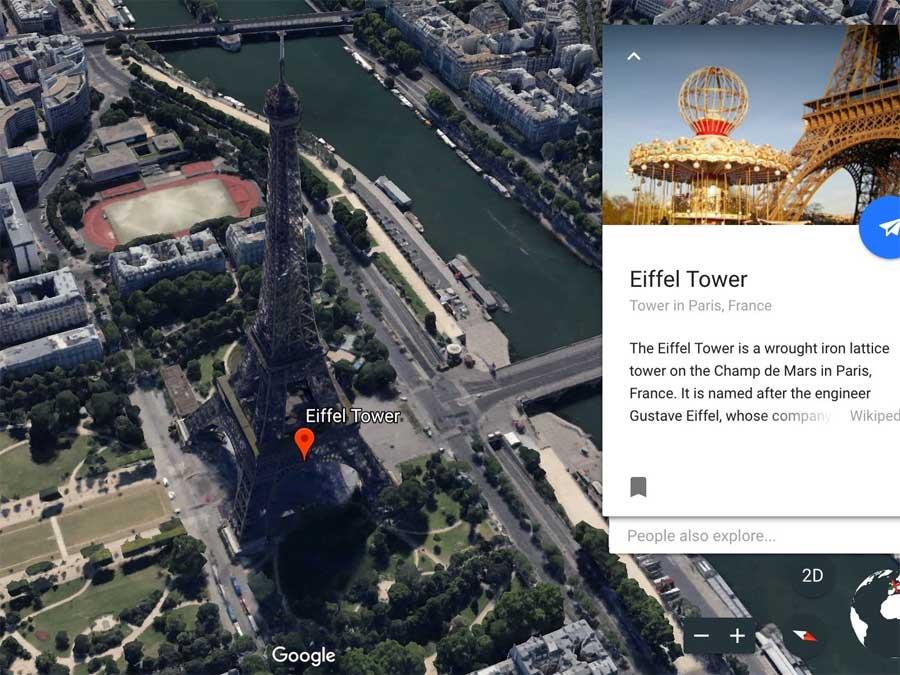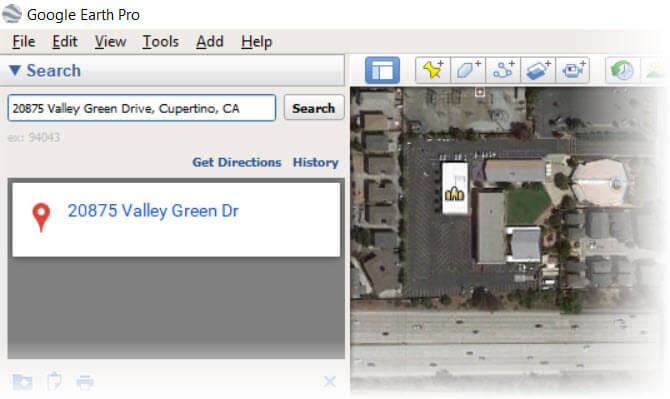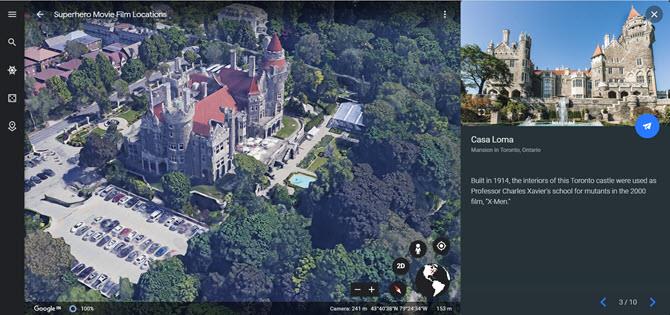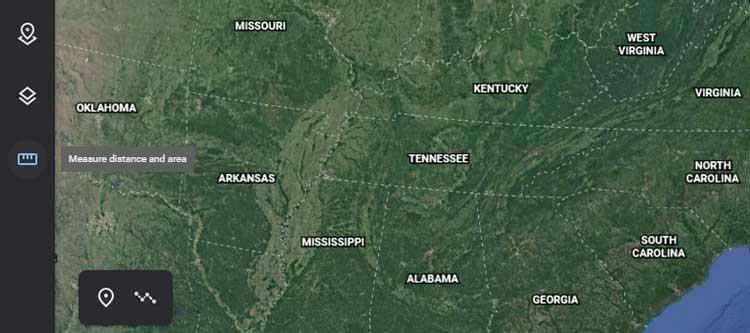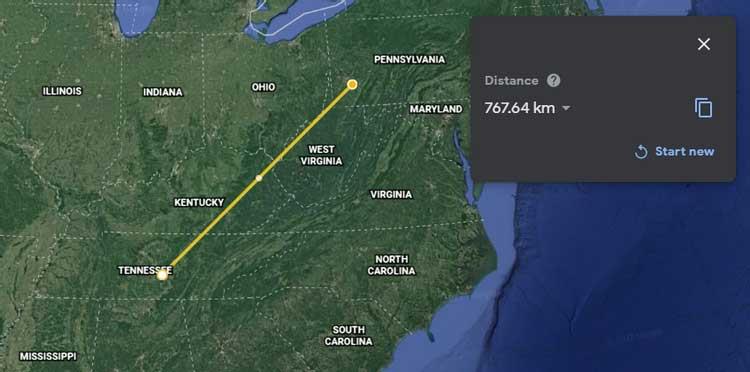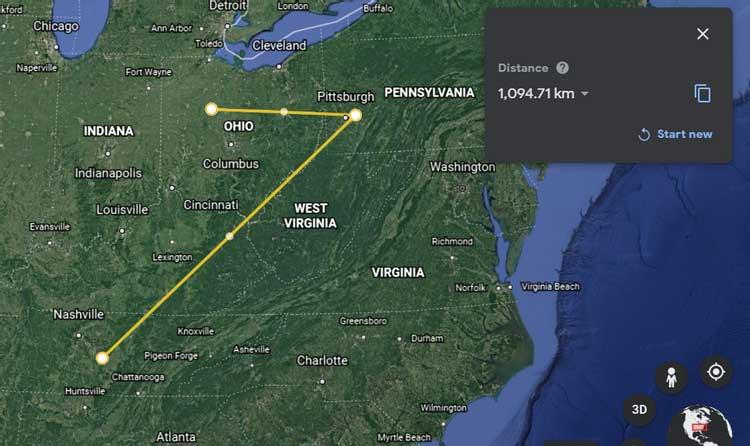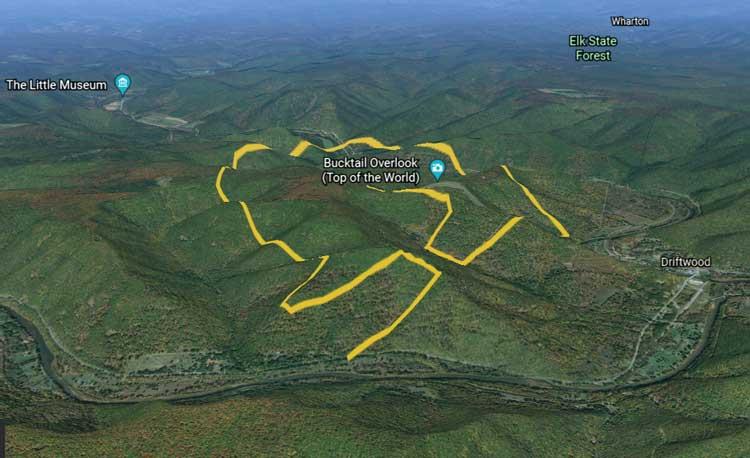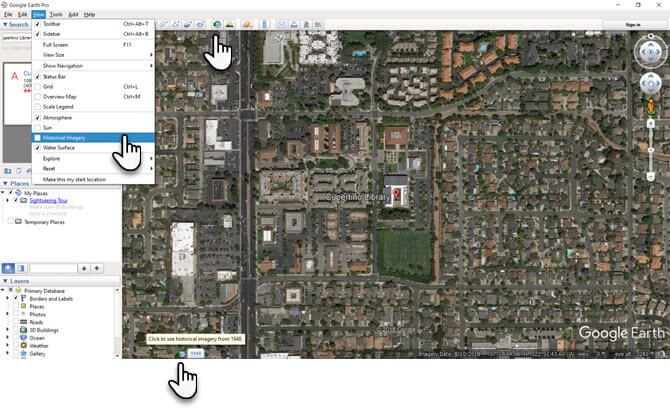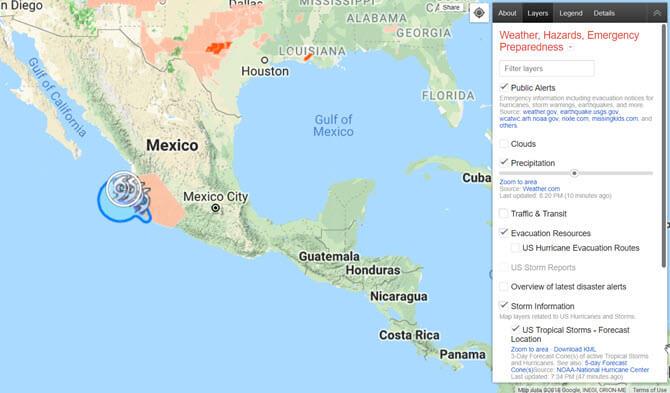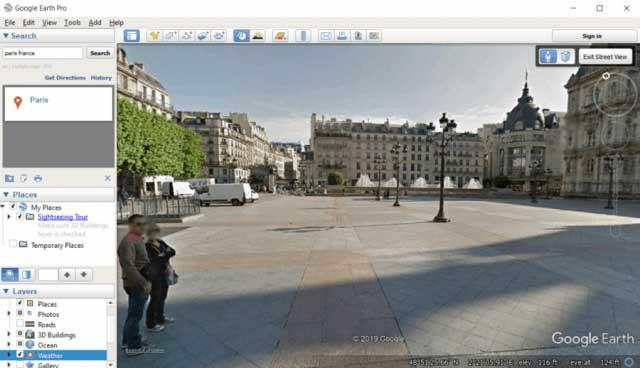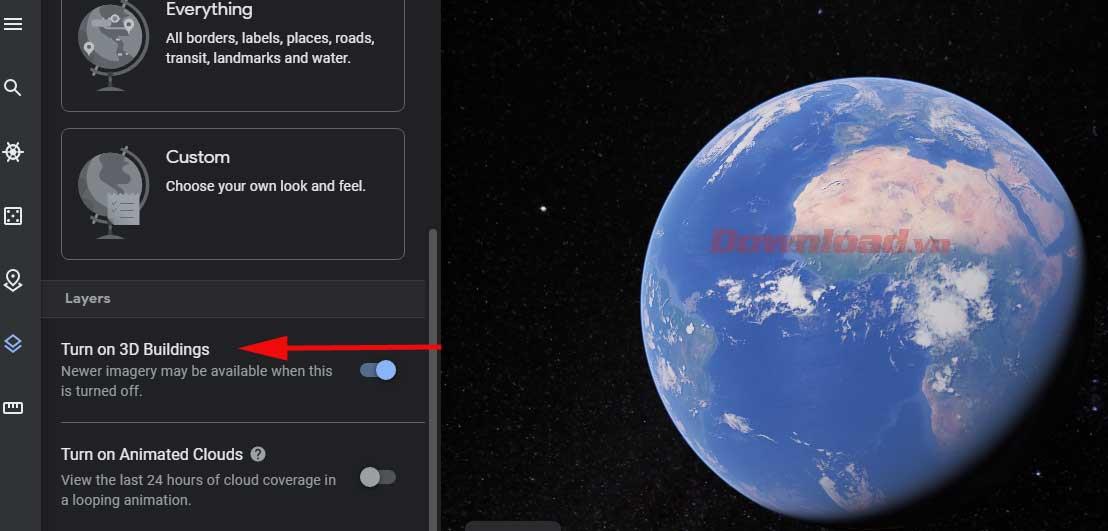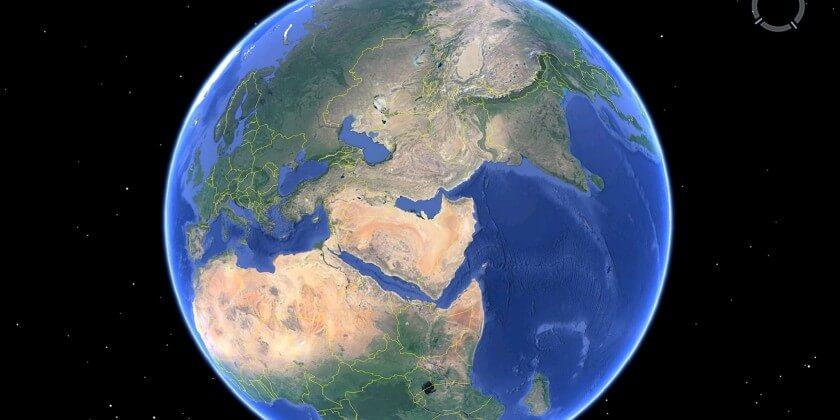Ver tu casa en Google Earth es muy sencillo, simplemente instala la aplicación Google Earth o mira en Google Street View, podremos ver claramente tu casa desde arriba.
La aplicación Google Earth no sólo nos ayuda a ver nuestras propias casas, sino que también permite observar completamente los alrededores de forma muy clara y precisa. A través de Google Earth, podrá obtener una vista previa de las próximas ubicaciones y así visualizar fácilmente el camino a seguir en su viaje. Sin embargo, este artículo WebTech360 le guiará sobre cómo ver su casa ahora mismo en Google Earth.
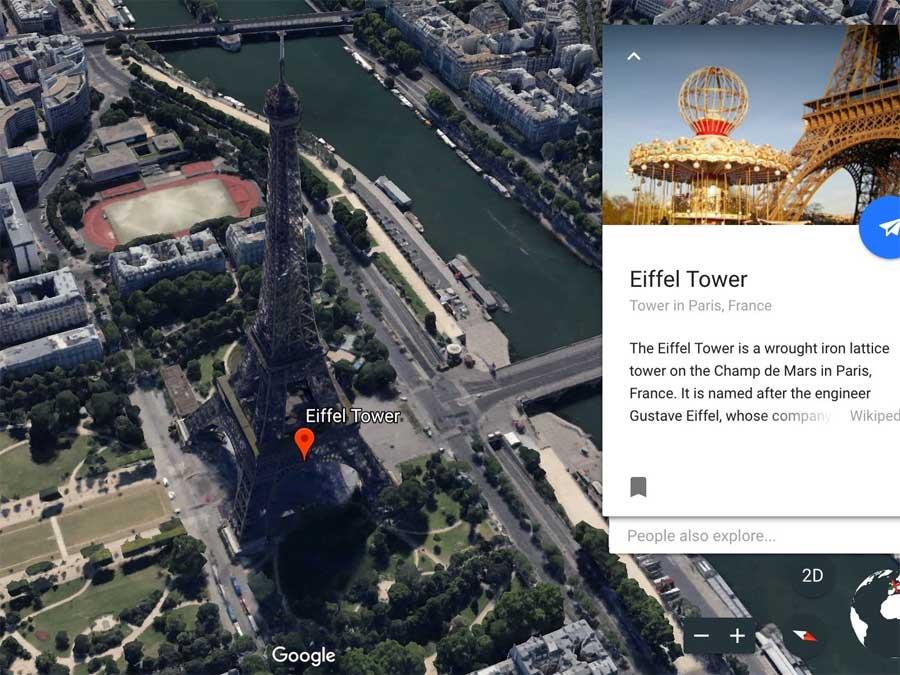
Hoy en día, Google Earth poco a poco se está volviendo extremadamente destacado, podemos realizar fácilmente operaciones sencillas para ver detalles de la casa y la zona en la que vivimos que han sido recopilados por Google a través de satélites, así como otra información. Colaborador regional desde hace mucho tiempo y en constante evolución. perfecto.
Usar Google Earth es la forma más fácil de ver imágenes satelitales de su hogar y de las ubicaciones deseadas en todo el mundo. Este globo virtual combina mapas, imágenes de satélite y fotografías aéreas con el motor de búsqueda de Google para producir los resultados más precisos posibles. Incluso tienes la posibilidad de recuperar información geográfica y coordenadas directamente en Google Earth.
Google Earth tiene dos versiones: Free y Pro, pero Google Earth Pro ahora se puede descargar completamente gratis en el escritorio. Incluso puedes utilizar la web de Google Earth en Chrome y la aplicación móvil en Android o iOS. Google Earth también es compatible con Firefox, Edge y Opera.
- Google Earth
- Google Earth Pro
- Google Earth para Mac
- Google Earth para Android
- Google Earth para iOS
Este artículo le guiará en el uso de imágenes y gráficos satelitales de alta resolución de Google Earth.
Cómo ver imágenes satelitales de tu casa en Google Earth
Visor satelital de Google Earth vs. mapas de Google
Google Earth y Google Maps utilizan las mismas imágenes satelitales/aéreas y de calles para brindarle datos interesantes sobre nuestro planeta. Puede buscar u obtener direcciones utilizando estas dos aplicaciones. Sin embargo, Google Earth y Google Maps todavía tienen las siguientes diferencias:
- Google Earth es un globo virtual en 3D, mientras que Google Maps se utiliza como un mapa en 2D a pesar de tener funcionalidad 3D.
- Google Maps es una herramienta de navegación local más eficaz. Google Maps te permite buscar y compartir direcciones y explorar detalles locales. También sincroniza información en todos los dispositivos.
- Google Earth y sus imágenes satelitales pueden parecerse a Google Maps. Ambos tienen funciones de satélite. Pero proporciona un conjunto de imágenes de satélite de mejor calidad.
Gracias a la función Voyager de Google Earth, puedes explorar la interesante cultura y naturaleza de nuestro planeta. Mire el vídeo a continuación para ver mejor la diferencia entre Google Earth y Google Maps.
En resumen: cuando quieras ir de A a B, utiliza Google Maps. Cuando quieras explorar el mundo en 3D de alta resolución, utiliza Google Earth.
Abra Google Earth ahora para realizar emocionantes viajes virtuales y disfrutar de los beneficios que ofrece en el mundo real.
Requiere configuración para usar Google Earth
- Navegador: Google Chrome 67, Firefox 63, Opera 54 o Edge 79.
- Habilitar la aceleración de hardware.
Para habilitar la aceleración de hardware en Google Chrome:
- En la parte superior derecha, haz clic en Más > Configuración .
- En la parte inferior de la página, haga clic en Avanzado .
- En Sistema , active Usar aceleración de hardware cuando esté disponible .
- Vuelve a abrir el navegador y ve a Google Earth .
Acceso directo para utilizar Google Earth en el navegador web
Después de saber cómo ver Google Earth básico, también debes conocer los atajos de teclado para navegar más rápido por el "globo virtual". Estos son algunos de los atajos de teclado más útiles de Google Earth:
- ? - Mostrar una lista de atajos de teclado.
- / - Buscar
- Página arriba/abajo - Acercar/alejar
- Teclas de flecha : rotar la ventana de visualización
- Mayús + teclas de flecha : rotar la vista
- O - Moverse entre vistas 2D y 3D
- R - Restablecer vista
- Espacio - Deja de moverte
1. Ver fotos de tu casa usando Google Earth
Este viaje virtual te permite visitar cualquier país de la Tierra. Pero todavía encontrarás tu hogar aquí. Puedes volar desde el espacio a las calles de la Tierra y luego buscar imágenes satelitales de tu casa en todas las versiones de Google Earth. La foto a continuación es de Google Earth Pro para escritorio.
Para encontrar tu casa en Google Earth:
- Vaya al cuadro de búsqueda en la esquina izquierda, ingrese su dirección.
- Haga doble clic en su dirección en los resultados de búsqueda. Google Earth te llevará a tu vecindario.
- Arrastra el ícono del hombrecito naranja para acceder a Street View y ver tu casa de cerca.
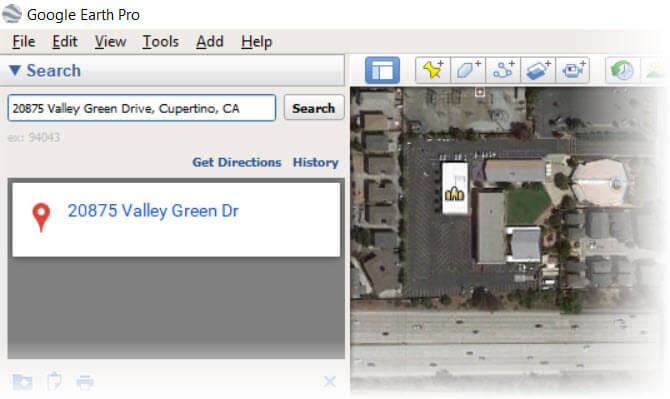
Puede buscar cualquier ubicación por dirección, nombre comercial, longitud - latitud, palabras clave y nombre local. Si es un vecindario nuevo, puedes caminar y conocer los servicios y negocios locales.
Google Earth tiene una función especial de “narración”, llamada This is Home , para aquellos que quieren ir directamente a casa y ver imágenes satelitales en tiempo real.
2. Viaja alrededor del mundo desde la silla
Google Earth es una excelente manera de viajar y explorar regiones desde casa. Aquí encontrará algunos recorridos virtuales fascinantes. Constantemente se agregan nuevos lugares y recorridos, por lo que nunca te quedarás sin lugares para explorar en Google Earth con su función Voyager.
Por ejemplo, vaya a Voyager > Cultura > Ubicaciones de películas de superhéroes . Viaja a lugares famosos que aparecen en películas de superhéroes y que fueron capturados por la cámara. Ver más detalles en: Instrucciones para volar alrededor del mundo con Google Earth Pro .
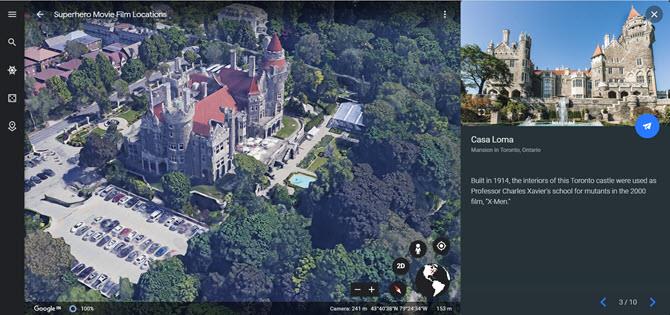
3. Mide distancias grandes y pequeñas
Estás mirando una fotografía aérea de una casa en Google Earth. Ahora es posible que desees medir los pies cuadrados o calcular el lote que estás considerando.
En lugar de alargar la medida, utilice la herramienta de medición de Google Earth para hacerlo en minutos.

En Google Earth Pro, puedes utilizar líneas y formas para comprobar distancias y estimar elevaciones. Por ejemplo, puede utilizar esta información de elevación para planificar un paseo por la zona.
En la web de Google Earth, Android e iOS, puedes utilizar la herramienta Medir para calcular el perímetro o la distancia entre puntos en el mapa.
El nacimiento de Google Earth ha reemplazado casi por completo al modelo de globo, ayudando a las personas a determinar ubicaciones geográficas más fácilmente que nunca.
Detalles sobre cómo medir distancias en Google Earth
Abra Google Earth en el navegador Chrome y seleccione la ubicación que desea ver. Para comenzar a medir, seleccione el ícono de regla en la parte inferior del panel izquierdo.
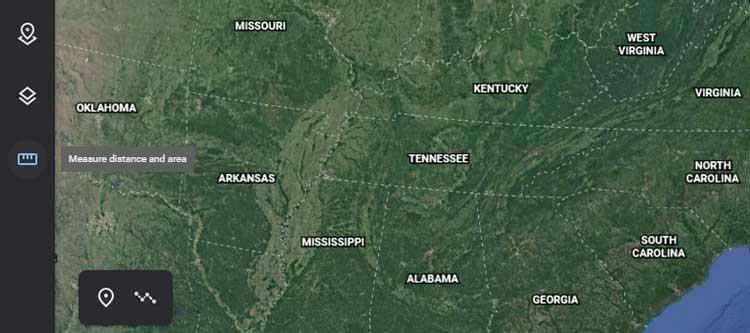
Después de hacer clic en este icono, Google Earth cambiará a una vista de arriba hacia abajo y le pedirá que elija un punto de partida. Aparecerá una pequeña ventana emergente en la parte superior derecha de la ventana, mostrando la distancia.
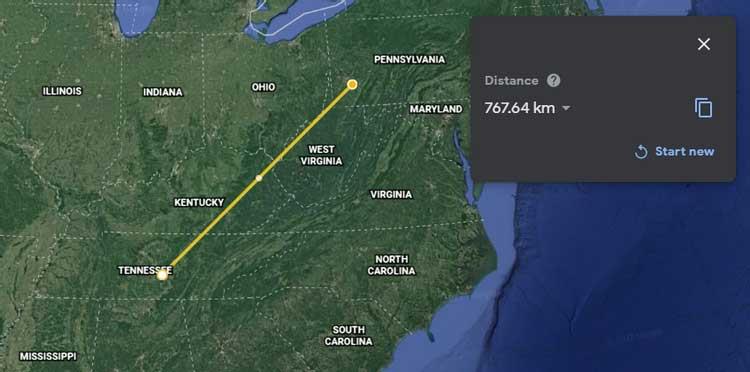
Al seleccionar más de un punto, esta ventana emergente actualizará la distancia total medida.
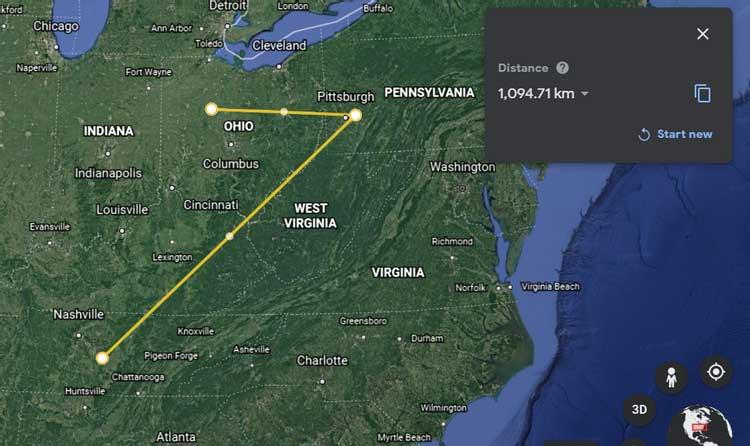
Cuando selecciona Listo , puede iniciar una nueva medición si lo desea. También puedes cambiar las unidades de medida, convirtiéndolas a kilómetros, millas o cualquier unidad disponible.
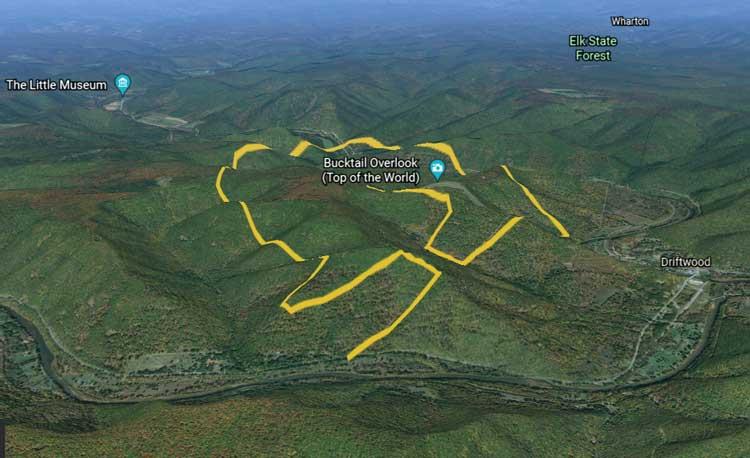
Si desea medir cierta distancia, como una ruta de escalada, puede cambiar a la vista 3D de Google Earth después de seleccionar el ícono de regla. Esta acción le permite medir objetos grandes como montañas o caminos precisos a lo largo de caminos empinados.
4. Usa el visor de historial para retroceder en el tiempo.
Google Earth Pro tiene un control deslizante oculto en la barra de herramientas. Funciona como una máquina del tiempo. Imagina que estás mirando una imagen satelital de tu querida casa u otro lugar y quieres saber cómo era en el pasado. Sigue estos 3 pasos:
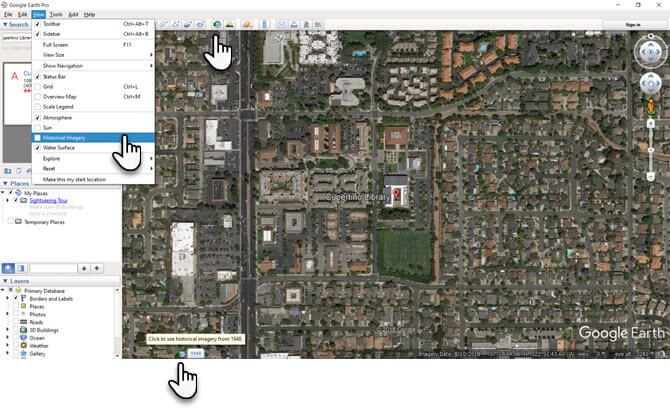
- Vaya al menú y seleccione Ver > Imágenes históricas .
- Haga clic en el botón Imágenes históricas en la barra de herramientas (reloj con flecha que gira en sentido antihorario).
- Haz clic en la fecha en la esquina inferior izquierda de la ventana de Google Earth . Google Earth saltará a la foto histórica más antigua disponible.
5. Monitorear las alertas de desastres naturales en tiempo real
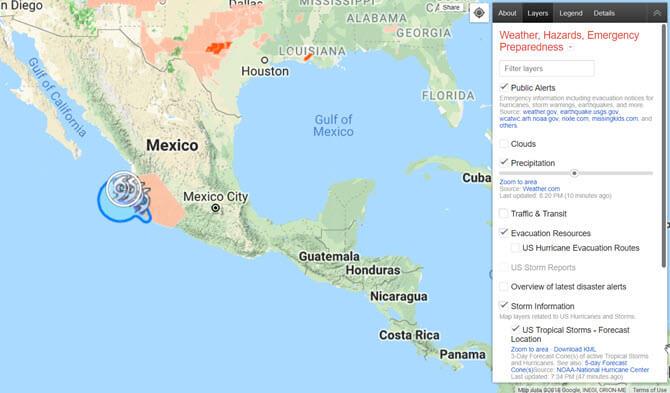
Google creó un producto llamado Google Crisis Map para ayudar a las personas a comprender el desarrollo de desastres naturales como tsunamis, huracanes, terremotos y más.
Este mapa utiliza la tecnología de Google Maps para proporcionar fácilmente información en tiempo real en cualquier dispositivo. También recopila información de múltiples agencias y hace que sea más fácil de entender para las personas.
Aunque no proporciona un visor de imágenes satelitales en tiempo real de tu hogar, al menos puedes calcular las precauciones necesarias cuando ocurre un desastre natural. Si desea obtener más información, vaya a la página de ayuda de Google.
Debes estar atento a las alertas e instrucciones de SOS. Google Maps en iOS y Android proporciona advertencias visuales de desastres en tiempo real para tormentas, terremotos e inundaciones. Las superposiciones de mapas y las tarjetas de crisis le brindarán más información sobre números de emergencia, consejos de seguridad e incluso alertas automáticas.
6. Crea un recorrido satélite de tu hogar.
Los recorridos de Google Earth se realizan de forma profesional. Sin embargo, Google Earth todavía te permite crear tus propios proyectos, e incluso puedes crear recorridos virtuales en pueblos, ciudades o cualquier otro lugar de interés.
Crear un recorrido a pie
En áreas visitadas frecuentemente por Google, puede alejar la imagen y realizar una visita guiada en 3D, por ejemplo, París, Francia.
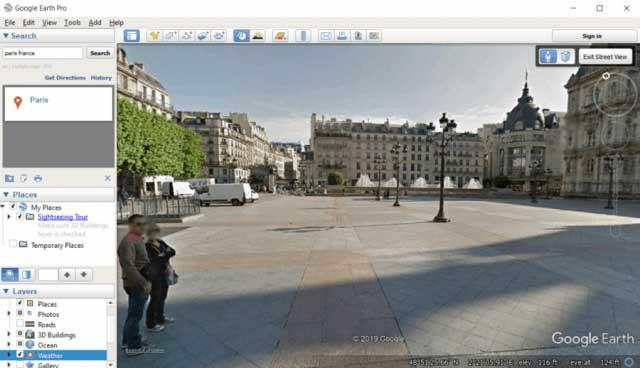
Cada herramienta tiene su propio lugar. Si desea planificar su conducción por su área, Google Maps es la aplicación de navegación que necesita. Proporciona información de tráfico, direcciones y muchas otras funciones útiles para la planificación de su viaje.
Sin embargo, si deseas ver mapas satelitales detallados de la zona que planeas visitar, Google Earth es más adecuado. Gracias a él, podrás elegir la mejor ubicación e identificar áreas ocultas que son difíciles de encontrar al explorar directamente.
Cómo crear un recorrido a pie por la zona en la que te encuentras en Google Earth:
- Ingrese la dirección de la calle en el campo de búsqueda en la esquina superior izquierda.
- Verá la dirección en los resultados de la búsqueda. Haga clic en él para volar directamente al área que desee.
- Acérquese para ver imágenes satelitales detalladas de casas y calles a su alrededor.
- Arrastra y suelta el ícono humanoide en el camino que conduce al lugar que deseas visitar.
A continuación se muestra un vídeo tutorial sobre cómo crear un recorrido virtual con imágenes de satélite en Google Earth.
Ver imágenes satelitales en vivo en modo 3D o 2D
Google Earth por defecto activa la vista de imágenes 3D nada más acceder a él. Sin embargo, puede utilizar Estilo de mapa para elegir entre dos modos: 2D y 3D. Para cambiar entre imágenes satelitales en vivo 3D y 2D:
- Abre tu computadora y ve a Google Earth.
- En la parte superior izquierda, haz clic en Estilo del mapa .
- En Habilitar en edificios 3D : habilitar/deshabilitar la vista 3D. Este modo se activará cuando vea que el interruptor se vuelve azul.
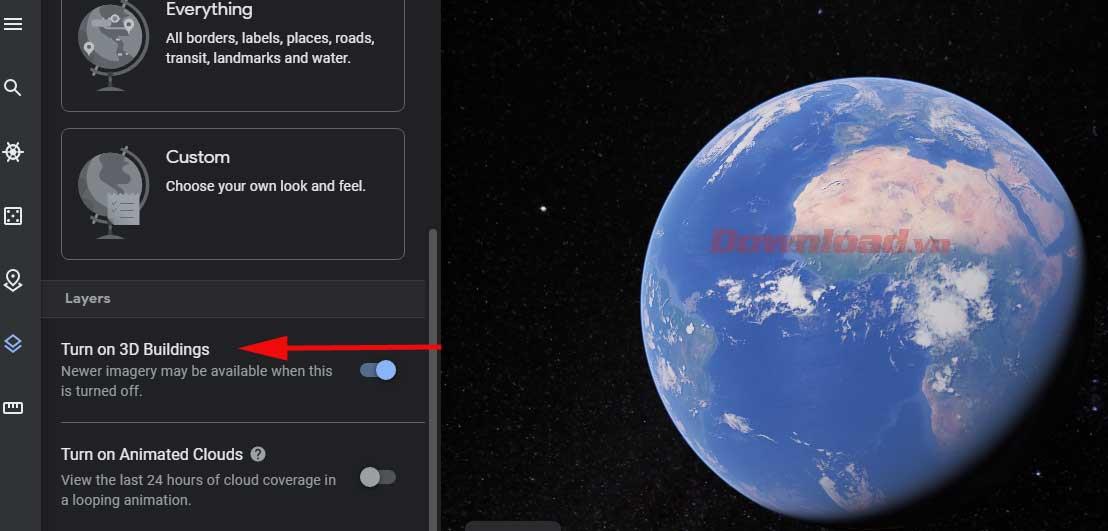
Consejo: Si activa el modo 2D, podrá ver imágenes satelitales más recientes en algunas áreas. Para ver las fotos más recientes, active el modo 2D de Google Earth. Además, si la configuración de su dispositivo es limitada, este modo también puede mejorar el rendimiento general de la aplicación.
Encuentra las mejores vistas satelitales en Google Earth
La experiencia de búsqueda en Google Earth es extremadamente atractiva. Al desplazarse por las imágenes satelitales en vivo en Earth View, definitivamente quedará cautivado por los hermosos paisajes. Por supuesto, puedes descargarlos como fondo de escritorio.
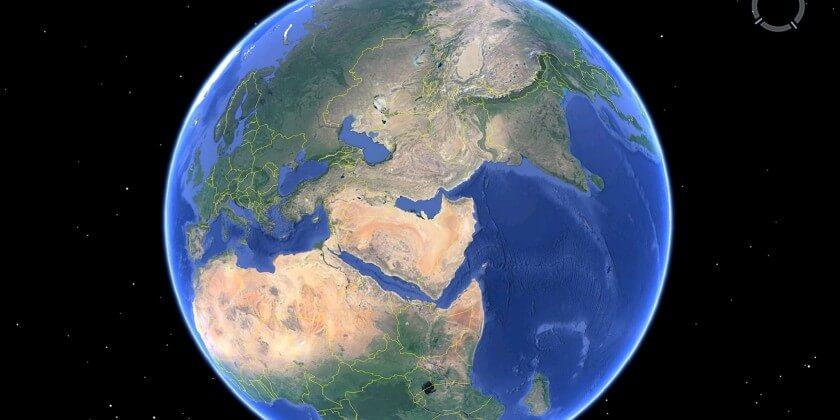
La famosa tecnología cartográfica de Google se ha convertido en una parte importante de nuestras vidas. Y es por eso que debes combinar Google Earth, Google Maps con otras herramientas de Google para una mejor experiencia de búsqueda e interacción. Y, por supuesto, si desea ver imágenes satelitales en tiempo real no solo de su hogar sino de todos los lugares de la Tierra, Google Earth es siempre la elección perfecta para todos nosotros.
Enviar una solicitud para actualizar imágenes en Google Earth
Puedes pedirle a Google que actualice las imágenes en Google Earth.
Primero, navegue hasta el área que desea que Google actualice con las imágenes más recientes. Entonces necesitas utilizar una herramienta de retroalimentación. En la versión del navegador, haga clic en el ícono de 3 líneas horizontales y luego haga clic en Comentarios. En el escritorio, vaya a Ayuda > Enviar comentarios .
En el campo de texto, ingrese: Me gustaría recomendar una actualización de imágenes .
Google agrega solicitudes para comprender las preferencias e inquietudes de los usuarios. Enviar una solicitud de comentarios no garantiza que las imágenes se actualizarán pronto, ya que aún depende de factores como la disponibilidad de imágenes de terceros y las condiciones climáticas.
Cómo cambiar la configuración de Google Earth
Puedes personalizar la configuración de Google Earth para cambiar efectos, unidades de medida y más.
Para hacer esto, haga clic en el ícono de menú a la izquierda y haga clic en Configuración. Estas configuraciones se dividen en categorías: Animaciones - Efectos, Configuración de visualización - Configuración de pantalla, Formato y Unidades - Formato y unidades, Configuración general - Configuración general.
Si su computadora tiene problemas para mostrar Google Earth, debe desactivar Activar animación de vuelo y reducir el tamaño de la memoria caché .
Google determinará automáticamente el formato y las unidades adecuadas según su ubicación. Sin embargo, puede cambiar manualmente tanto las unidades de medida como el formato de latitud/longitud .
Si alguna vez cambió la configuración y desea volver a la configuración original, simplemente haga clic en Restablecer los valores predeterminados en la parte inferior de la ventana.
¿Con qué frecuencia se actualiza Google Earth?
Google recopila algunas de las imágenes del mundo de aplicaciones de terceros. Por lo tanto, no existe un calendario periódico de actualización de Google Earth. Básicamente, Google Earth actualiza frecuentemente la siguiente información:
Ubicación
Las áreas populares o de alta densidad pueden recibir más actualizaciones que las áreas escasamente pobladas. La razón es que estas zonas no sólo suelen tener grandes fluctuaciones sino que también son las más buscadas o las de mayor interés.
Seguridad
Algunas ubicaciones rara vez o nunca se actualizan por razones de seguridad. Estas imágenes serán borrosas o tachadas a pedido de las autoridades gubernamentales o judiciales.
Tiempo y dinero
Estos son dos recursos valiosos. Cuando haces zoom en Google Earth, puedes ver claramente los lugares de estacionamiento. Sin embargo, a veces hay ocasiones en las que verás la casa como una mancha marrón apenas perceptible en medio de un paisaje brumoso.