¿Qué es una VPN? Ventajas y desventajas de una red privada virtual (VPN)

¿Qué es una VPN? ¿Cuáles son sus ventajas y desventajas? Analicemos con WebTech360 la definición de VPN y cómo aplicar este modelo y sistema en el trabajo.

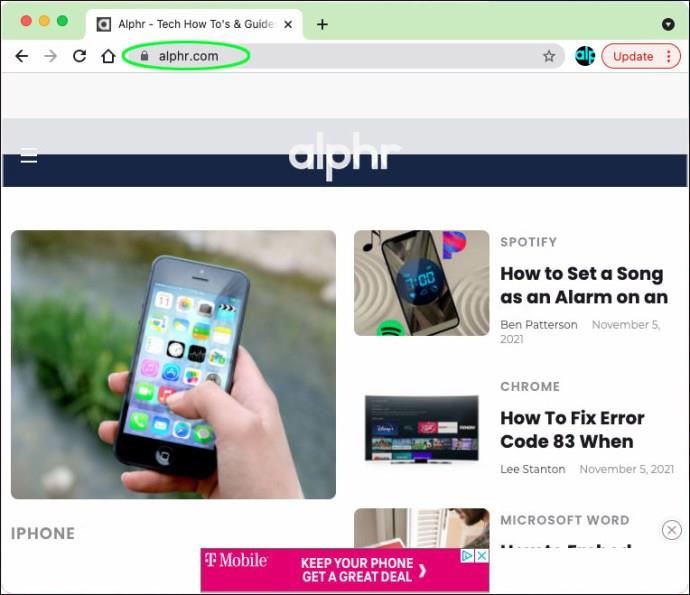

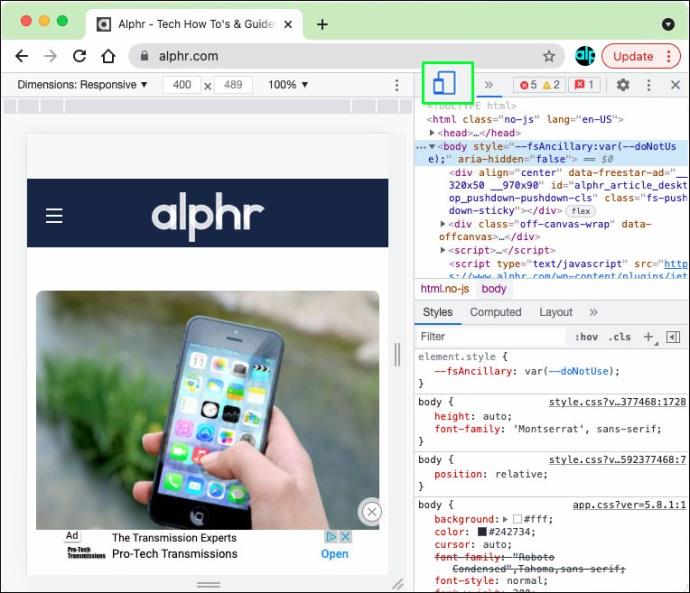
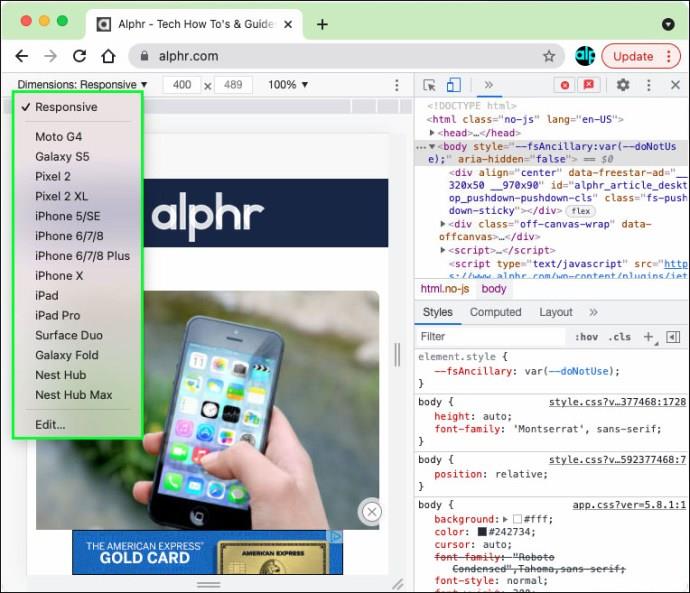
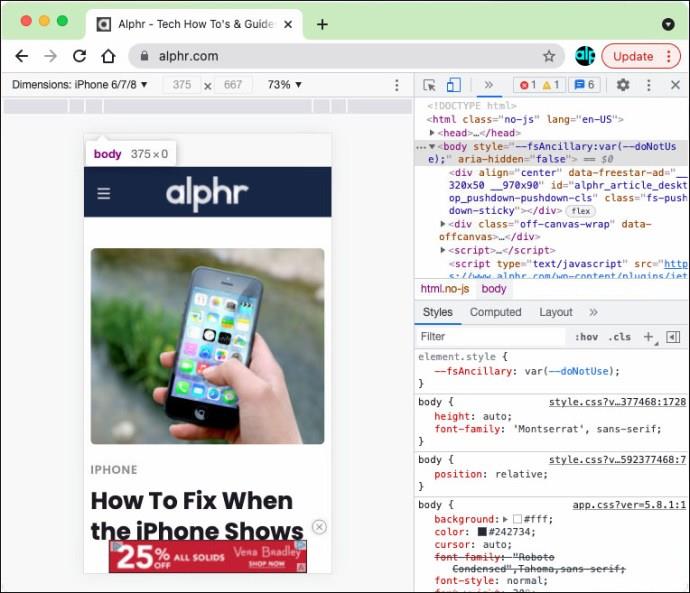
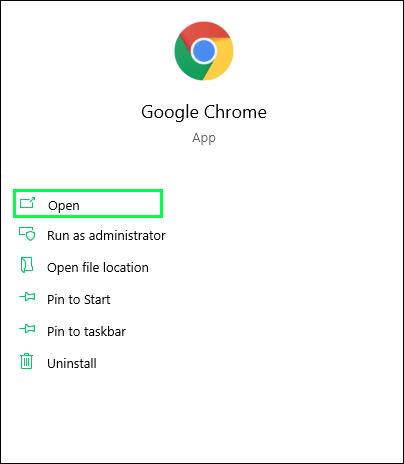
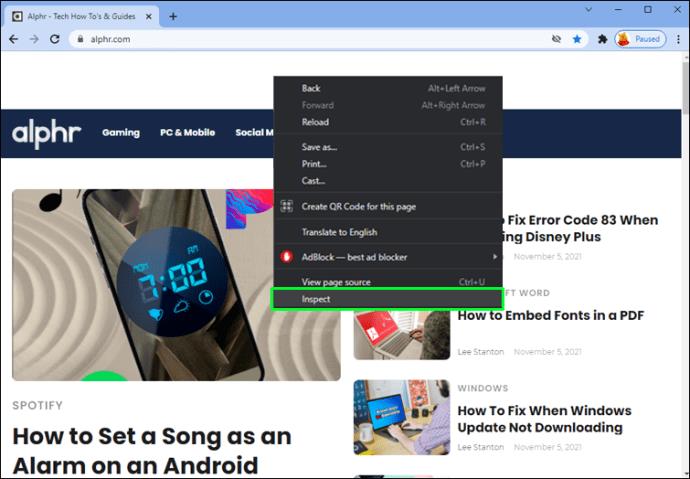
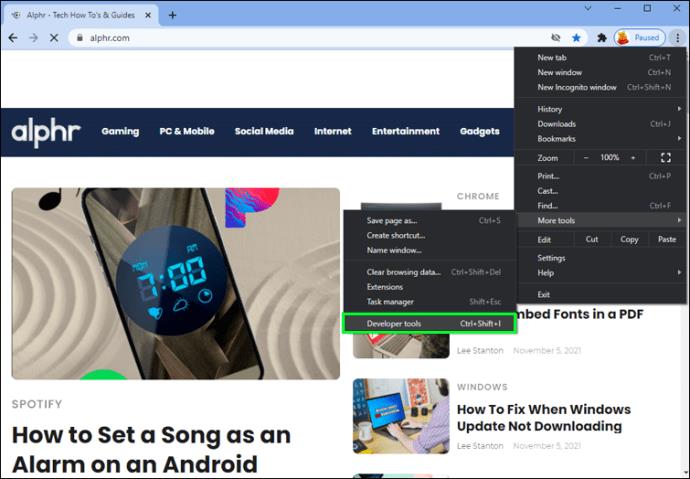
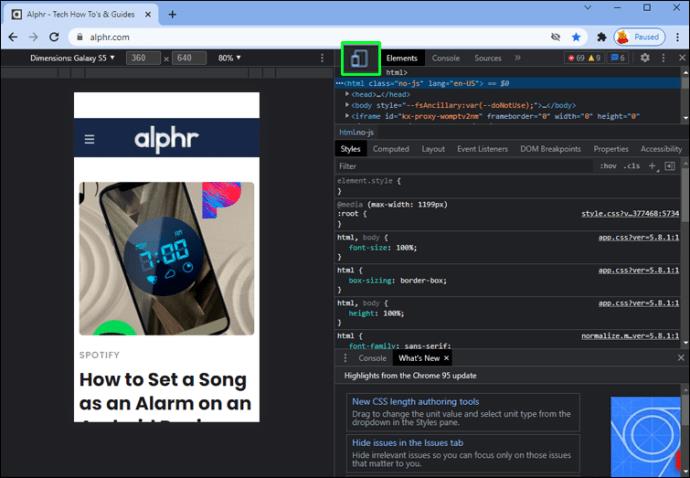
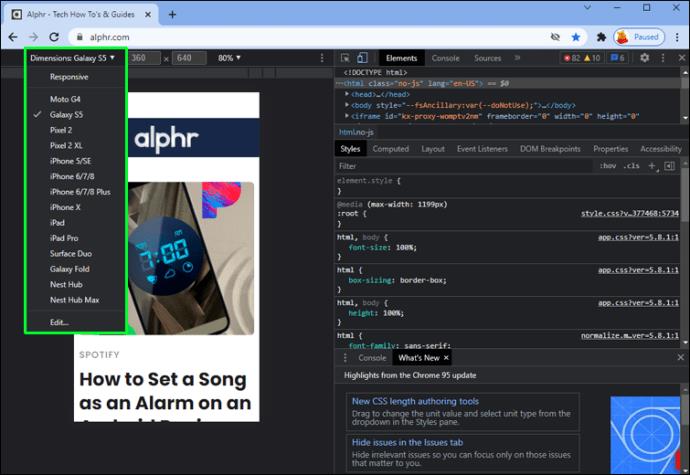
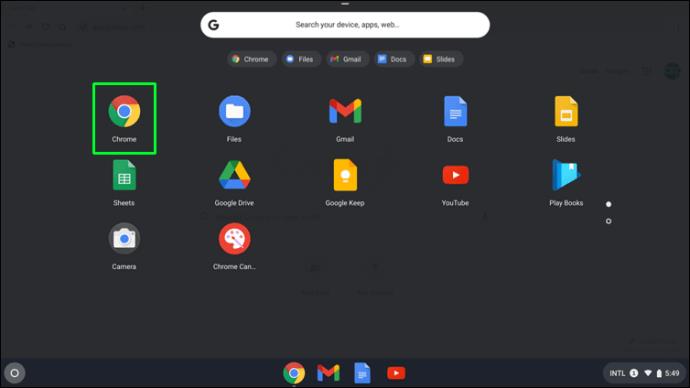

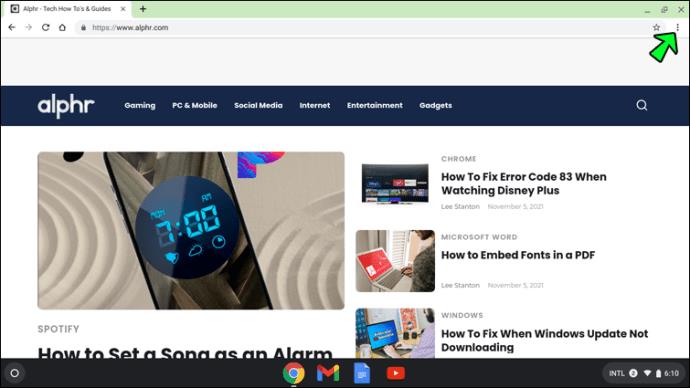
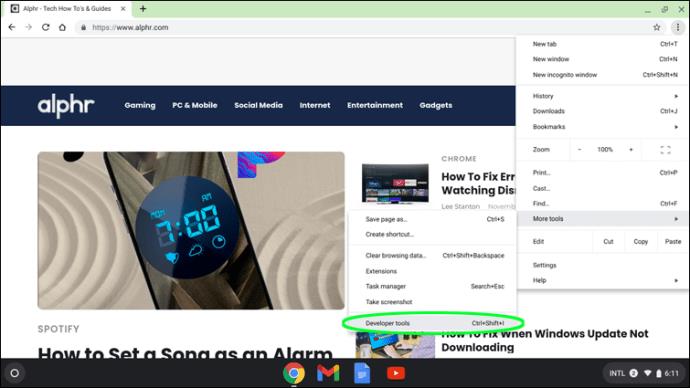
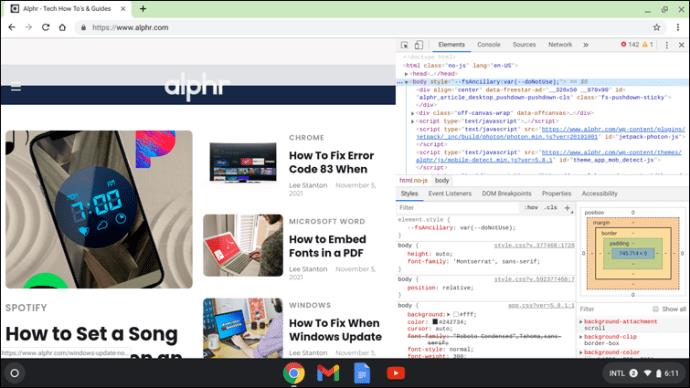
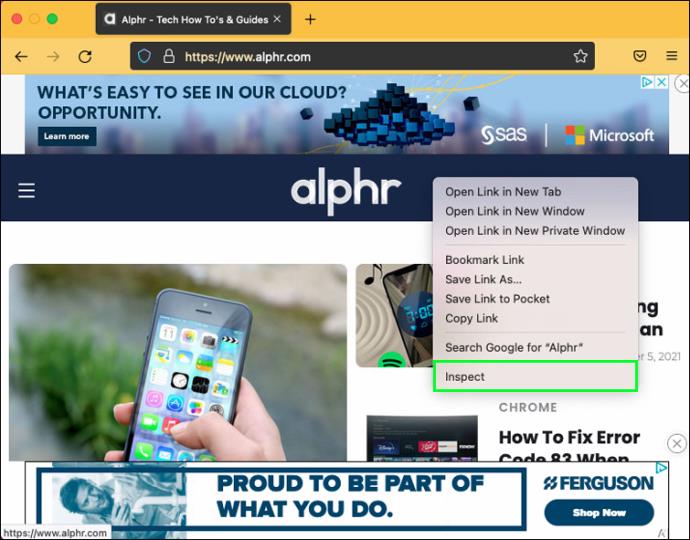
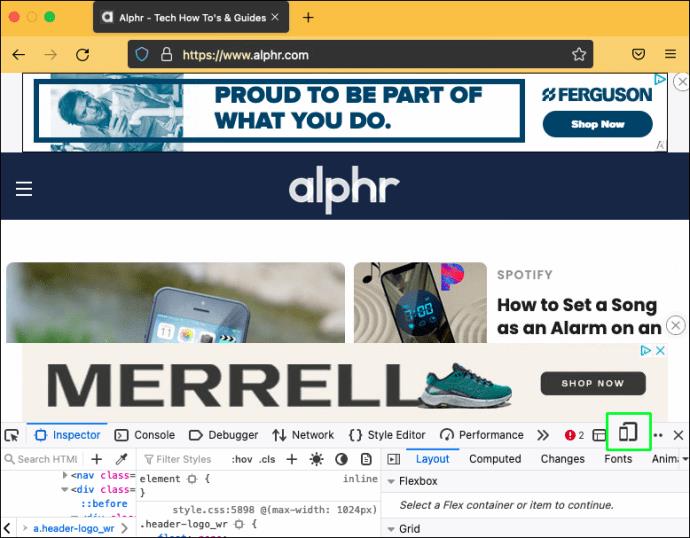
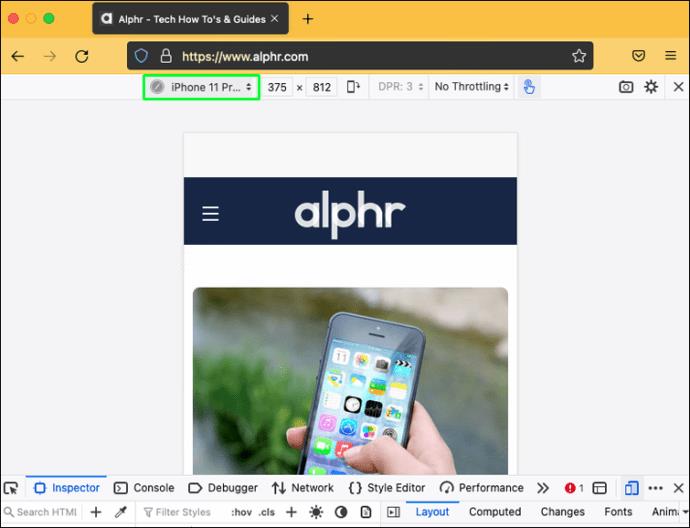
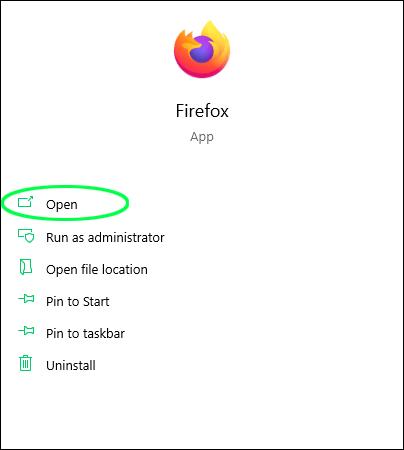
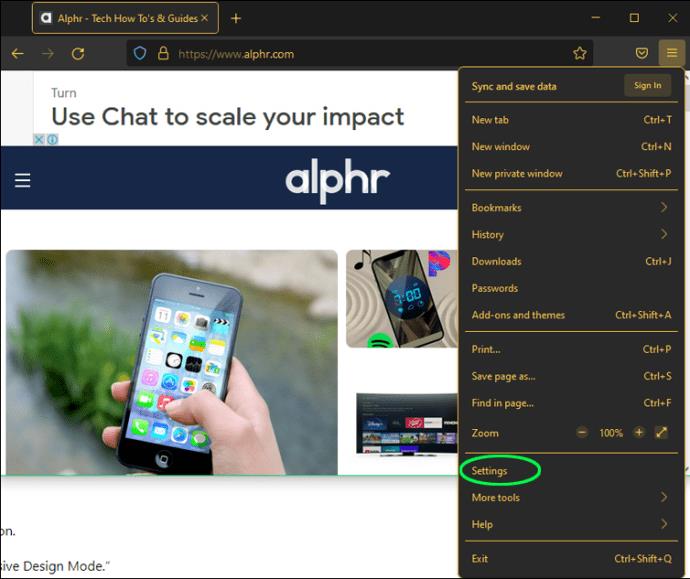
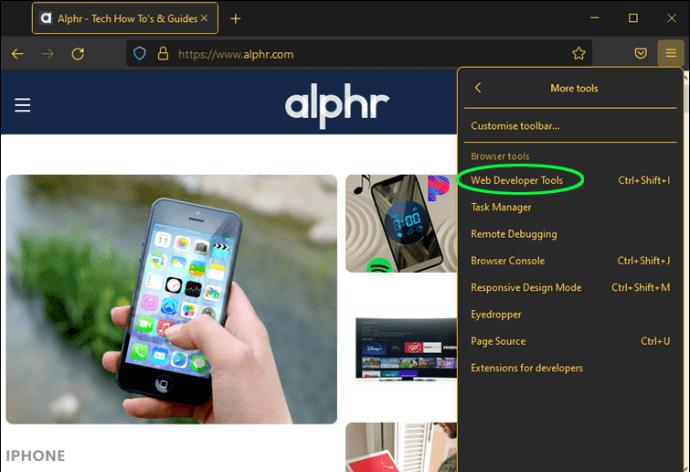
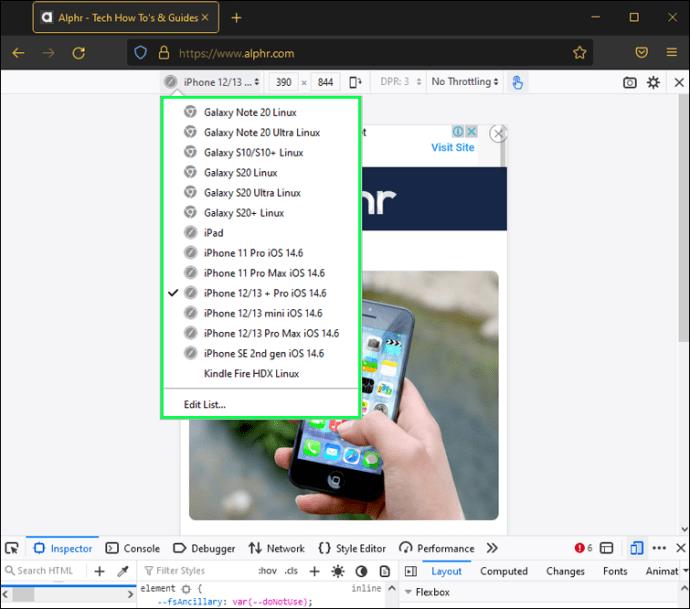
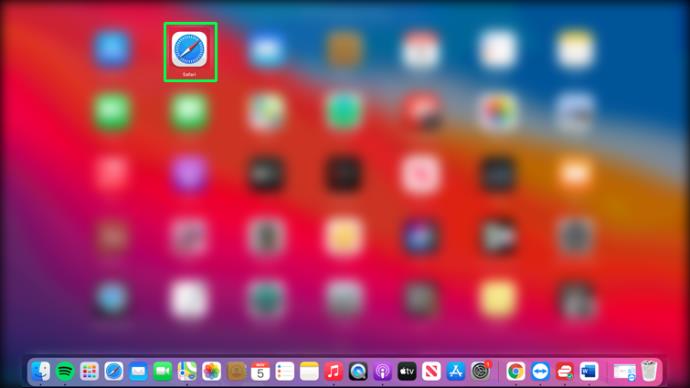
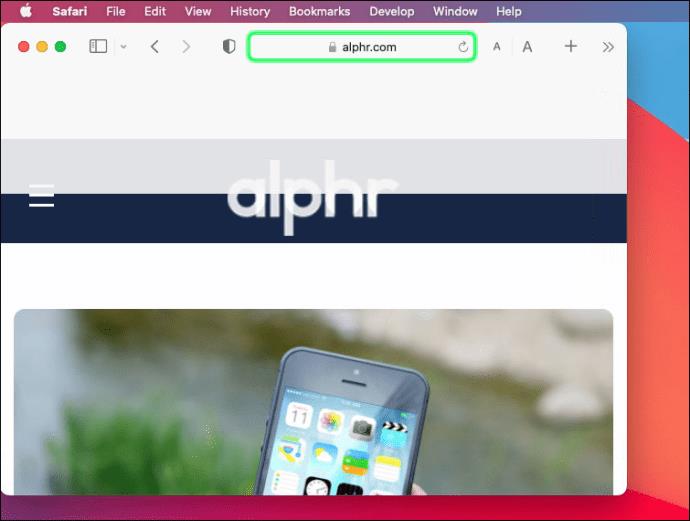
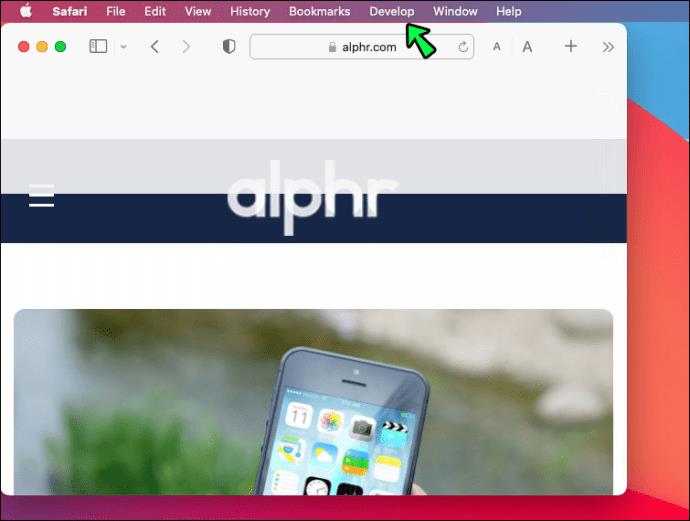
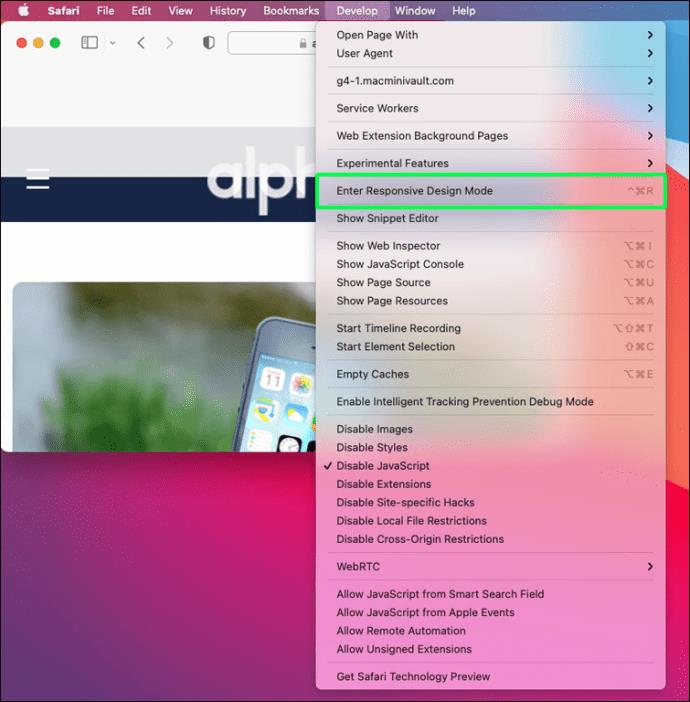
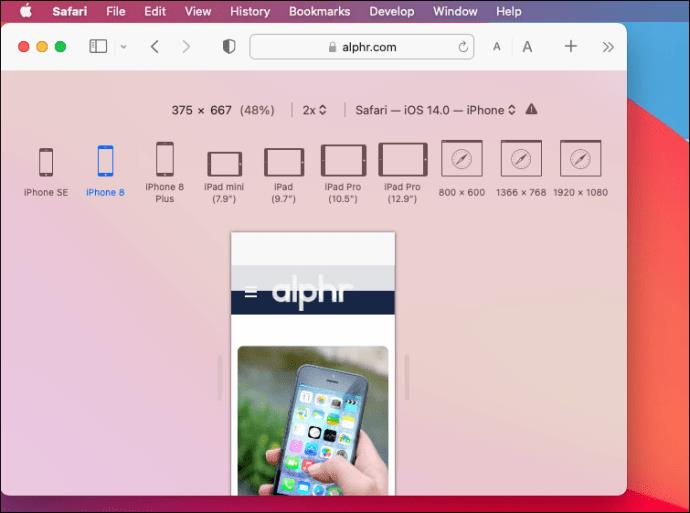















Isabelita -
A veces lo móvil es más cómodo, especialmente para leer. Gracias por el tip, me viene bien
Jaime IT -
Yo suelo preferir las versiones de escritorio, pero a veces se agradece la opción móvil. ¿Alguien más tiene esta preferencia
Thùy Linh -
No sabía que podía hacer esto, siempre accedía a la versión de escritorio. ¡Una gran recomendación
Rafael -
¿Alguien más tuvo problemas con la velocidad al ver la versión móvil en la PC? Quiero intentar mejorar eso.
Esteban Tech -
¿Alguna vez has notado que algunos botones no funcionan en versión móvil? Espero que eso se arregle.
Pablo el Mago -
¡Ja, ja! Quién diría que podría tener la versión móvil en mi computadora. ¡Me siento un hacker ahora
El Gato Ninja -
¡Lol! No puedo dejar de reírme de lo fácil que es ahora, debería haberlo hecho antes. ¡Gracias
Sofía la Guía -
El artículo fue muy útil. Ahora puedo disfrutar de las páginas desde otra perspectiva. ¡Gracias
Liseth -
¿Hay algo que deba tener en cuenta antes de hacer este cambio? Me gustaría saber más
Francisco -
¡Ya hice la prueba y me encanta! Algunos sitios se ven mucho más limpios en versión móvil
Toñito -
¿Alguien puede darme algunos ejemplos de sitios en que vale la pena ver la versión móvil? Estoy curioso.
Quang vn -
¡Increíble! ¡Acabo de descubrir cómo cambiar a la versión móvil! Me va a ahorrar mucho tiempo navegando
Adriana -
Para quienes no lo sepan, el truco funciona en varios dispositivos, no solo en PC. ¡Inténtenlo
Marisol -
Me parece que esto puede ser muy útil para estudiantes que usan PC pero quieren lo móvil. ¡Buen trabajo!
Leo la Oveja -
No solo es útil, sino también divertido experimentar con diferentes versiones de sitios. ¡Me encanta
Luisa_27 -
Tengo una pregunta, ¿hay alguna forma de guardar esa configuración para que no tenga que activarla cada vez?
Hương Đà Nẵng -
¡Qué descubrimiento! Obvio que me gusta mucho más la versión móvil. ¡Genial artículo!
Mèo con -
Probé el método y funcionó genial, ahora puedo ver mis sitios favoritos en su versión móvil desde mi laptop. ¡Gracias!
Diego_123 -
Alguien sabe si este método funciona en todos los navegadores o solo en Chrome
Héctor Gómez -
Me encanta la versión móvil de algunos sitios, son más rápidas y fáciles de usar. Gracias por el contenido
Fernando R. -
Wow, no sabía que era tan fácil cambiar la vista. ¡Mi próxima navegación será diferente
Juanito -
¡Qué buen artículo! Nunca había considerado ver la versión móvil en mi PC. Ahora puedo probarlo para una mejor navegación.
Juan Carlos -
Esto es justo lo que necesitaba, además me gusta ver la versión móvil en mi laptop. ¡Mil gracias
Victor S. -
Me gustaría saber si hay alguna limitación en cuanto a las funciones al usar la versión móvil
Claudia S. -
¡Increíble! Nunca me imaginé que podría alternar entre versiones tan fácilmente, eso cambia el juego
Danielito -
Me gustó mucho la explicación, muy clara y concisa. Definitivamente voy a seguir estos pasos
María Pérez -
Gracias por esta guía, ha sido realmente útil. A veces prefiero la versión móvil de algunos sitios porque son más simples
Little Lisa -
Gracias, me pareció interesante. A veces los sitios tienen un diseño más limpio en la versión móvil.