¿BaldurS Gate 3 es multiplataforma? Aún no

Después de mucho entusiasmo y anticipación, se lanzó “Baldur's Gate 3”. Pero, antes de sumergirse en el juego, muchos jugadores querrán saber si
Snapchat no es diferente a la mayoría de las plataformas sociales cuando se trata de agregar amigos. Puede buscar otros usuarios con la opción "Agregar amigos" y agregarlos usando su información de contacto, nombre de usuario u otros métodos. La lista de amigos es simple y fácil de navegar. Sin embargo, la aplicación hace que sea un poco difícil ver a todos los usuarios que te han agregado.

Comprender quién lo sigue no solo es importante para su privacidad en línea, sino que también puede ser importante para su tranquilidad con respecto a sus relaciones.
Si quieres asegurarte de que determinados usuarios te tengan en su lista de amigos, tendrás que hacer un esfuerzo para averiguarlo. Este artículo explicará cómo hacerlo.
Consultar solicitudes de amistad pendientes
Cuando alguien te agregue a Snapchat, verás una solicitud de amistad pendiente en el menú "Agregar amigos". Esta es también la forma más fácil de ver quién te agregó a Snapchat. Solo tienes que seguir estos pasos:
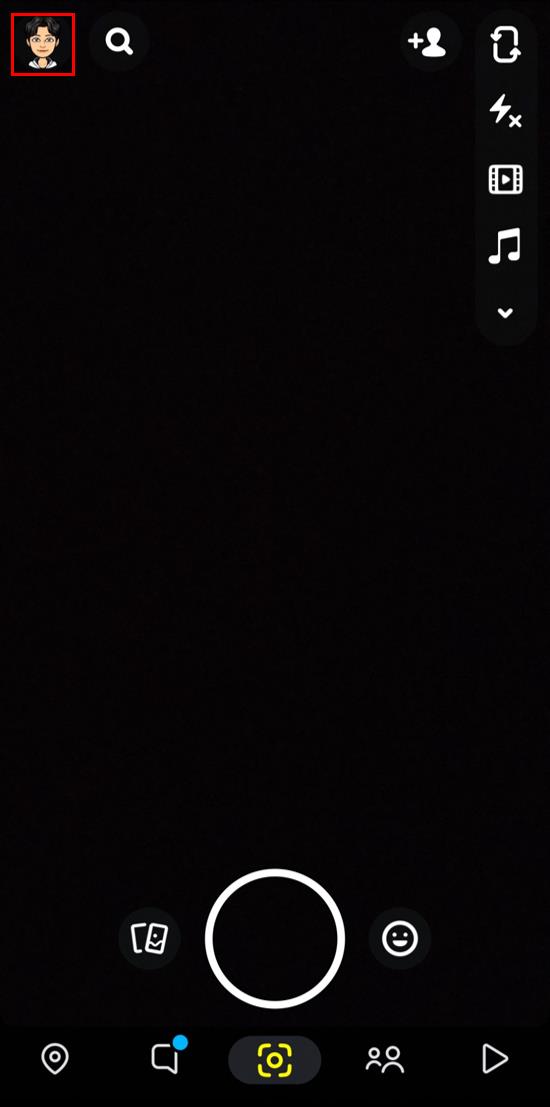
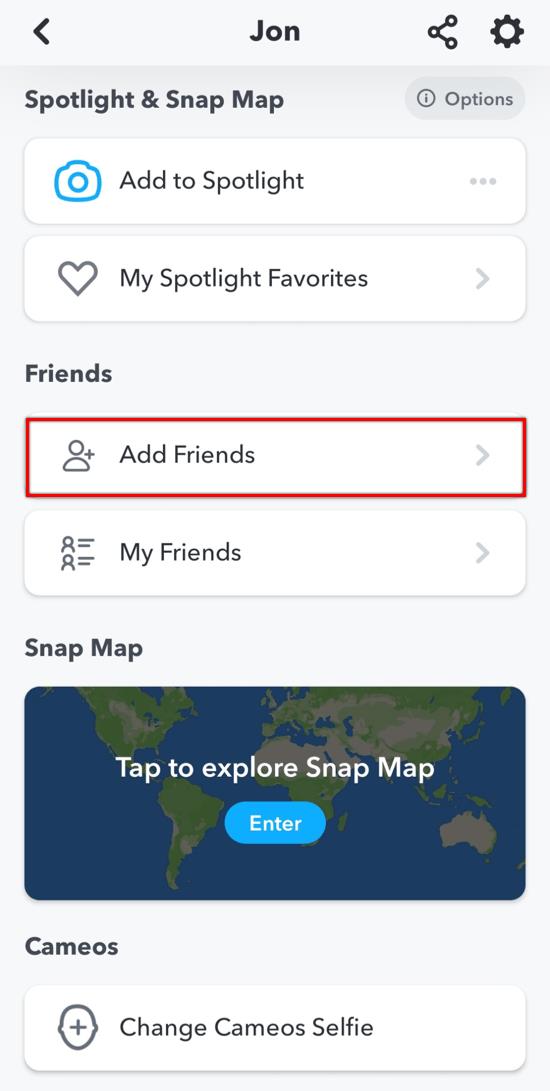
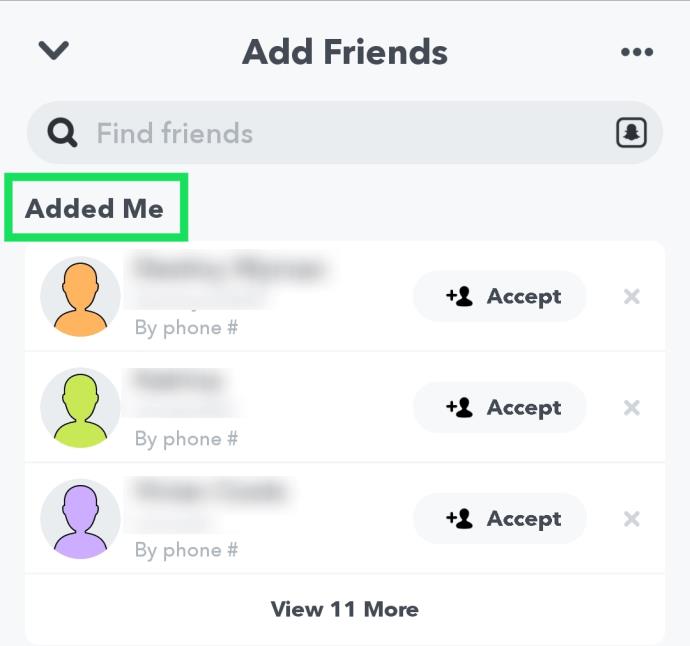
La sección Me agregó muestra todos los usuarios que lo agregaron hasta que los vuelva a agregar. Una vez que los agregue, se moverán a la sección Mis amigos.
¿Cómo pueden agregarte otros?
Un usuario de Snapchat puede agregarte por tu nombre de usuario. Para usar este método, solo necesitan escribir su nombre de usuario en la barra de búsqueda.
También pueden agregarte a través de tu Snapcode. Este es el patrón de puntos sobre un fondo amarillo que cada usuario tiene detrás de su foto de perfil. Otros usuarios pueden escanear este Snapcode y agregarlo a su lista de amigos. Si ha compartido su Snapcode en línea, existe la posibilidad de que el otro usuario lo haya encontrado así.
Las personas también pueden agregarte desde sus contactos. Si tienen tu número de teléfono o correo electrónico anterior, Snapchat puede darles automáticamente sugerencias para agregarte. Estos usuarios tendrán escrito 'Agregado por teléfono' debajo de la información de su perfil.
Por último, puede encontrar 'Agregado por Quick Add' en algunos usuarios pendientes. Quick Add es una sección especial en el menú Add Friends que sugiere perfiles que quizás conozcas o te gusten. Suelen ser amigos de tus amigos, personas con las que te has hecho amigo en otras redes sociales, etc.
Ver quién te volvió a agregar
Cuando un usuario de Snapchat te vuelva a agregar, aparecerá una notificación en el menú "Agregar amigos", en la sección Pendiente. Pero este no es siempre el caso.
Si agregó a un amigo pero no está seguro de si lo agregaron nuevamente, puede verificarlo utilizando algunos métodos no convencionales. Estos pasos son diferentes dependiendo de su dispositivo.
iPhone
Si usa Snapchat en su iPhone, puede ver quién lo volvió a agregar revisando la ventana de información de contacto. Sigue estos pasos:
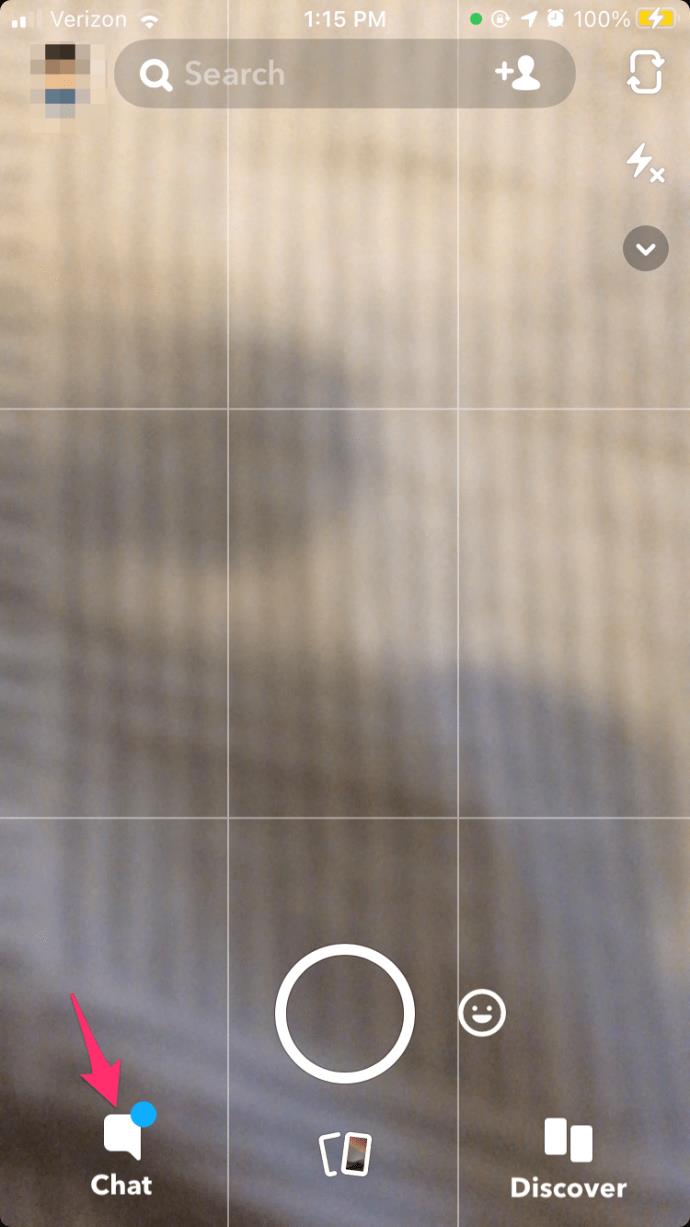
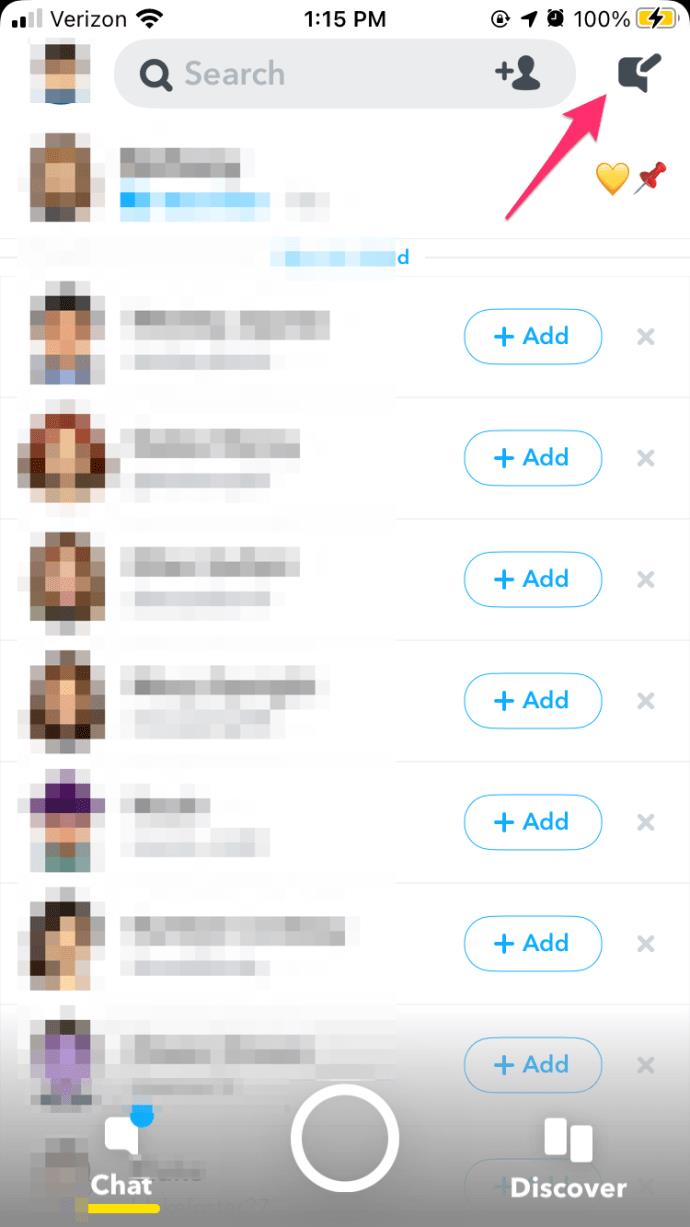
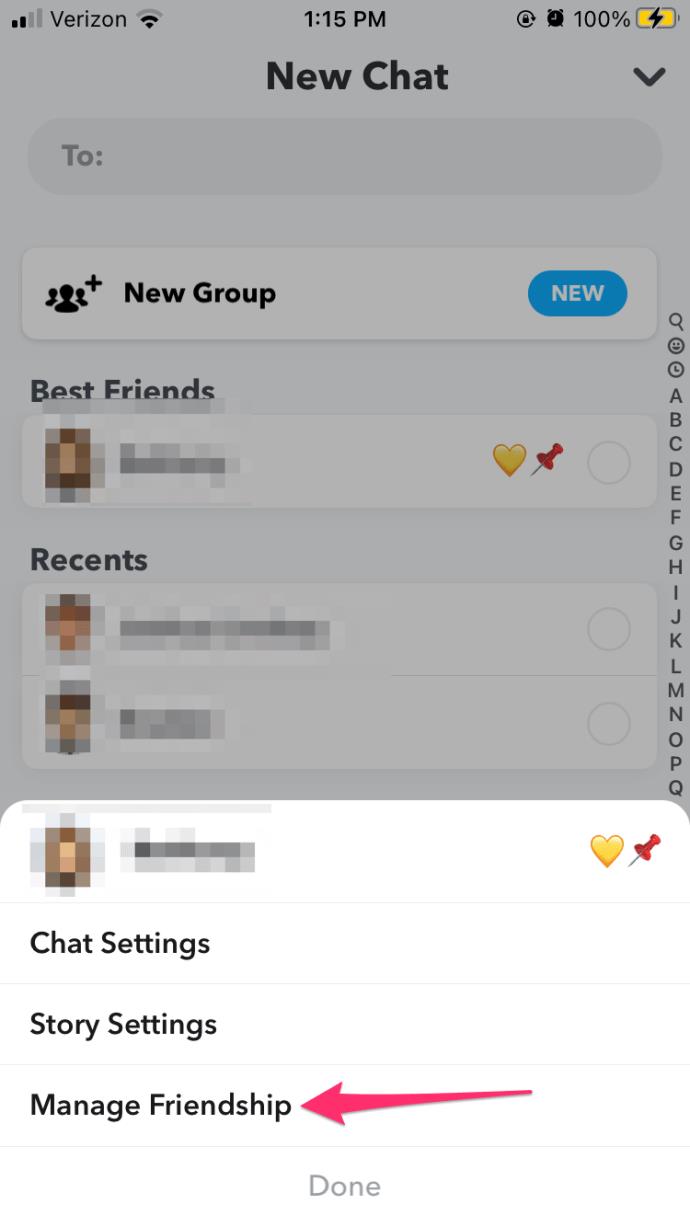
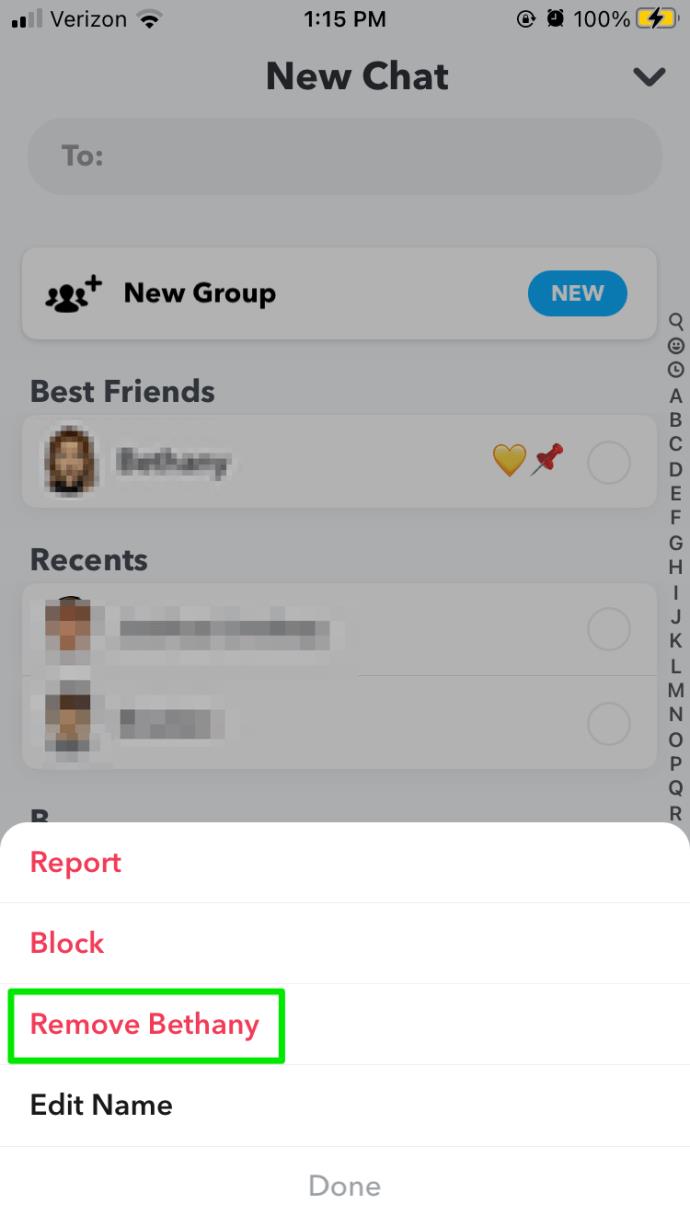
Androide
Para saber si alguien te volvió a agregar en un Android, debes ser directo y enviar un complemento. Si estás de acuerdo con eso, sigue estas instrucciones:
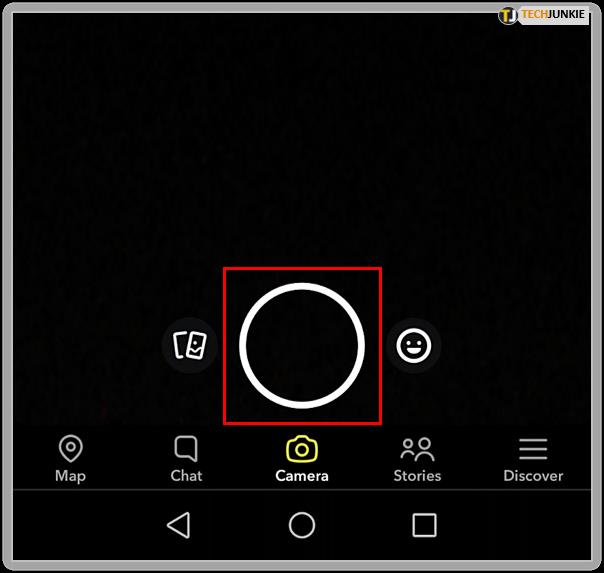
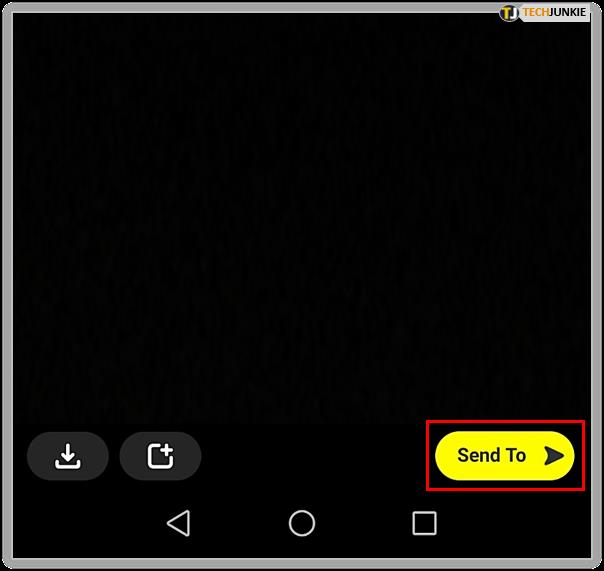
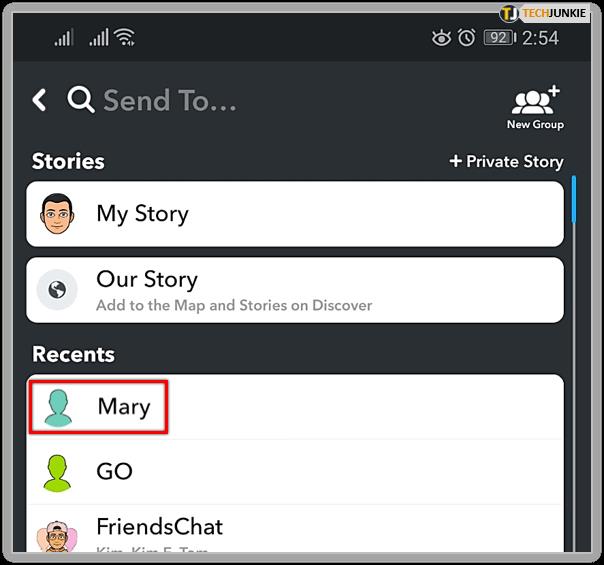
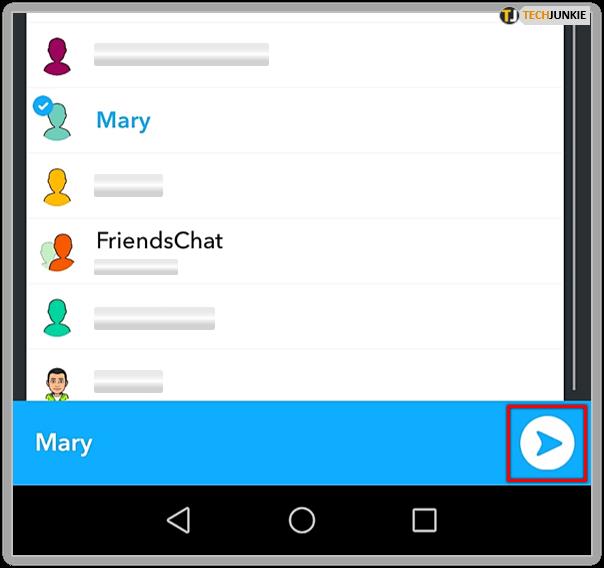
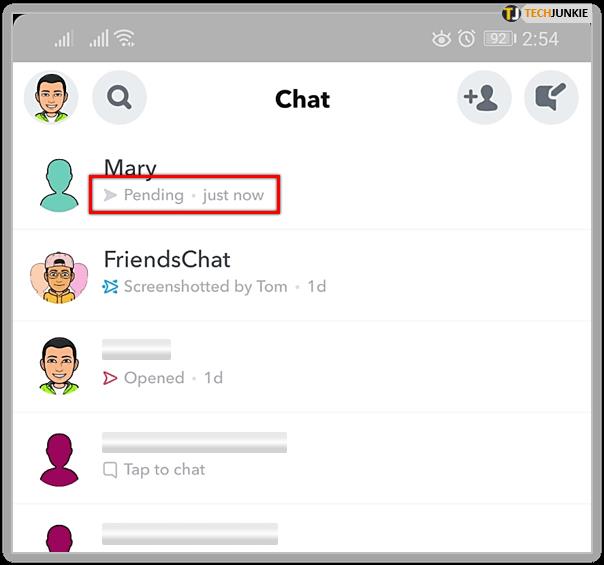
Si ve la flecha gris "Pendiente" debajo del nombre de usuario, significa que la persona aún no lo ha agregado. Si ve un ícono rojo de 'Entregado', la persona lo ha agregado.
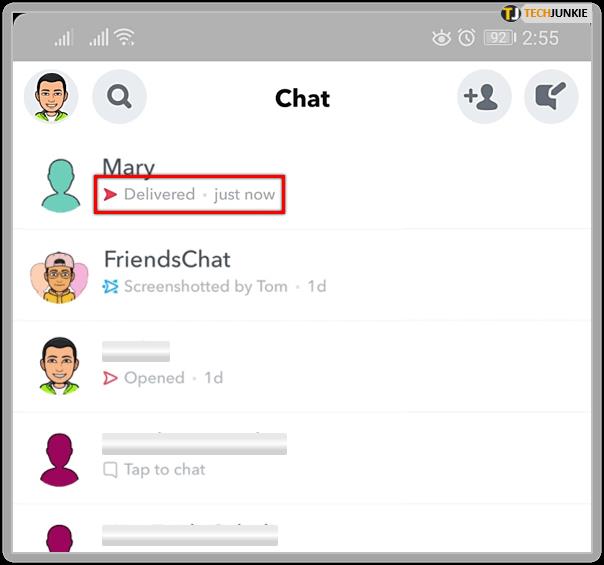
Tenga en cuenta que no puede retirar el complemento una vez que lo envió. Si desea mantenerlo sutil, debe evitar este método.
Mantenga un registro de quién lo agrega
Cuando realiza un seguimiento de quién lo agrega en la sección 'Agregar amigos', también puede recibir información valiosa sobre qué tan público es su perfil.
Si muchos usuarios lo agregaron a través de Snapcode, puede significar que alguien lo compartió públicamente en Internet. También puede realizar un seguimiento de quién tiene su información de contacto y quién busca su nombre de usuario.
Preguntas frecuentes
¿Qué puede ver alguien si me agrega?
Si alguien te agrega a Snapchat, hay varios niveles de contenido al que podrán acceder según tu configuración de privacidad. Si configuró su cuenta como Privada y el otro usuario lo agrega pero usted no lo vuelve a agregar, no podrá ver mucho sobre su perfil.
Para cambiar o verificar estas configuraciones, abra Snapchat y navegue a la página de Configuración. Toque el ícono 'Ver mi historia' y cambie entre 'Todos', 'Solo amigos' o 'Personalizado'.
También puedes cambiar quién puede contactarte, verte en la sección 'Agregar rápido' o quién puede ver tu ubicación. Aunque es posible que no sepa de inmediato quién lo acaba de agregar, puede controlar lo que otros ven al revisar esta configuración.
Ya no puedo ver el Snapscore de mis amigos. ¿Qué significa eso?
La mayoría de las veces, la incapacidad de ver la puntuación Snap de alguien significa que ya no es tu amigo en la aplicación. Esto podría ser un problema técnico y debe actualizar la aplicación Snapchat o verificar su conexión a Internet.u
Tenemos un artículo sobre Snap Scores aquí , pero el ícono numérico debajo de la imagen de perfil de un usuario de Snapchat solo se muestra si ambas personas se agregaron entre sí.
¿Cómo elimino a alguien si me agregó?
Tal vez no estés muy feliz de que alguien te haya agregado, o tal vez ni siquiera conozcas a la persona. Puede eliminar el usuario o bloquear al usuario.
Suponiendo que ha sido amigo de esta persona durante un tiempo y ya no desea interactuar con ella, vaya a su perfil y toque el icono de tres puntos en la esquina superior derecha. Aparecerá un menú, seleccione 'Eliminar amigo' o 'Bloquear'.
Si alguien te está acosando, selecciona la opción "Denunciar". Esto alertará a los desarrolladores de Snapchat de que hay alguien que usa la aplicación y posiblemente viola los estándares de la comunidad de la aplicación. Si este último es el caso, su cuenta podría eliminarse por completo.
Suponiendo que no haya vuelto a agregar al usuario, simplemente toque la 'x' junto a su solicitud. Esto los eliminará de su lista de agregados.
¿Alguna vez te agregaron usuarios sospechosos a través de tu información de contacto o Snapcode? ¿Qué hiciste? Cuéntanoslo en los comentarios a continuación.
Después de mucho entusiasmo y anticipación, se lanzó “Baldur's Gate 3”. Pero, antes de sumergirse en el juego, muchos jugadores querrán saber si
¿Tiene problemas con la conexión de su controlador? Estás listo para jugar, pero sin usar tu controlador, se acabó el juego. No eres el único jugador
¿Has estado buscando una manera de modificar la estructura de tu jugador sin recrear un nuevo personaje en “Diablo 4”? Bueno, estás de suerte. El juego te permite
La configuración del brillo de la pantalla es una característica crucial, independientemente del dispositivo que utilice. Pero es particularmente importante obtener el nivel de brillo.
El Yama es una de las Katanas Malditas del juego y tiene el estatus de Legendario. Empuñar un arma tan potente en el mundo abierto de “Blox Fruits” te ofrecerá
El adaptador de red en el sistema operativo Windows es un dispositivo vital que garantiza que las conexiones de red funcionen sin problemas. Dado que el adaptador de red recibe
Incluso si ha estado usando Windows durante mucho tiempo, es posible que ocasionalmente encuentre desafíos que requieran la asistencia de un experto. Ya sea que estés enfrentando
Hay pocas cosas más frustrantes que quedarse sin acceso a su red de Internet. Si no ha escrito la contraseña, corre el riesgo de perder el acceso
Aquí está la ubicación del fondo de pantalla de Windows para Windows 8 y 10, para que pueda usar estas imágenes de alta resolución con otros dispositivos o versiones anteriores de Windows.
Si desea tomar fotografías con su PC con Windows 10, primero deberá probar la función de la cámara. Ya sea que solo quieras tomarte algunos selfies para
Una vez que su computadora comienza a retrasarse, es una señal de que necesita liberar algo de espacio. Por lo general, eliminar archivos temporales es un excelente punto de partida.
Resumen de accesos directos a aplicaciones de Películas y TV en Windows 10, Resumen de accesos directos a aplicaciones de Películas y TV en Windows 10 para brindarle una gran experiencia. Tal vez
Cómo corregir el error de mensajes que no se pudieron cargar en Discord para Windows. Discord no es divertido si no puedes leer lo que escriben otras personas. A continuación se explica cómo solucionar el error de Mensajes
Cómo mostrar el ícono de Esta PC en el escritorio de Windows 11. Durante el proceso de uso de Windows 11, muchos usuarios necesitan acceder a Esta PC (administración).
Cómo encontrar información en el Registro de Windows rápidamente, ¿Te resulta difícil encontrar información en el Registro de Windows? A continuación se muestran formas rápidas de encontrar el registro.
Cómo limitar la cantidad de intentos fallidos de inicio de sesión en Windows 10. Limitar la cantidad de intentos fallidos de inicio de sesión con contraseña en Windows 10 ayuda a aumentar la seguridad de la computadora. Así es cómo
Cómo crear mensajes de error falsos en Windows. Windows puede generar algunos mensajes de error bastante creativos, pero ¿por qué no intentas crear tu propio contenido para que se burlen de ellos?
Las formas de abrir las herramientas de Windows en Windows 11, las herramientas administrativas de Windows o las herramientas de Windows siguen siendo útiles en Windows 11. Aquí se explica cómo encontrar las herramientas de Windows en Windows 11.
Cómo solucionar el error de Windows Quick Assist que no funciona, Windows Quick Assist le ayuda a conectarse fácilmente a una PC remota. Sin embargo, en ocasiones también genera errores. Pero,
¿Cómo anclar archivos de Word, Excel y PowerPoint al ícono de la aplicación correspondiente en la barra de tareas de Windows 11? ¿Cómo anclar archivos de Office al ícono de la barra de tareas en Windows 11? Invitar


















