Cómo cambiar el formato de moneda en Windows 11

Esta guía le mostrará cómo cambiar el formato de moneda utilizado para su cuenta en Windows 10 y Windows 11.
Las Historias de Snapchat te permiten contar la historia de tu día, agregando fotos y videos de 10 segundos que son públicos para tus seguidores de Snapchat durante 24 horas antes de desaparecer para siempre. La característica fue tan buena que Facebook copió la idea en todas las redes y aplicaciones que poseen (Facebook, Instagram y WhatsApp).
Desafortunadamente, hay una falla bastante grande en la estrategia de Snapchat: su aplicación no es tan fácil de aprender o usar. Puede llevar tiempo acostumbrarse, con una curva de aprendizaje empinada que puede confundir a los nuevos usuarios de la plataforma. Incluso algo tan simple como ver tu propia historia puede ser un desastre si no estás acostumbrado a cómo funciona la plataforma.
Afortunadamente, aquí en TechJunkie somos prácticamente expertos en Snapchat, con conocimiento de todos los consejos y trucos del libro de Snapchat. Si tiene curiosidad acerca de cómo ver su propia historia en Snapchat, ha venido al lugar correcto. Echemos un vistazo a esta guía práctica.
Ver tu historia
Has creado una historia de Snapchat y ahora quieres verla o mostrársela a otra persona. En realidad, es bastante simple ver su historia, pero requiere algunos pasos.
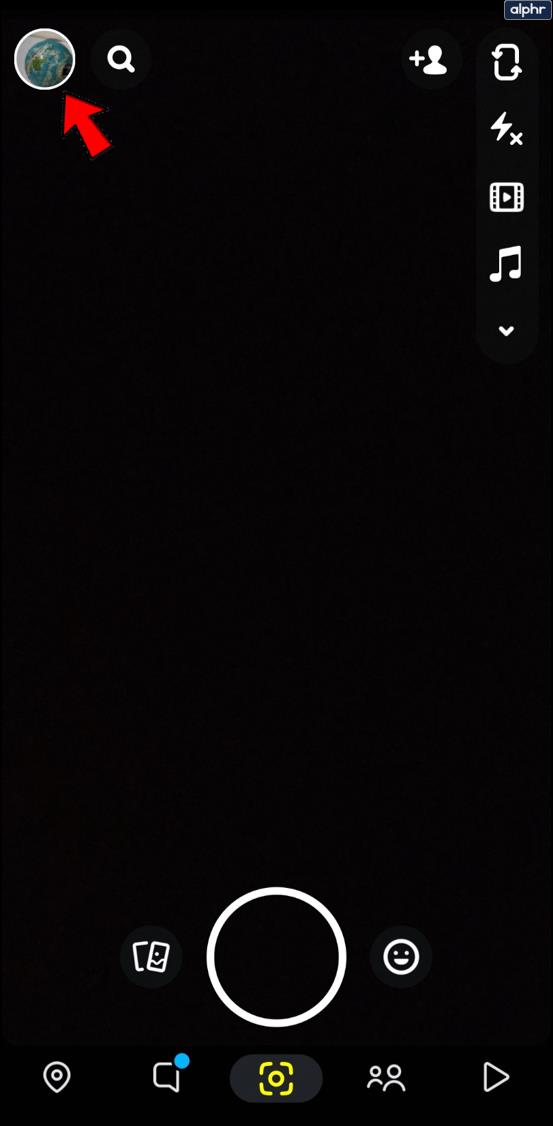
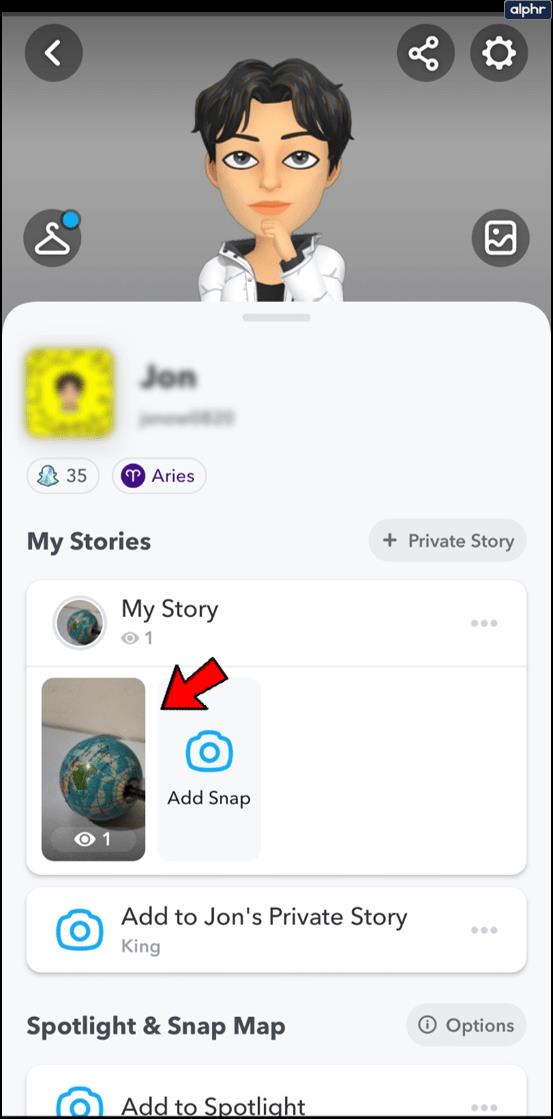
Ahora puedes ver tu historia tantas veces como quieras.
Métricas, configuración y personalización de la historia
Ya sea que estés disfrutando de tu propio contenido, mostrándoselo a quienes te rodean o tratando de ver qué tan exitosa es tu Historia, las Historias de Snapchat tienen mucho que ofrecer. Las siguientes secciones incluirán instrucciones sobre cómo usar las diversas funciones de las historias de Snapchat.
Quién más vio tu historia
Cuando carga la página para ver su historia, es posible que observe un icono de ojo. Esto realmente le dirá cuántas vistas (y quién vio exactamente) su historia. No, no te dirá si la misma persona vio tu Historia más de una vez. Simplemente te muestra quién lo vio.
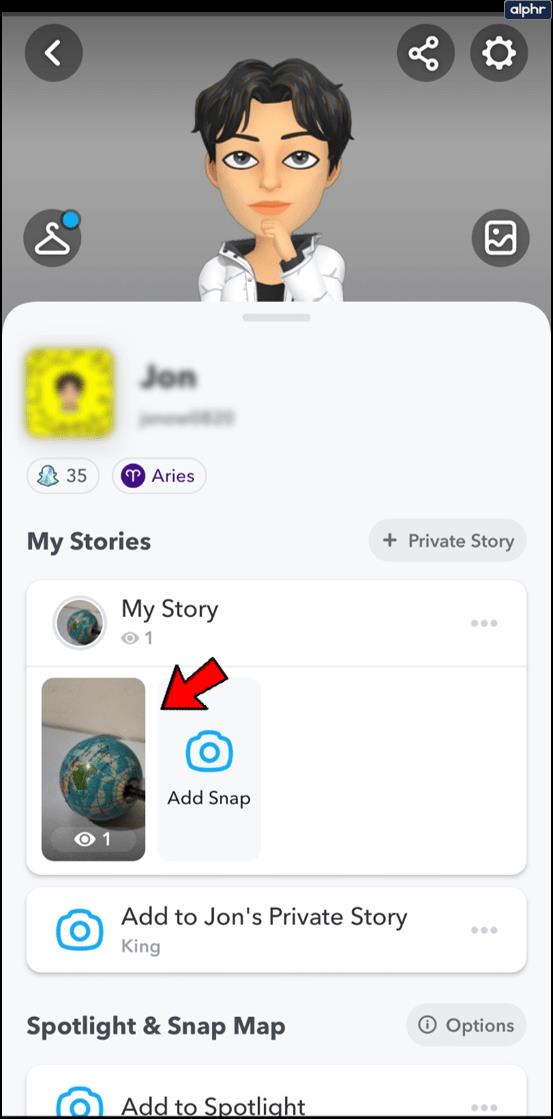
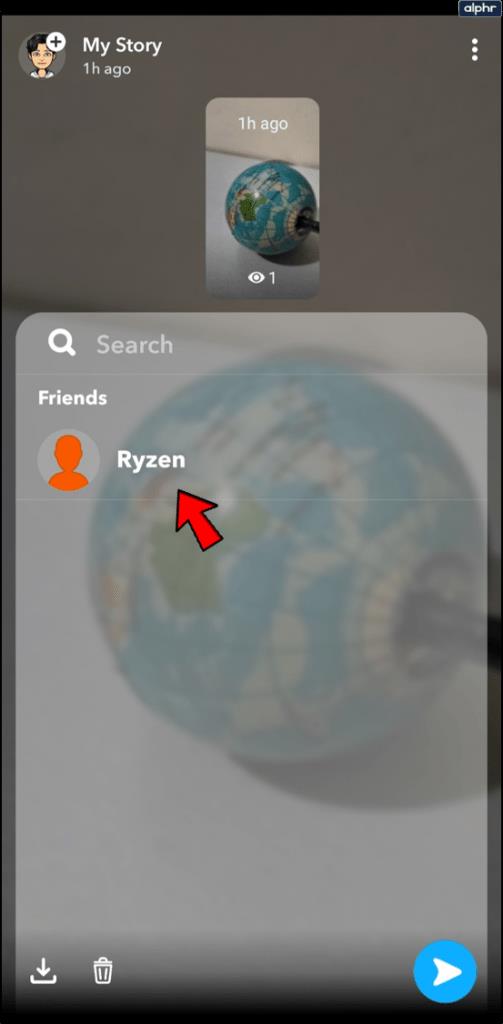
Temporizador de historias de Snapchat
Como ya sabrá, su historia de Snapchat solo está disponible para su visualización durante 24 horas. Si miras tu Historia, aún puedes ver cuánto tiempo ha estado activa. De segundos a horas, abre tu historia y mira en la esquina superior izquierda.
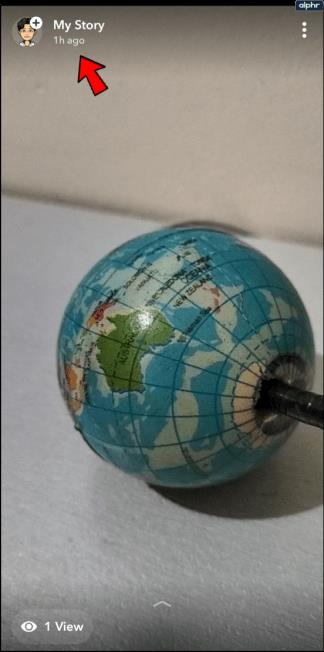
Cómo ver tus historias caducadas
Ahora, es posible que le preocupe que una vez que caduque su historia, no podrá verla. Afortunadamente, Snapchat tiene una función de Recuerdos que guarda su Historia para que usted (y solo usted) la vea más adelante. Snapchat guardará sus Historias de forma predeterminada (en la mayoría de los casos), por lo que realmente no hay ningún paso que deba seguir para guardarlas. Puedes acceder a tus Recuerdos desde la pantalla de inicio (la pantalla de grabación) dentro de Snapchat. Así es como funciona:
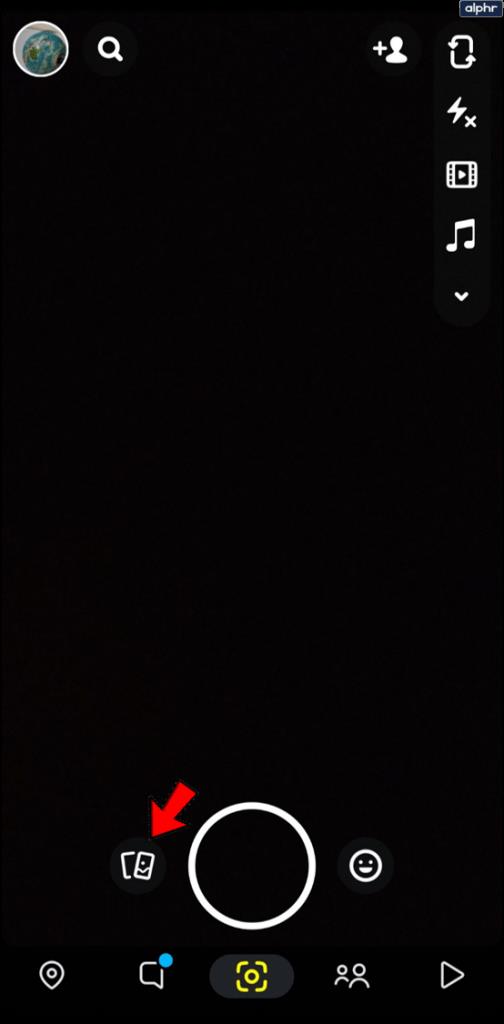
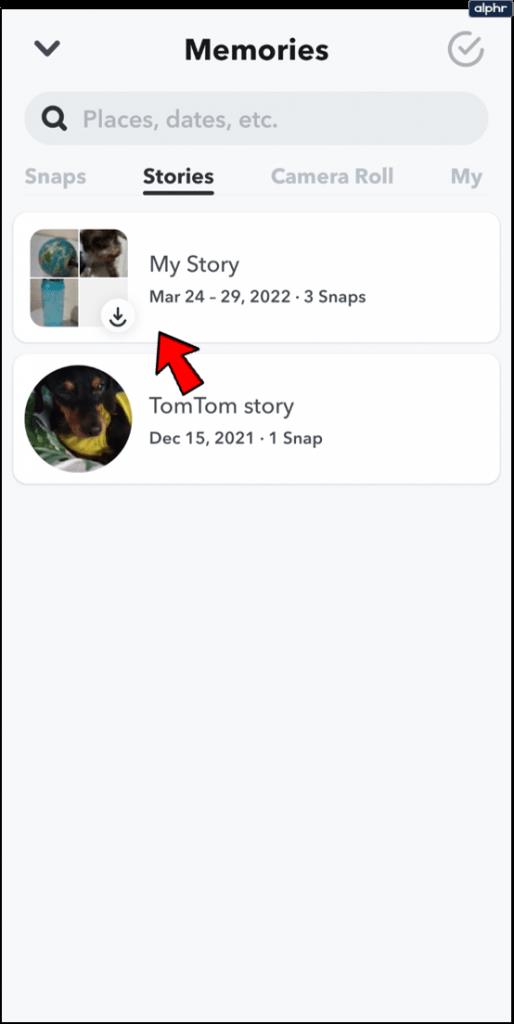
Con la función Recuerdos, puede volver a ver Snaps caducados, editarlos y enviarlos a los contactos. Repasemos algunas cosas que puedes hacer con Snapchat Memories.
Eliminar recuerdos de Snapchat
Tal vez hay algo que publicaste que realmente ya no te importa. Todo lo que necesitas hacer es seguir estos pasos:
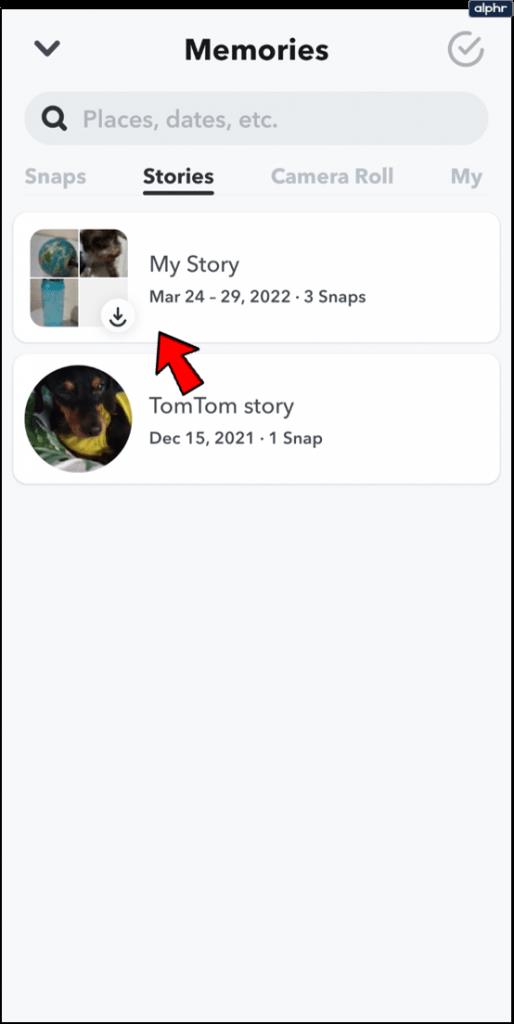
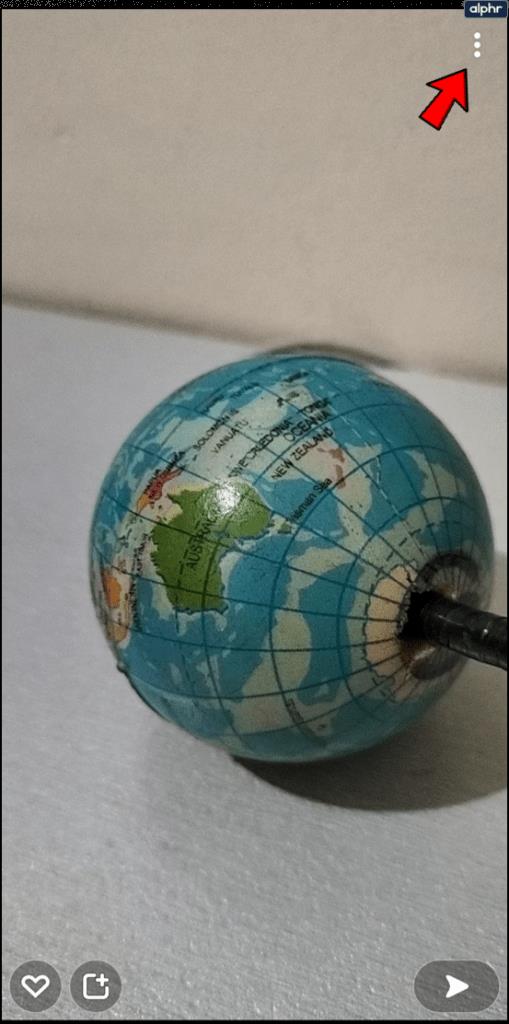
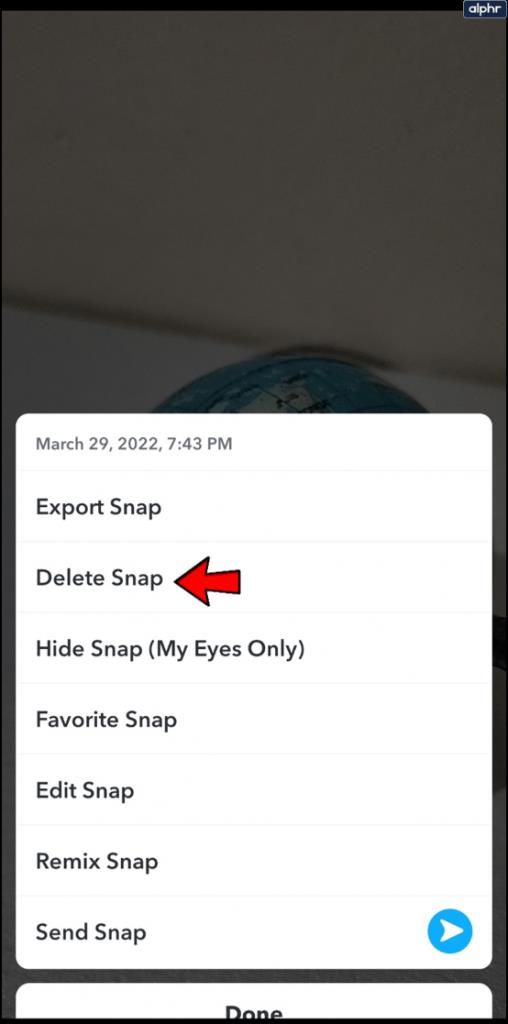
Edite sus recuerdos y vuelva a publicarlos
Si su historia original no obtuvo suficiente participación, o es algo que desea volver a publicar, Memories le permite editar y volver a publicar.
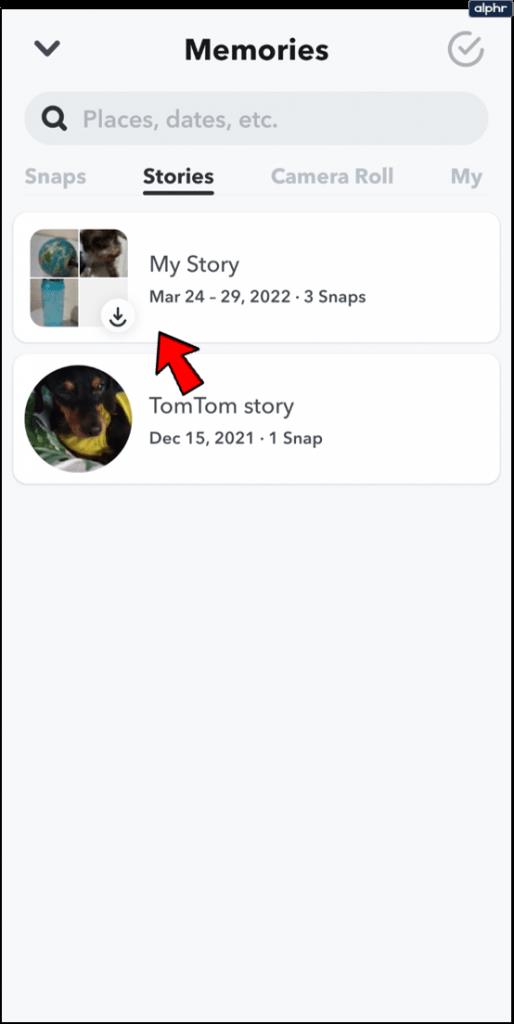

Desde aquí puede agregar texto, recortar su historia, agregar pegatinas y más. Una vez que haya completado sus ediciones, simplemente toque el ícono de la flecha en la esquina inferior derecha y vuelva a publicar su Historia o envíela a un amigo.
Desactivar guardado automático
Tal vez no quieras que todas las Historias instantáneas se guarden en tus Recuerdos. Tal vez, le gustaría tener la opción de elegir cuáles guardar o incluso guardarlos en la carpeta 'Solo para mis ojos'. Afortunadamente, Snapchat te da esta libertad:
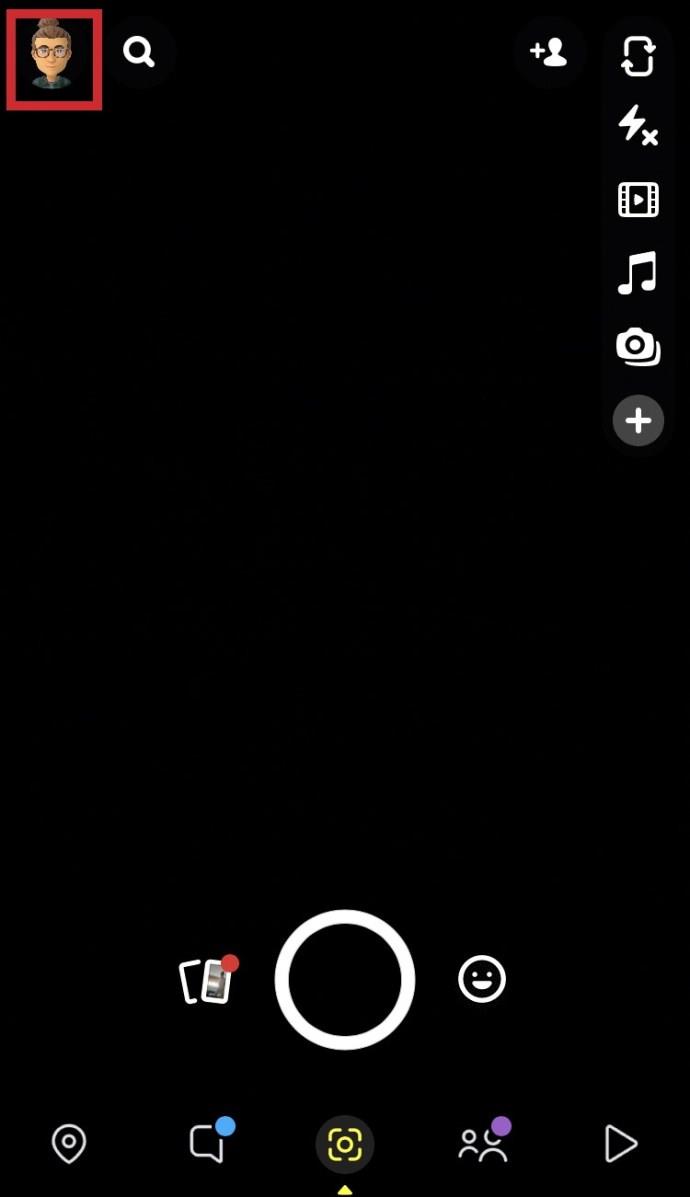
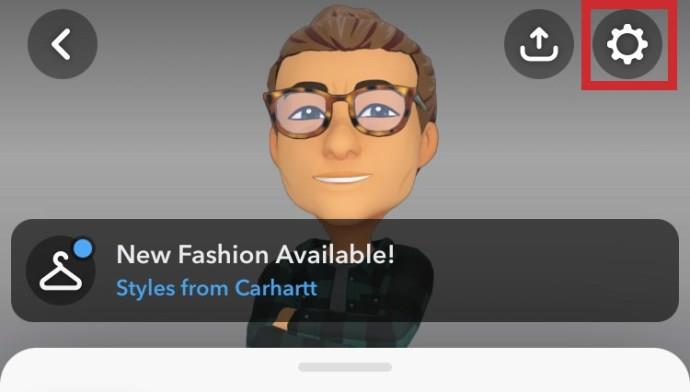
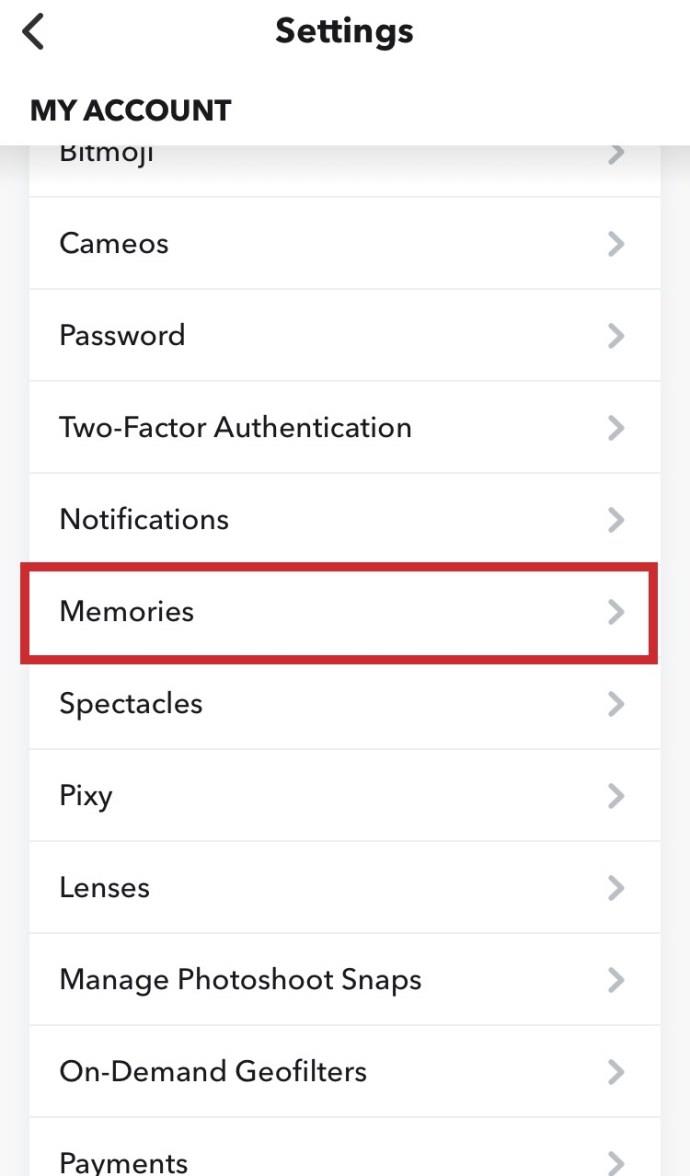
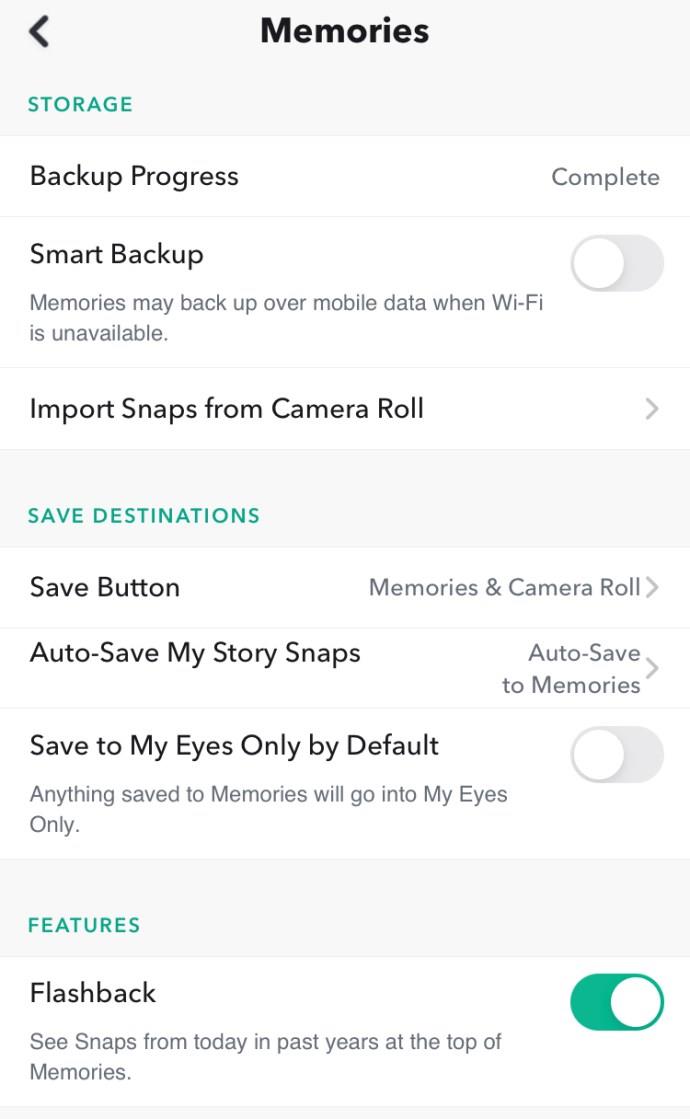
Creación de una historia personalizada
La característica final de Historias que vale la pena cubrir es una de las incorporaciones más recientes. Recientemente, Snapchat agregó historias personalizadas a su aplicación, lo que le permite crear historias promocionadas para eventos que desea compartir con un grupo específico o una selección de personas. Básicamente, puede usar esto para asegurarse de que solo un determinado grupo de personas vea su historia. Por ejemplo, si está en un evento que solo desea compartir con amigos o colegas específicos, puede seleccionar ciertos contactos de su grupo de amigos y limitar el resto de sus conexiones para que no vean esa historia.
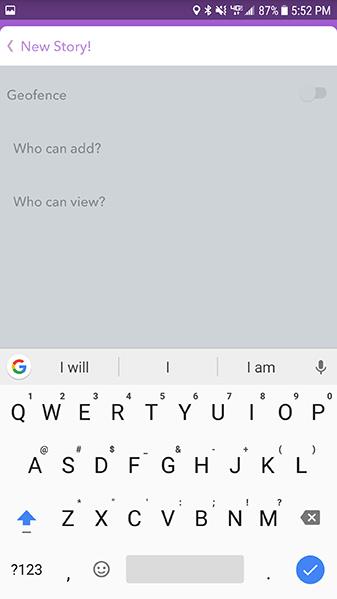
Terminando
Snapchat tiene muchas funciones de personalización y privacidad relacionadas con tus historias. Con suerte, usted puede utilizar algunos de ellos. ¿Tienes algún consejo, truco o pregunta relacionada con la personalización de tu historia en Snapchat?
Esta guía le mostrará cómo cambiar el formato de moneda utilizado para su cuenta en Windows 10 y Windows 11.
Esta guía le mostrará diferentes formas de instalar .NET Framework 3.5 en línea y sin conexión en Windows 10.
La partición de recuperación es una partición separada en el disco duro o SSD de su computadora y se utiliza para restaurar o reinstalar el sistema operativo en caso de falla del sistema.
Las configuraciones con dos monitores son cada vez más comunes. La multitarea en una sola pantalla es demasiado limitada.
¿Quieres acelerar Windows 10, mejorar su velocidad o acelerar su inicio? En este artículo encontrarás todas las maneras de acelerar Windows 10. ¡Léelo y aplícalo para que tu ordenador con Windows 10 funcione más rápido!
Ya sea que esté trabajando en una cafetería o revisando su correo electrónico en el aeropuerto, estas alternativas más seguras mantendrán sus datos seguros sin sacrificar su conexión.
Los usuarios pueden ajustar y cambiar el tamaño de los iconos de la barra de tareas para que sean más pequeños o más grandes, según las necesidades de cada persona.
Cuando la herramienta de búsqueda en Windows 10 falla, los usuarios no pueden buscar programas ni ningún dato que necesiten.
La búsqueda en Windows 11 extrae resultados no solo de archivos y aplicaciones en tu computadora, sino también del almacenamiento en la nube vinculado a tu cuenta Microsoft.
Cambiar su contraseña de WiFi a caracteres especiales y complejos es una forma de proteger el WiFi de su familia para que no se use ilegalmente, lo que afectaría la velocidad del WiFi de su familia.
El Panel de Control sigue siendo fundamental en muchas de las tareas de configuración necesarias en tu nuevo sistema operativo. Aquí tienes algunas maneras de acceder al Panel de Control en Windows 11.
.NET Framework de Microsoft es una plataforma de programación que incluye bibliotecas que se pueden instalar o que ya están incluidas en los sistemas operativos Windows. En algunos casos, su equipo no puede instalar este software. Siga la solución del artículo a continuación.
No confíes completamente en la configuración predeterminada de privacidad. Windows 11 no es la excepción, ya que a menudo se excede en la recopilación de datos.
Al descargar Windows 10 de Microsoft, lo descargarás como archivo ISO. Este archivo ISO te permite crear un USB de arranque, un USB de instalación de Windows o una copia fantasma de tu ordenador. ¡Veamos cómo descargar Windows 10!
Una forma rápida de solucionar los problemas más comunes de las redes cableadas es restablecer la conexión Ethernet. Estos son los pasos para restablecer la conexión Ethernet en Windows 11.













