Errores comunes al realizar pruebas de velocidad de Internet

Si los resultados parecen más lentos de lo esperado, no se apresure a culpar a su ISP: los errores al realizar la prueba pueden sesgar sus números.
El DPI (puntos por pulgada) es una de las características más importantes de su mouse. Cuanto más alto sea, más rápido se moverá su marcador en la pantalla. Cambiar esta métrica a su preferencia puede mejorar su rendimiento, pero primero deberá determinar su DPI actual.

En este artículo, proporcionaremos una guía detallada sobre cómo verificar el DPI de su mouse. Este conocimiento le dirá si su dispositivo utiliza el rango de DPI recomendado o si necesita ajustarlo.
Cómo verificar el DPI del mouse en Windows 10
Una de las formas más fáciles de verificar el DPI de su mouse en Windows 10 es usar una herramienta en línea llamada DPI Analyzer . Realice los siguientes pasos para obtener mediciones precisas:

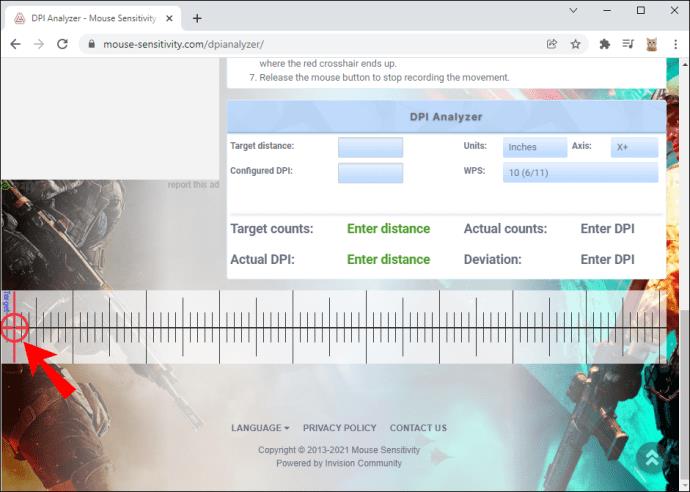
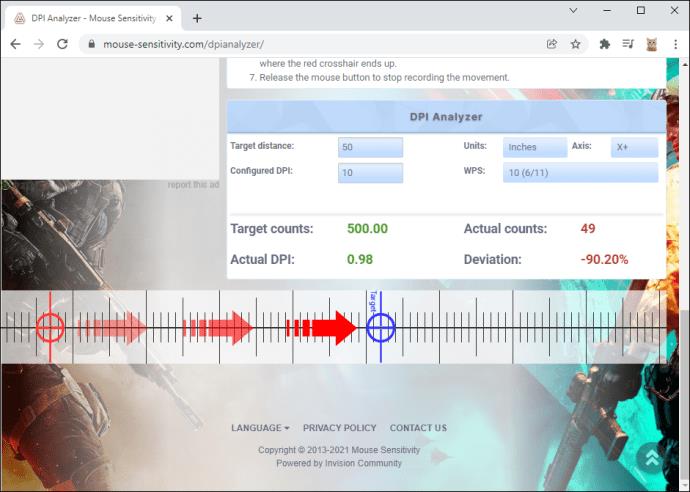
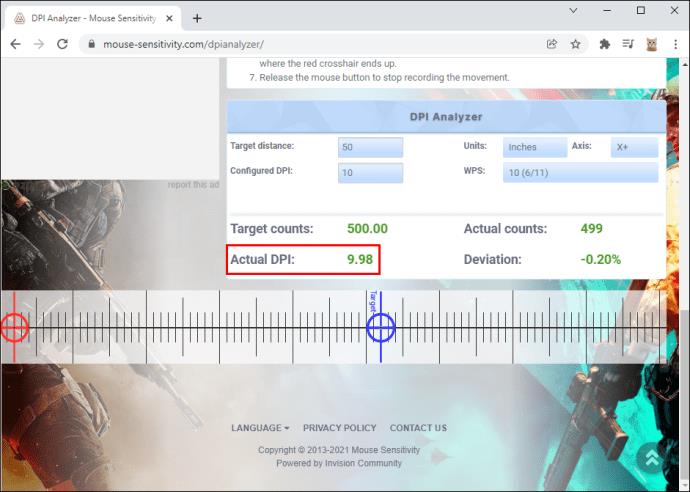
Otra forma de verificar su DPI en Windows 10 es usar Paint. El puntero de este programa puede indicar movimientos de píxeles en su pantalla, lo que le permite medir su DPI con precisión. Esto es lo que tendrás que hacer.
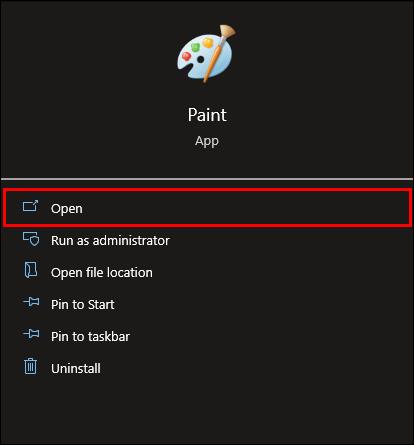

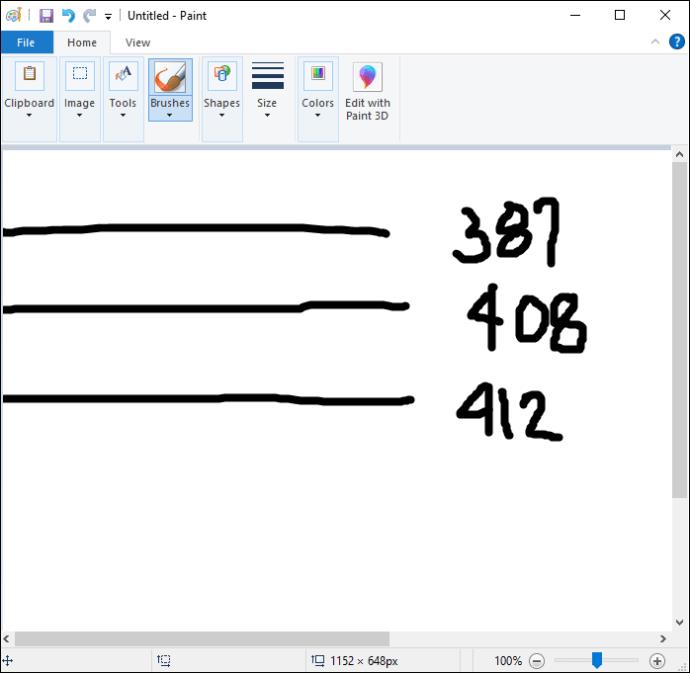
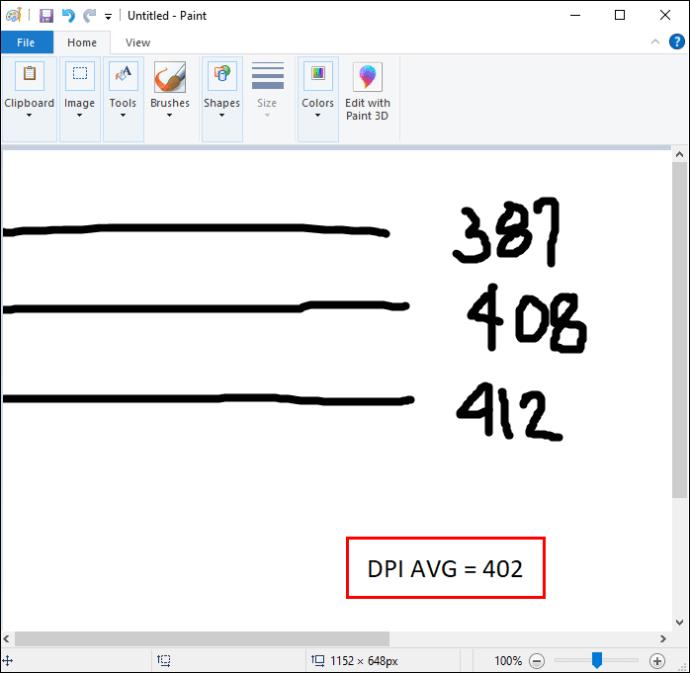
Cómo verificar el DPI del mouse en una Mac
Los usuarios de Mac también pueden emplear varios métodos para calcular el DPI de su mouse. Una de las formas más rápidas de hacerlo es realizar una búsqueda en línea:

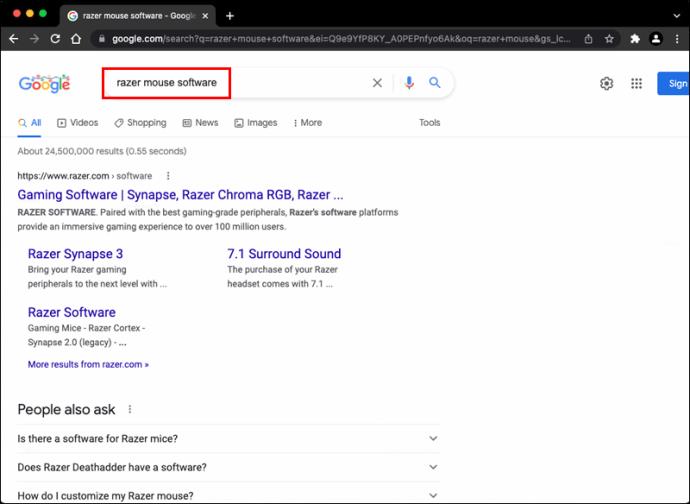

Alternativamente, puede instalar los controladores apropiados. Nuevamente, esta opción está disponible si tiene un mouse de marca. Estos productos le permiten descargar el software necesario desde el sitio web del proveedor.
Esto es lo que deberá hacer para verificar su DPI con controladores:

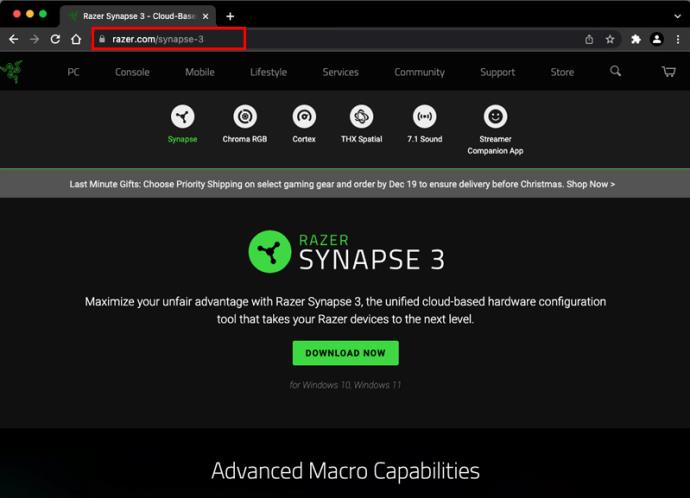
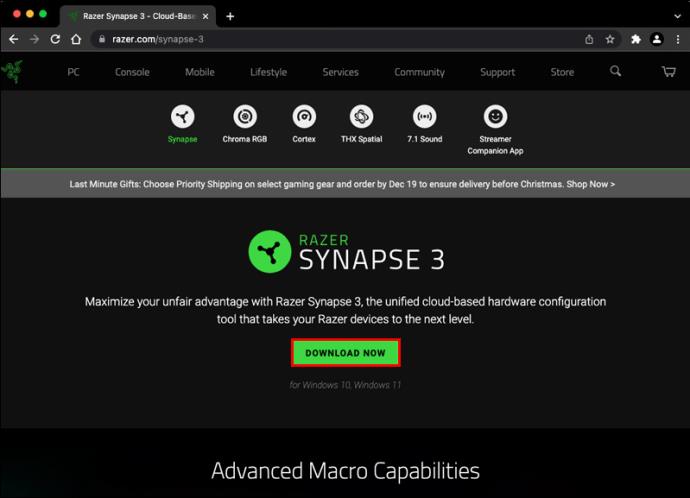
Muchos usuarios optan por este enfoque porque les da más libertad que los componentes integrados de su PC. Además de cambiar su configuración de DPI, la instalación de controladores permite al propietario designar una acción específica para cada botón.
Cómo verificar el DPI del mouse en un Chromebook
No debería tener demasiados problemas para verificar su Mouse DPI en una Chromebook. Solo tomará un puñado de clics:
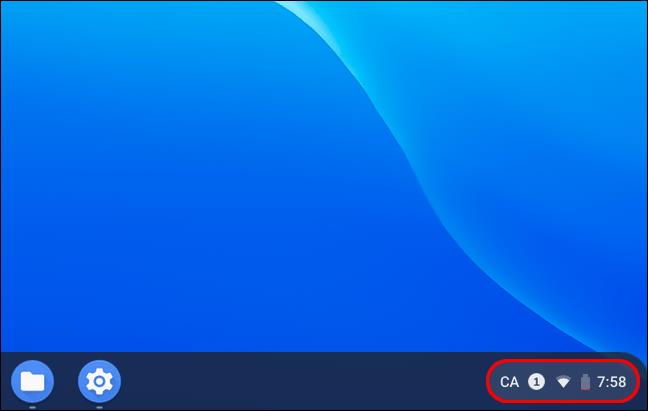

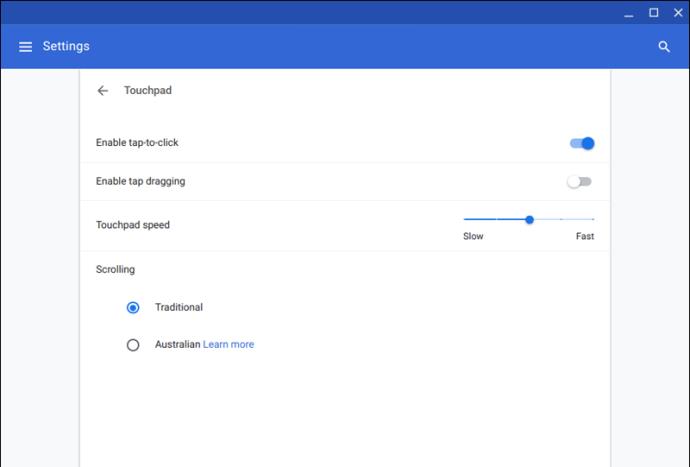
Cómo verificar el DPI del mouse sin software
Hemos mencionado varias formas fáciles de verificar su DPI, pero la mayoría de ellas involucraron la descarga de controladores o software. Hay un método más rápido para determinar su DPI e implica usar los botones integrados de su periférico:
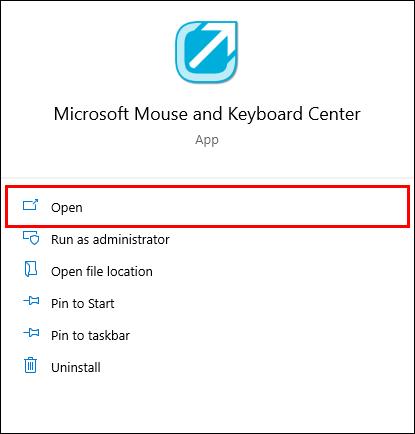
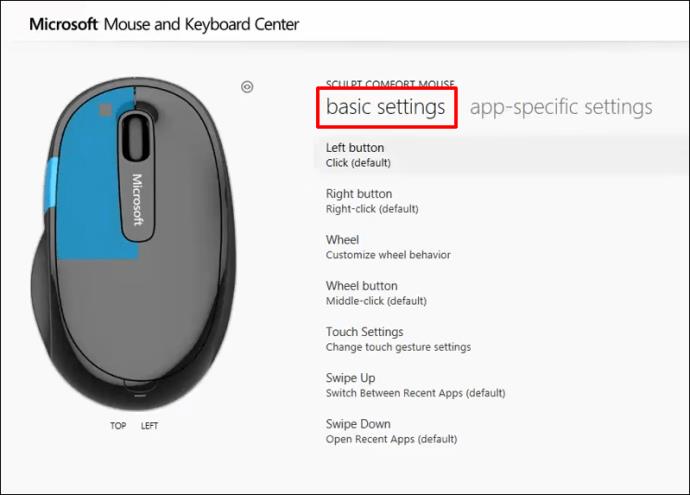
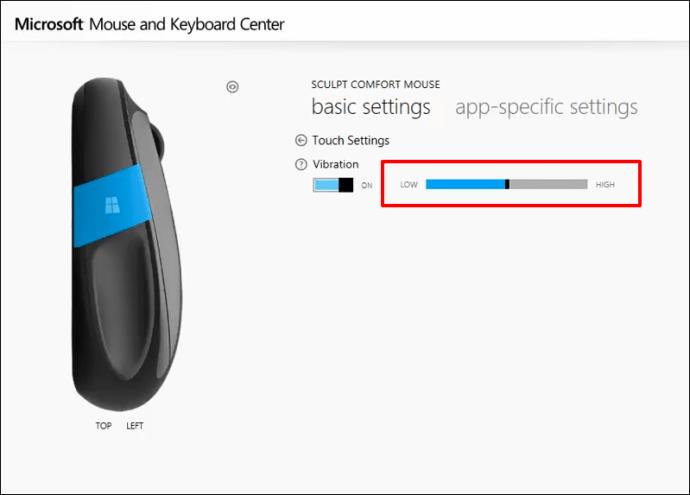
Cómo verificar el DPI del mouse con un mouse Logitech
Logitech es una marca de mouse extremadamente popular. Muchos modelos vienen con botones DPI que le permiten verificar su configuración. Si tiene un mouse Logitech, siga estos pasos para verificar y cambiar su DPI:


Muchos modelos de Logitech ofrecen un botón de cambio de DPI que lo ayuda a cambiar temporalmente a configuraciones bajas para mejorar la precisión. El dispositivo vuelve a su nivel de DPI actual después de soltar el botón.
Si su dispositivo no tiene un botón DPI, puede descargar Logitech Gaming Software . La mayoría de los periféricos se venden con CD de instalación que contienen el software, pero también puede descargarlo.
Una vez que haya configurado su software de juegos, es hora de verificar su DPI:


Cómo verificar el DPI del mouse en un mouse Razer
Razer es otra marca de mouse ampliamente utilizada que le permite verificar DPI con botones. Dicho esto, no todos los modelos vienen con botones DPI, lo que significa que deberá adoptar un enfoque diferente. Descargar Razer Synapse puede ser tu mejor opción.
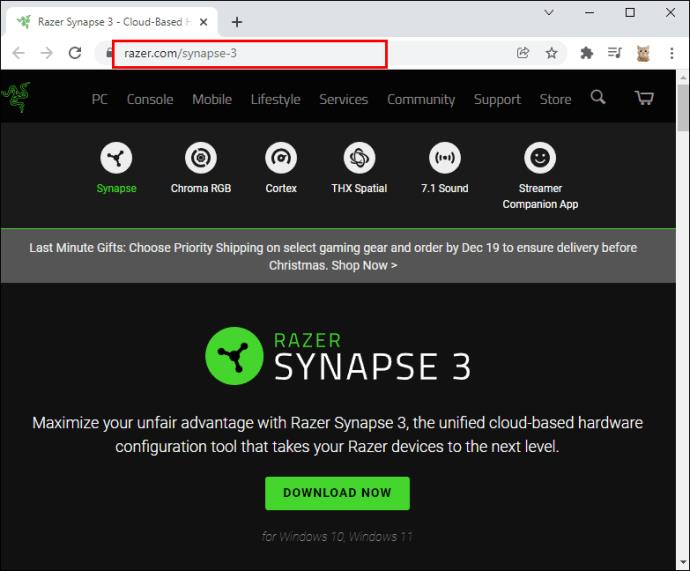
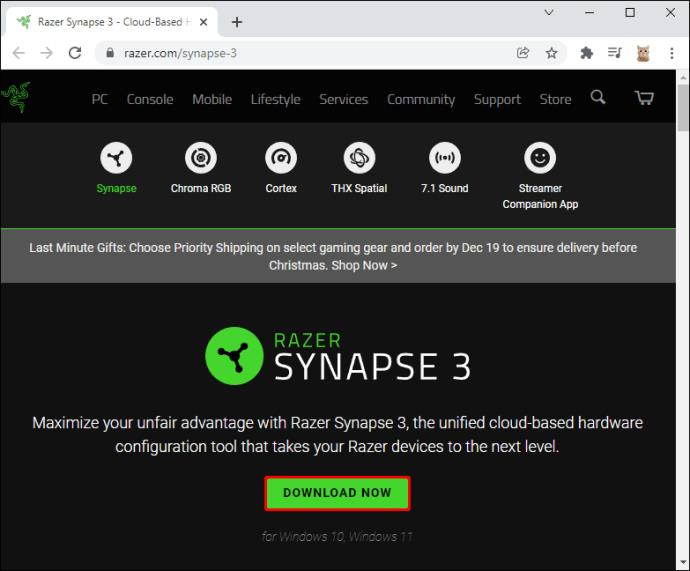
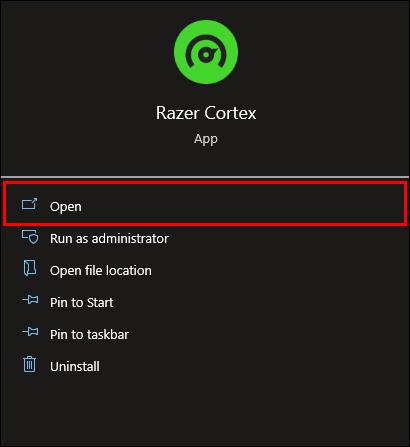


Si desea cambiarlo, active “Etapas de sensibilidad” y decida el número de etapas que necesita. Aplique la etapa deseada y estará listo para comenzar.
Preguntas frecuentes adicionales
¿Cuál es el DPI promedio del mouse?
El DPI promedio del mouse es 1600. Esta configuración es perfecta para usuarios ocasionales que no requieren dispositivos de alta velocidad. Sin embargo, el mejor valor de DPI para usted depende de sus tareas previstas.
Por ejemplo, si necesita reflejos rápidos en sus videojuegos, es mejor que tenga un DPI más alto. Algunos jugadores incluso usan ratones de 16 000 ppp, ya que se especializan en situaciones que requieren reflejos y respuestas rápidos en lugar de apuntar con precisión.
Por el contrario, los ratones con un DPI más bajo son superiores si necesita movimientos lentos y una puntería precisa.
Modifique su configuración para una experiencia informática de primer nivel
Conocer el DPI de su mouse contribuye en gran medida a mejorar su lugar de trabajo y el rendimiento de los juegos. Le dice si está usando la configuración incorrecta, lo que le impide completar sus proyectos más rápido o eliminar enemigos de manera eficiente. Si su valor de DPI no está en el rango recomendado, cámbielo con los botones o el software apropiado.
¿Cuál es tu rango de DPI preferido? ¿Con qué frecuencia lo cambia y qué método suele tomar? Háganos saber en la sección de comentarios.
Si los resultados parecen más lentos de lo esperado, no se apresure a culpar a su ISP: los errores al realizar la prueba pueden sesgar sus números.
El problema de pérdida de sonido al actualizar Windows 11 puede estar relacionado con el software o con el controlador de sonido del equipo. A continuación, se muestran instrucciones para solucionar el error de pérdida de sonido al actualizar Windows 11.
Esta guía le mostrará cómo cambiar el formato de moneda utilizado para su cuenta en Windows 10 y Windows 11.
Esta guía le mostrará diferentes formas de instalar .NET Framework 3.5 en línea y sin conexión en Windows 10.
La partición de recuperación es una partición separada en el disco duro o SSD de su computadora y se utiliza para restaurar o reinstalar el sistema operativo en caso de falla del sistema.
Las configuraciones con dos monitores son cada vez más comunes. La multitarea en una sola pantalla es demasiado limitada.
¿Quieres acelerar Windows 10, mejorar su velocidad o acelerar su inicio? En este artículo encontrarás todas las maneras de acelerar Windows 10. ¡Léelo y aplícalo para que tu ordenador con Windows 10 funcione más rápido!
Ya sea que esté trabajando en una cafetería o revisando su correo electrónico en el aeropuerto, estas alternativas más seguras mantendrán sus datos seguros sin sacrificar su conexión.
Los usuarios pueden ajustar y cambiar el tamaño de los iconos de la barra de tareas para que sean más pequeños o más grandes, según las necesidades de cada persona.
Cuando la herramienta de búsqueda en Windows 10 falla, los usuarios no pueden buscar programas ni ningún dato que necesiten.
La búsqueda en Windows 11 extrae resultados no solo de archivos y aplicaciones en tu computadora, sino también del almacenamiento en la nube vinculado a tu cuenta Microsoft.
Cambiar su contraseña de WiFi a caracteres especiales y complejos es una forma de proteger el WiFi de su familia para que no se use ilegalmente, lo que afectaría la velocidad del WiFi de su familia.
El Panel de Control sigue siendo fundamental en muchas de las tareas de configuración necesarias en tu nuevo sistema operativo. Aquí tienes algunas maneras de acceder al Panel de Control en Windows 11.
.NET Framework de Microsoft es una plataforma de programación que incluye bibliotecas que se pueden instalar o que ya están incluidas en los sistemas operativos Windows. En algunos casos, su equipo no puede instalar este software. Siga la solución del artículo a continuación.
No confíes completamente en la configuración predeterminada de privacidad. Windows 11 no es la excepción, ya que a menudo se excede en la recopilación de datos.













