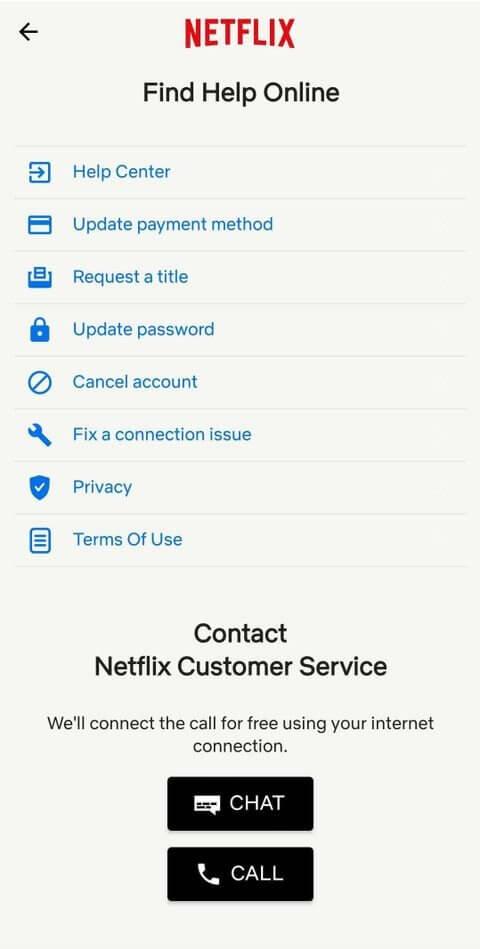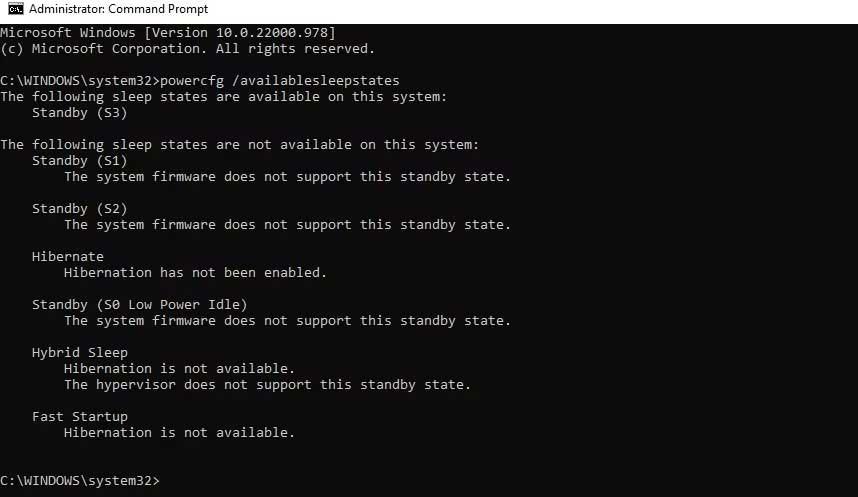Windows 11 puede manejar muchos estados de energía diferentes. A continuación se explica cómo verificar el estado de energía admitido en una computadora utilizable con Windows 11.
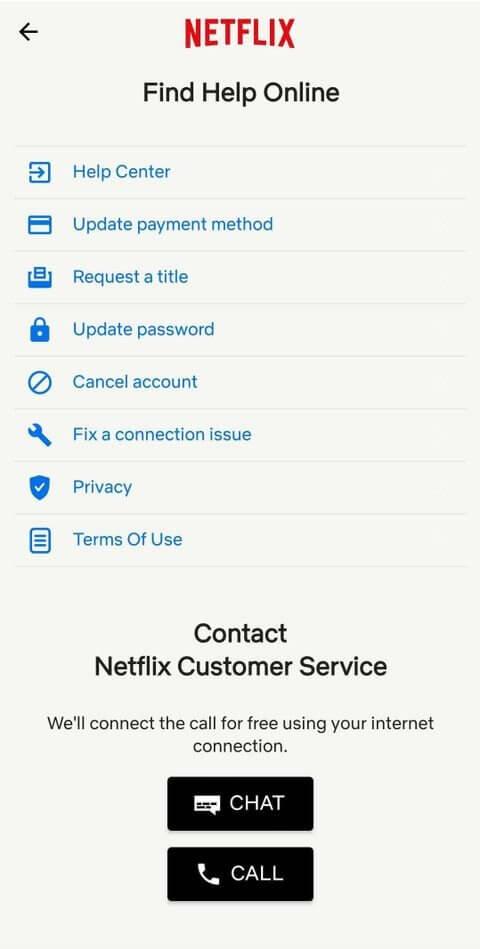
La mayoría de los usuarios de PC conocen los estados de energía comunes, como encendido, apagado, suspensión e hibernación. Sin embargo, las computadoras pueden manejar la energía de muchas maneras. Comprender estos estados de energía puede ayudarlo a comprender cómo funciona su PC y brindarle algunas formas más útiles de usar su computadora.
Sin embargo, no todos los estados de energía están disponibles en la computadora. Debe verificar el estado de energía disponible según el hardware.
Cómo verificar el estado de energía disponible en Windows 11
Puede encontrar los estados de energía disponibles en su computadora usando el símbolo del sistema.
- Haga clic en Menú Inicio, escriba cmd , seleccione Símbolo del sistema y seleccione Ejecutar como administrador .
- Ingrese el siguiente comando y presione Enter :
powercfg /availablesleepstates
Verá dos listas de estados de energía. Una es la lista de estados poderosos apoyados, la otra es la lista de estados poderosos no apoyados.
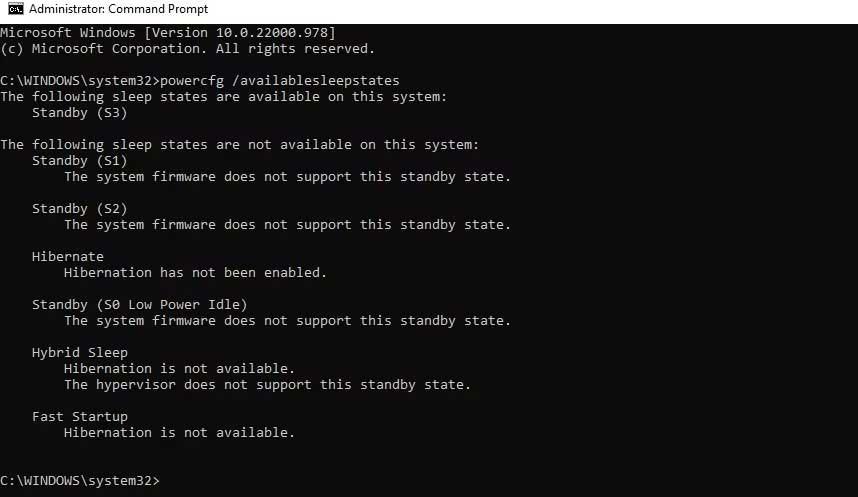
Todos los estados de energía de Windows 11
S0: Estado de funcionamiento
S0 representa el estado de trabajo. Este es el estado de la computadora cuando puedes usarla.
S0 Inactivo de bajo consumo: suspensión (espera moderna)
Modern Standby es una actualización del modelo fuente S3. Le permite encender dispositivos más rápido que S3, brindando una experiencia perfecta al usar un dispositivo moderno. Este modo suele ser compatible con System on Chip (SoC). Sin embargo, todavía hay excepciones. Si su computadora admite el modo inactivo de bajo consumo S0, no admitirá el modo S1, S2 o S3.
S1, S2, S3: Estados de energía en suspensión
El estado de "suspensión" es cuando uno o más componentes de la computadora se apagan o entran en modo de bajo consumo.
El estado de suspensión S1 detiene la CPU, el resto de estos componentes se apagan o continúan funcionando en modo de bajo consumo y la RAM mantiene la energía.
El estado de suspensión S2 deja de proporcionar energía a la CPU, otros componentes se apagan o continúan funcionando en modo de bajo consumo y la RAM mantiene la energía.
S3 es un estado de espera en el que la CPU no tiene energía, pero la RAM mantiene la energía y la actualiza a baja velocidad. Otros componentes de hardware, como discos duros y ventiladores, dejarán de funcionar temporalmente.
Es posible que su dispositivo también admita el modo de “suspensión híbrida”. Aquí puede guardar esta sesión. Si la computadora se queda sin energía mientras está en modo de suspensión, puede continuar con lo que acaba de dejar.
T4: Hibernar
Este modo es diferente de Suspender porque la hibernación guarda el contenido de la RAM y el estado del sistema operativo en el disco duro y apaga todos los dispositivos conectados. Cuando vuelva a encender su computadora, podrá comenzar a trabajar directamente desde donde lo dejó antes de entrar en hibernación.
S5: Estado de apagado suave
S5 es el estado de “apagado suave”. Sólo componentes como el botón de encendido tienen un mínimo de corriente. Ningún otro componente consume energía en este estado y la computadora no realiza ninguna tarea computacional.
G3: Mecánico apagado
El estado de apagado también es el estado en el que la computadora está completamente apagada como en S5. Sin embargo, la fuente de alimentación se elimina por completo mediante un interruptor mecánico. No hay energía para ningún componente de hardware, incluido el botón de encendido. Este estado normalmente sólo es necesario cuando se desea desmontar el ordenador. Tenga en cuenta que el reloj en tiempo real aún puede seguir funcionando con una batería pequeña.
Arriba se encuentran las cosas que necesita saber sobre el estado de energía de su computadora . Espero que el artículo te sea útil.