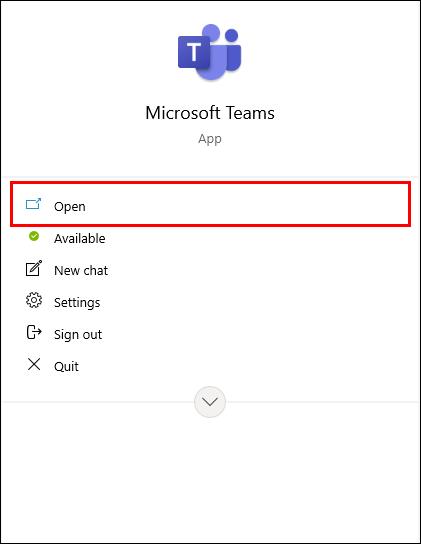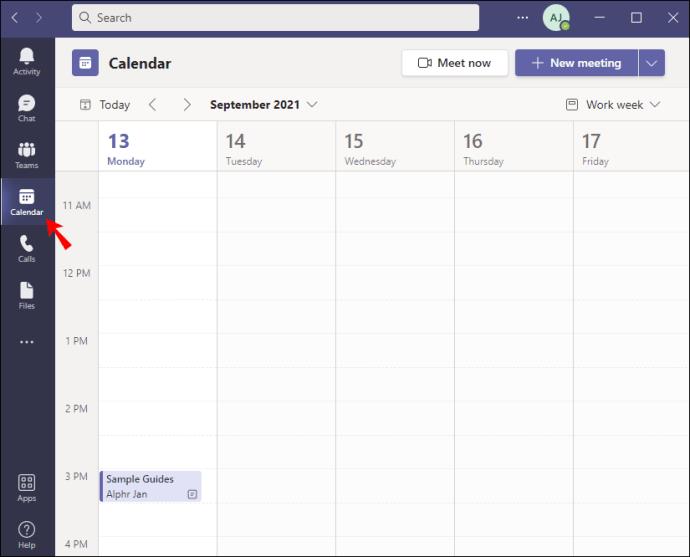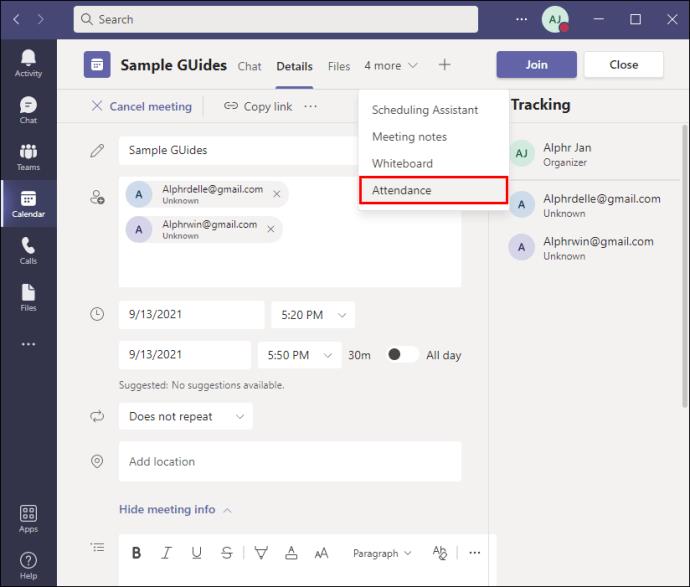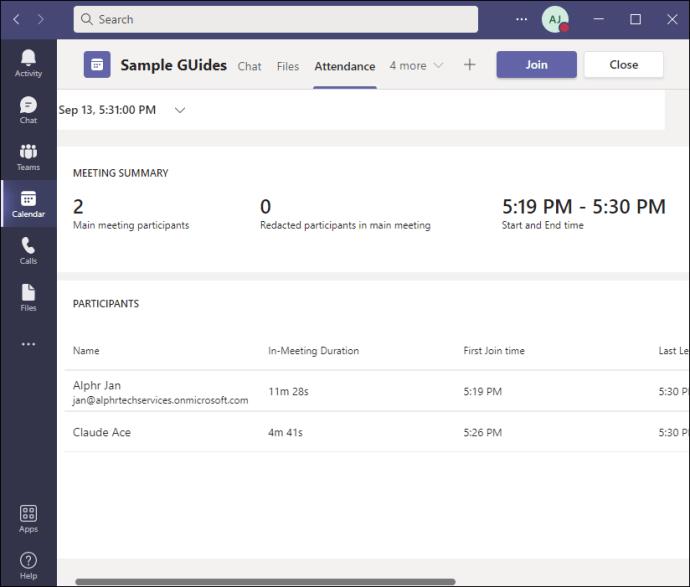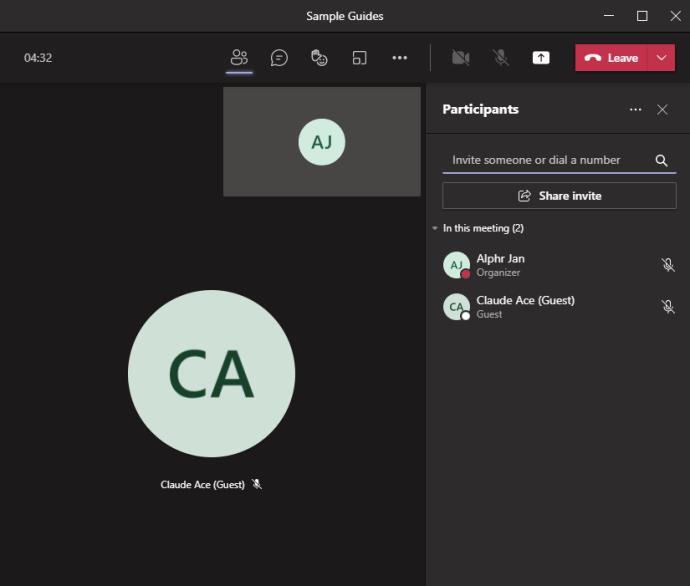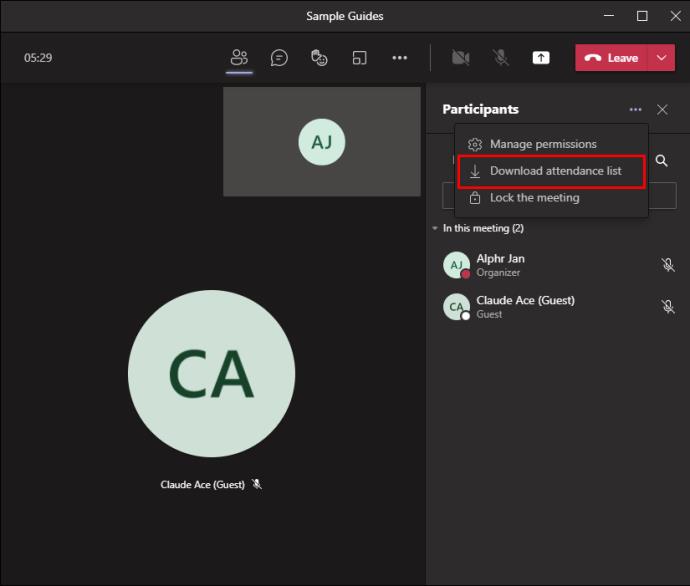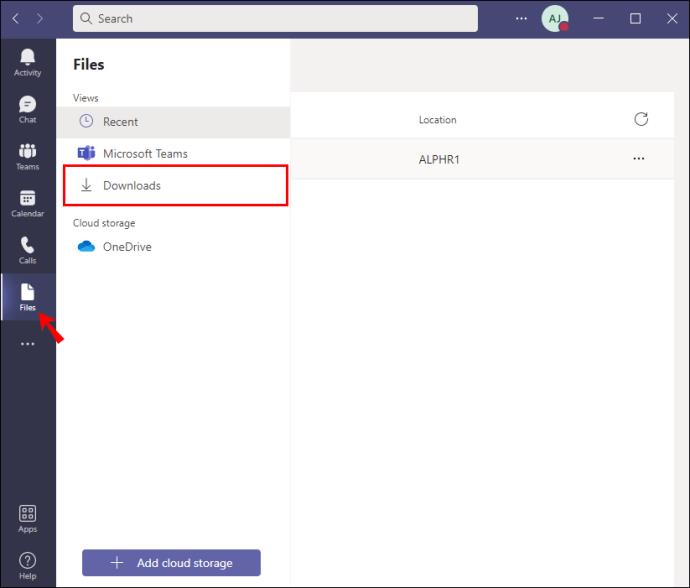Enlaces de dispositivos
Como organizador de reuniones en Teams, puede averiguar qué participantes internos y externos asistieron y la hora a la que se unieron y se fueron. Esta información es especialmente útil para profesores y profesores que controlan la asistencia a clase. Si necesita acceder a estos detalles, siga leyendo para saber cómo.

Además de ser el organizador de la reunión, antes de que pueda descargar los informes de la reunión, el administrador debe habilitar la función para usted.
Este artículo analizará las diversas formas de acceder al informe de asistencia posterior a la reunión desde varios dispositivos.
Cómo verificar quién asistió a una reunión de Teams anterior en una PC
Puede acceder a los detalles de asistencia desde la entrada del calendario de la reunión y el chat de la reunión. Para acceder desde la entrada del evento:
- Abra "Equipos".
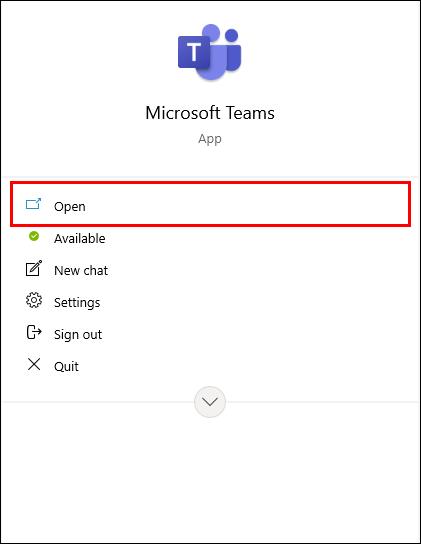
- Haga clic en "Calendario" y luego abra la reunión.
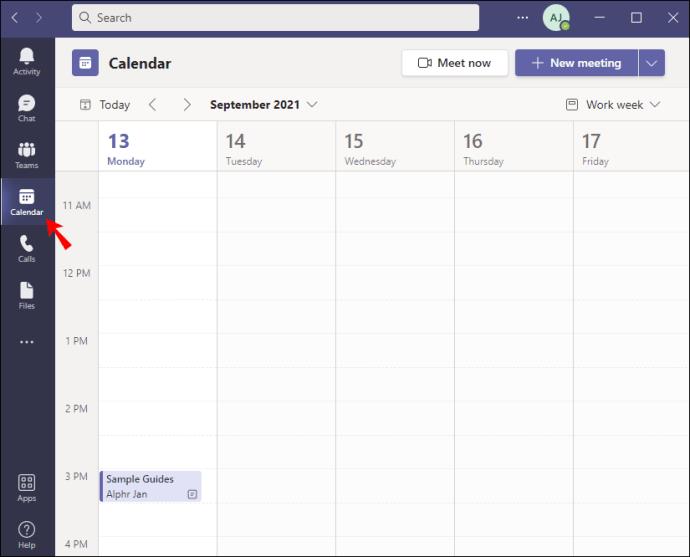
- Haga clic en la pestaña "Asistencia".
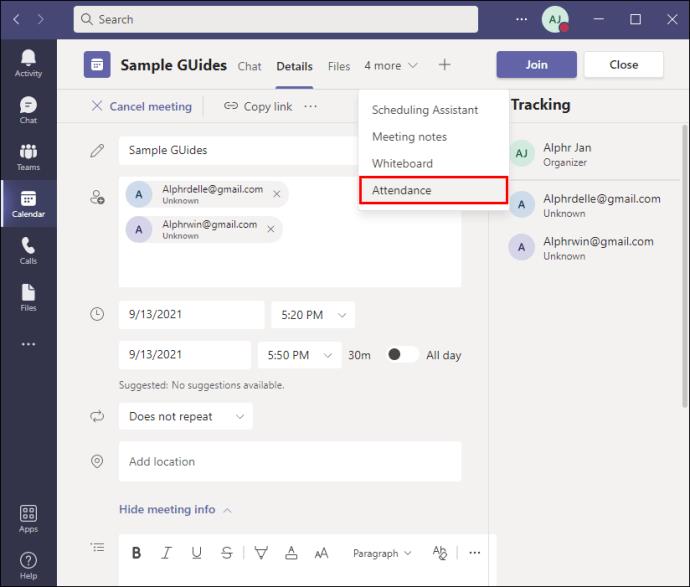
- Se mostrará la información de asistencia.
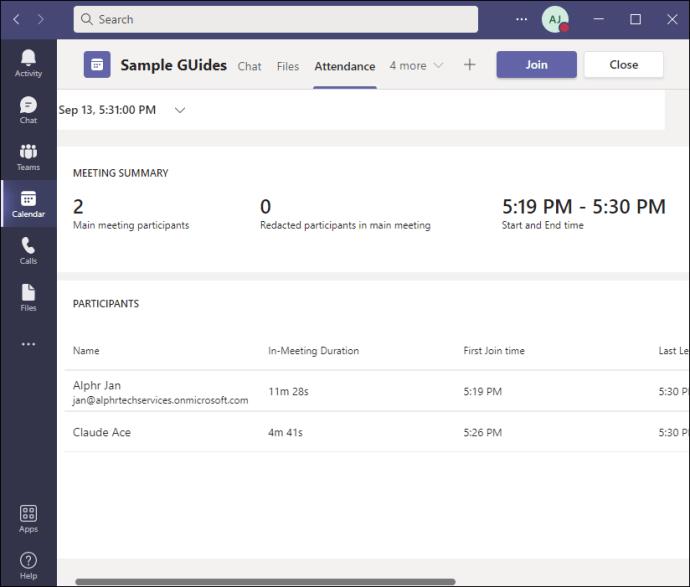
O para descargar un archivo .csv desde el chat de la reunión:
- Haga clic en la pestaña "Participantes".
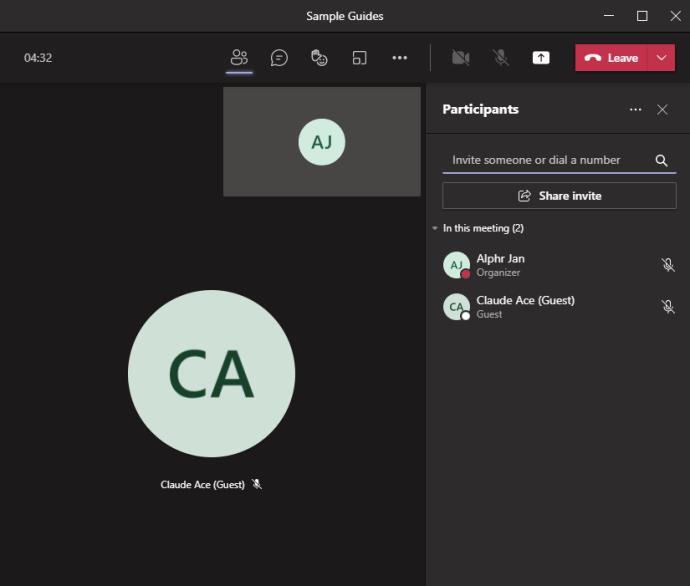
- La "Lista de asistencia" se mostrará en el chat de la reunión solo para el organizador de la reunión.
- Haga clic en el icono de descarga. El archivo estará disponible a través de la carpeta "Descargas" de su computadora.
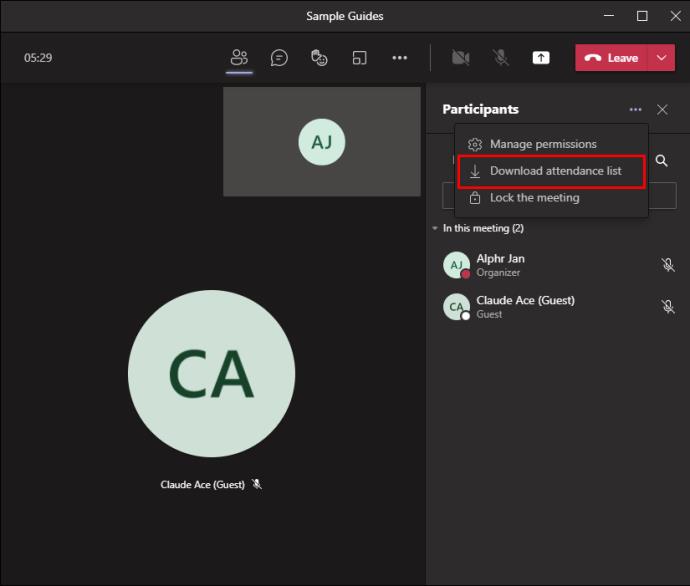
- Alternativamente, haga clic en la pestaña "Archivo" a la izquierda y luego en "Descargas".
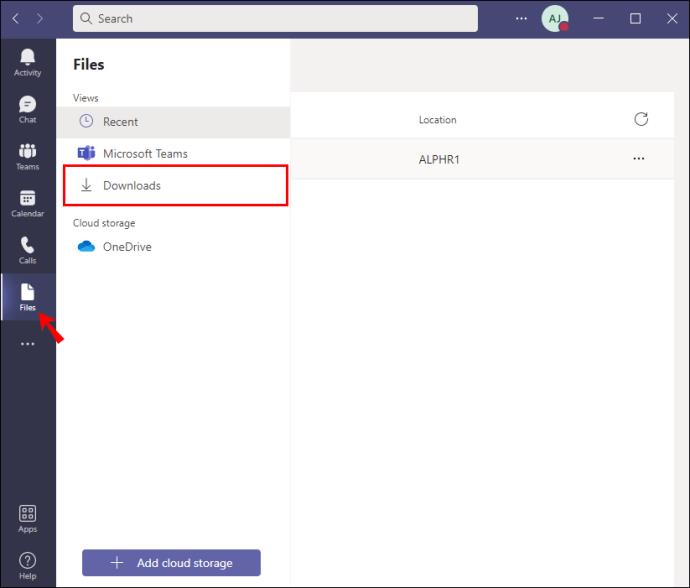
Cómo comprobar quién asistió a una reunión de Teams anterior en un Android
Hay dos formas de acceder a la lista de asistencia posterior a la reunión: a través de la entrada del calendario y del chat de la reunión. Para acceder desde la entrada del calendario en su dispositivo Android:
- Abra la aplicación "Equipos".
- Toque "Calendario" y luego abra la reunión.
- Toca la pestaña "Asistencia".
- Se mostrará la información de asistencia a la reunión.
Para descargar el archivo del chat de la reunión, que solo es visible para el organizador de la reunión:
- Seleccione la pestaña "Chat".
- Vaya a "Informe de asistencia" que se mostrará en el chat de la reunión.
- Toca el icono de descarga. El archivo se descargará a la aplicación "Mis archivos" o "Administrador de archivos" en su dispositivo.
Cómo verificar quién asistió a una reunión anterior de Teams en un iPhone
Puede recibir el informe de asistencia de una reunión anterior en dos lugares: a través de la entrada del calendario o en el chat de la reunión. Para descargar el informe desde la entrada del calendario en su iPhone:
- Abra la aplicación "Equipos".
- Toque "Calendario" y luego abra la reunión.
- Seleccione la pestaña "Asistencia". Se mostrará la información de asistencia.
Para descargar un archivo .csv a su teléfono desde el chat de la reunión:
- Toque la pestaña "Chat".
- Si usted organizó la reunión, el "Informe de asistencia" estará disponible para usted solo en el chat de la reunión.
- Toca el icono de descarga. El archivo se descargará en la carpeta "Descargas".
Cómo verificar quién asistió a una reunión anterior de Teams en un iPad
Puede encontrar el informe de asistencia de reuniones anteriores en la entrada del calendario o desde el chat de la reunión. Para acceder desde el calendario a través de su iPad:
- Abra "Equipos".
- Toque "Calendario" y abra la reunión.
- Toque la pestaña "Asistencia".
- Se mostrarán los detalles de asistencia.
Para descargar el archivo .csv del chat de la reunión:
- Seleccione la pestaña "Chat".
- Si organizó la reunión, se mostrará el "Informe de asistencia" en el chat.
- Presiona el ícono de descarga. El archivo se descargará en la carpeta "Descargas".
Preguntas frecuentes adicionales
¿Cómo habilito los informes de asistencia para Teams?
Como administrador de Office 365, para activar la función de informe de asistencia para un usuario en particular, haga lo siguiente:
1. Acceda al centro de administración de Teams.
2. Vaya a "Reuniones" y luego a "Políticas de reuniones".
3. Establezca la política de informe de asistencia en "Habilitado".
¿Quién asistió a la reunión de mi equipo?
Como organizador de la reunión, puede acceder a la lista de asistentes a la reunión. Una vez que la función se ha habilitado para usted, los informes se pueden descargar en cualquier momento durante o después de las reuniones. Incluye los tiempos de ingreso, salida y reingreso. Esta característica es particularmente útil en educación para averiguar quién se ha saltado o no clases.
Puede obtener un informe instantáneo de los participantes actuales a través de la opción "Mostrar participantes" mientras se lleva a cabo la reunión. O puede publicar los detalles de la reunión desde la entrada del calendario y el chat de la reunión. El archivo .csv se guarda en su carpeta "Descargas".
¿Qué características de Teams encuentra útiles para las reuniones virtuales? Díganos qué piensa generalmente sobre Teams en la sección de comentarios a continuación.