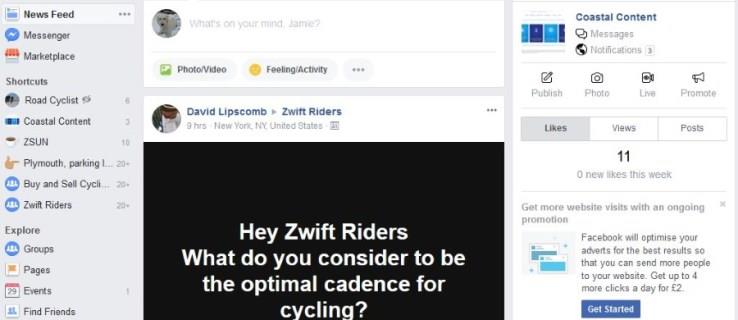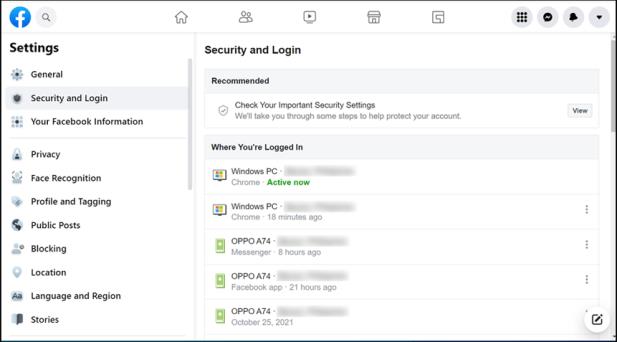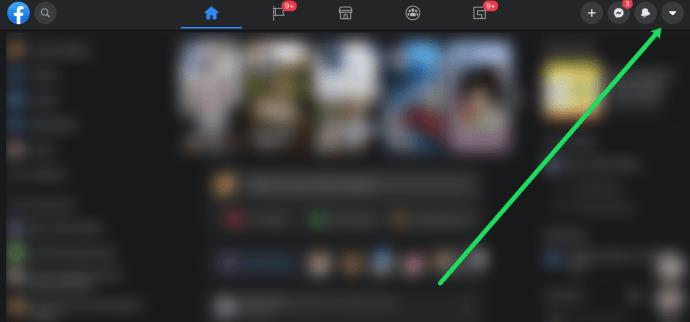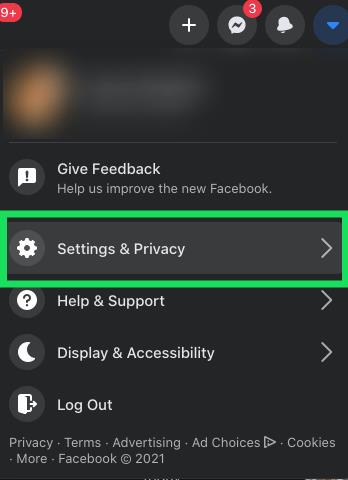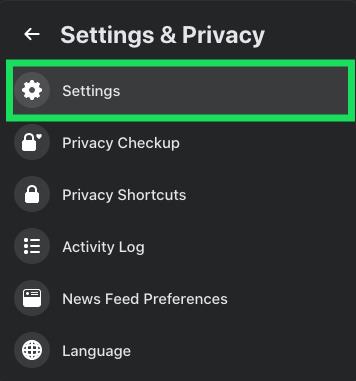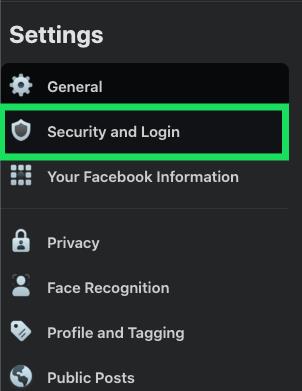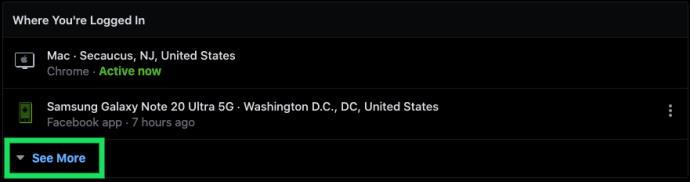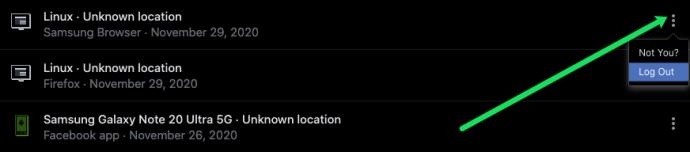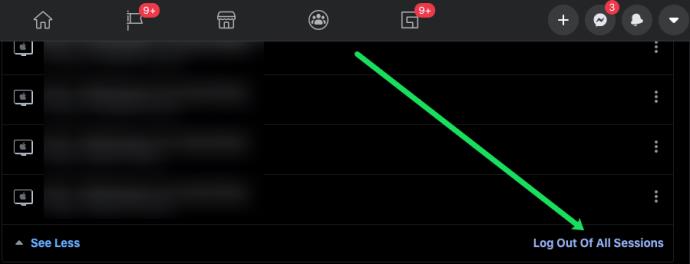¿Has notado algún comportamiento extraño en tu cuenta de Facebook? ¿Ves publicaciones, me gusta o actualizaciones que no son tuyas? Puede ser una señal de que alguien más está usando tu cuenta de Facebook y es posible que te hayan pirateado.
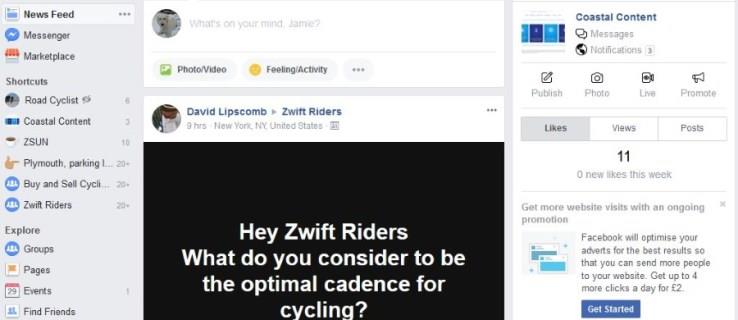
Síntomas comunes de una cuenta de Facebook pirateada
Los síntomas típicos de las cuentas de Facebook pirateadas incluyen actualizaciones y entradas que no son suyas, seguimiento o comportamiento que no coincide con el suyo, mensajes enviados a personas que no escribió, perfiles de imitación e incluso el temido correo electrónico bloqueado de Facebook.
El correo electrónico leerá algo como:
“Se inició sesión recientemente en su cuenta de Facebook desde una computadora, dispositivo móvil u otra ubicación que nunca antes había usado. Para su protección, hemos bloqueado temporalmente su cuenta hasta que pueda revisar esta actividad y asegurarse de que nadie esté usando su cuenta sin su permiso.
¿Iniciaste sesión en Facebook desde un dispositivo nuevo o desde una ubicación inusual?
Hay muchas ocasiones en que estos correos electrónicos se envían por error, así que si recibe uno, no se preocupe todavía. Si usa una VPN, un dispositivo móvil o viaja mucho, es posible que vea varios de estos correos electrónicos. Hay un par de formas de verificar si alguien está usando tu cuenta de Facebook. ¡Empecemos!
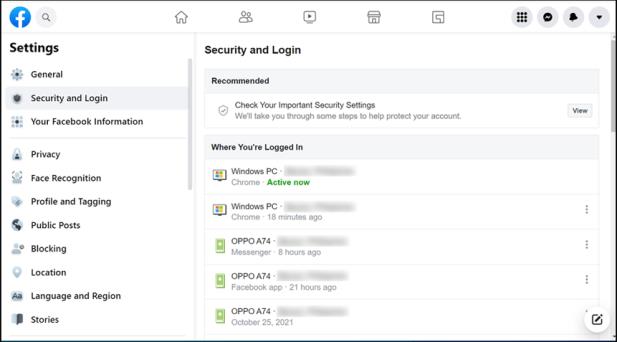
Comprobar si alguien está utilizando su cuenta de Facebook
Si sospecha que alguien está usando su cuenta de Facebook, debe actuar rápidamente. Dado lo integrada que está la red social en nuestras vidas, cuanto más rápido puedas detener cualquier actividad nefasta, menos daño se hace.
Afortunadamente, Facebook está muy por delante de nosotros y tiene una forma sencilla de averiguar quién ha iniciado sesión en su cuenta y cuándo.
Identificación de inicios de sesión en su perfil de Facebook
- Inicie sesión en Facebook como de costumbre.
- Seleccione la pequeña punta de flecha hacia abajo en el menú superior para acceder a la configuración.
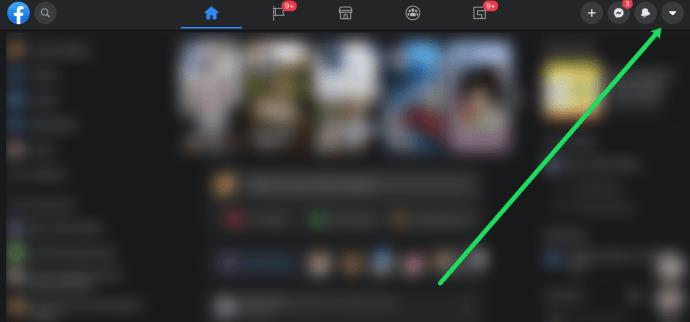
- Haga clic en Configuración y privacidad.
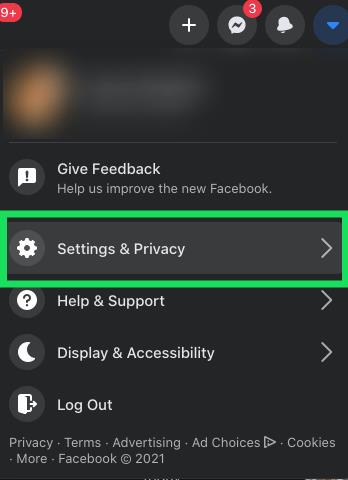
- Haga clic en Configuración.
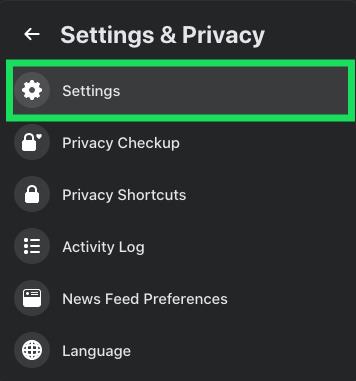
- En el lado izquierdo, seleccione Seguridad e inicio de sesión.
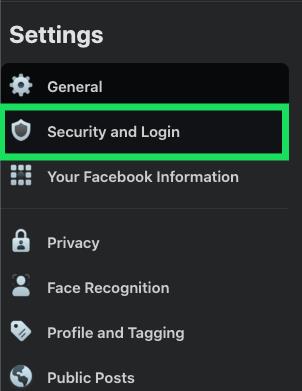
- Desplácese hacia abajo en la página hasta la sección Dónde ha iniciado sesión y haga clic en el enlace Ver más texto.
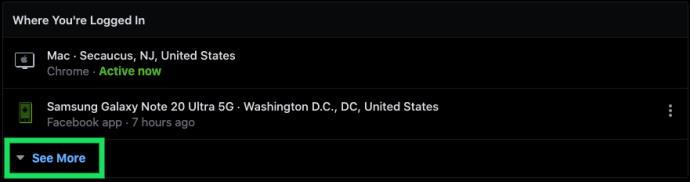
Cuando haga clic en la opción Ver más , verá una lista de todos los dispositivos y ubicaciones donde se ha accedido a su cuenta de Facebook. Tenga en cuenta que la ubicación no es perfecta, por lo que puede incluir la ciudad más cercana a usted en lugar de su ciudad natal. Además, una VPN puede informar una ubicación diferente, así que mantén un registro mientras inicias sesión en Facebook. De esa manera, puede verificar las ubicaciones y determinar si esos inicios de sesión provienen de usted.
Si ve dispositivos con ubicaciones que no reconoce, puede desconectarlos fácilmente, pero primero, al menos cambie su contraseña.
Cómo proteger su cuenta de Facebook
Si identificas que alguien está usando tu cuenta de Facebook, es fundamental que le cortes y dificultes el acceso a ella. Esto es lo que debe hacer.
Cómo cambiar tu contraseña de Facebook
Si no cambia su contraseña antes de hacer cualquier otra cosa, el pirata informático potencial puede permanecer activo en su cuenta de Facebook, si existe.
- Haga clic en la punta de flecha hacia abajo en la sección superior derecha de su página de perfil o su página de noticias.
- Vaya a Configuración y privacidad -> Configuración -> Seguridad e inicio de sesión.
- Desplácese hacia abajo en la página hasta la sección Iniciar sesión , luego haga clic en Cambiar contraseña.
- Ingrese su contraseña actual en el cuadro Actual , luego escriba una nueva en los cuadros etiquetados Nuevo y Vuelva a escribir nuevo. Haga clic en el botón Guardar cambios cuando haya terminado.
A veces, cambiar la contraseña desencadenará una solicitud de finalización de todas las sesiones, pero esto parece un poco impredecible. Si bien hay algunos pasos adicionales aquí, funciona siempre.
Cómo agregar la autenticación de dos factores a su cuenta de Facebook
Cambiar su contraseña es esencial, pero aún es pirateable. Para mejorar la seguridad de su cuenta, es mejor habilitar la autenticación de dos factores. De esa manera, nadie puede iniciar sesión sin tener el otro dispositivo que usa para el proceso de dos factores, como una aplicación de autenticación, su correo electrónico o su dispositivo móvil. Aquí está cómo hacerlo.
- Vaya a Configuración y privacidad -> Configuración -> Seguridad e inicio de sesión, o retroceda a la sección correspondiente según dónde se encuentre en el menú Configuración y privacidad .
- En la página Seguridad e inicio de sesión , desplácese hacia abajo hasta la sección Autenticación de dos factores y luego haga clic en Usar autenticación de dos factores.
- En la pantalla de autenticación de dos factores , puede elegir Aplicación de autenticación, Mensaje de texto (SMS) o Clave de seguridad.
- Si hace clic en Usar mensaje de texto (SMS), no puede usar el mismo número de teléfono si olvidó su contraseña. Facebook enviará un código de 6 dígitos a su teléfono a través de SMS. Introdúcelo en las casillas, luego haz clic en Continuar.
- Si hace clic en Usar aplicación de autenticación, puede usar su número de teléfono si olvidó su contraseña. Facebook le pedirá que configure una aplicación de autenticación a través del código QR que crea.
- Si hace clic en Usar clave de seguridad, Facebook le pedirá que inserte la clave para registrarla.
Independientemente del método de autenticación de dos factores que elija, un pirata informático necesitará el dispositivo requerido para iniciar sesión en su cuenta de Facebook. Por supuesto, también se le pedirá que use esa opción al iniciar sesión. La mejor opción es quizás la aplicación de autenticación porque aún le permite usar su número de teléfono si olvida su contraseña.
Ahora bien, el posible hacker no puede iniciar sesión en tu cuenta de Facebook, pero esto solo es válido si cierras sesión en todos los dispositivos, o al menos, en los desconocidos. Después de todo, el hacker todavía está conectado.
Cómo cerrar sesión en dispositivos en Facebook
Si un hacker tiene acceso a tu cuenta, es urgente que cierres sesión en todos los dispositivos o en algunos específicos si son desconocidos. A estas alturas, ya debería haber cambiado su contraseña y habilitado la autenticación de dos factores. Ahora es el momento de desconectar al intruso. Aquí está cómo hacerlo.
- Regrese a Configuración y privacidad -> Configuración -> Seguridad e inicio de sesión seguido del enlace Ver más , luego haga clic en los puntos suspensivos verticales (tres puntos verticales) a la derecha de cada dispositivo deseado y seleccione Cerrar sesión.
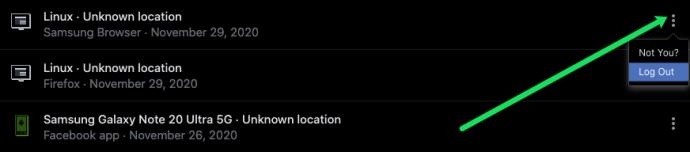
- Para cerrar sesión en todos los dispositivos a la vez, desplácese hacia abajo en esta misma página y seleccione Cerrar sesión en todas las sesiones.
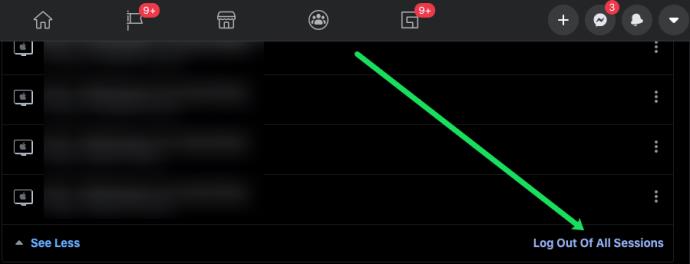
Nota: es mejor cambiar su contraseña y habilitar la autenticación de dos factores antes de cerrar sesión porque el intruso simplemente puede volver a iniciar sesión , como se mencionó anteriormente.
Para terminar, la seguridad de Facebook nunca debe tomarse a la ligera, especialmente porque es un objetivo candente. De todos modos, si un hacker está presente, debe actuar rápido. Esencialmente, abre una copia de la página de seguridad e inicio de sesión en dos ventanas del navegador. Uno lo usa para finalizar las sesiones y el otro para cambiar la contraseña. Debe hacer esto rápidamente ya que no sabe si es un bot o una persona que usa la cuenta. Al forzar el final de la sesión, expulsas a quien esté usando tu cuenta. Al presionar inmediatamente Guardar cambios, actualiza su contraseña. A continuación, agrega la autenticación de dos factores. Con suerte, el proceso se completa lo suficientemente rápido como para evitar que el pirata informático vuelva a iniciar sesión.
A nadie le gusta la idea de ser pirateado, pero es bastante sencillo verificar si alguien más está usando su cuenta de Facebook. Ahora sabe cómo buscar intrusos y qué hacer con ellos si ha sido pirateado. ¡Buena suerte!
Preguntas frecuentes sobre hackers de Facebook
¿Hay alguna forma de saber quién está ingresando a mi cuenta?
Lamentablemente no. A menos que reconozca el dispositivo o la ubicación, no hay forma de saber quién está accediendo a su cuenta. Además, no sabrás si el intruso es un bot u otra persona.
¿Facebook ofrece autenticación de dos factores?
¡Sí! La autenticación de dos factores se desarrolló para enviar un código a otro dispositivo, número de teléfono o dirección de correo electrónico que se debe verificar para obtener acceso a una cuenta. También ofrece el uso de una llave de seguridad USB o una aplicación de autenticación.
Para habilitar esta función en Facebook, siga los pasos anteriores para cambiar su contraseña. Justo debajo de la opción de contraseña, verá la sección de autenticación de dos factores. Encienda el interruptor y la característica estará habilitada.
Si alguien intenta acceder a tu cuenta, recibirás una notificación en otro dispositivo.