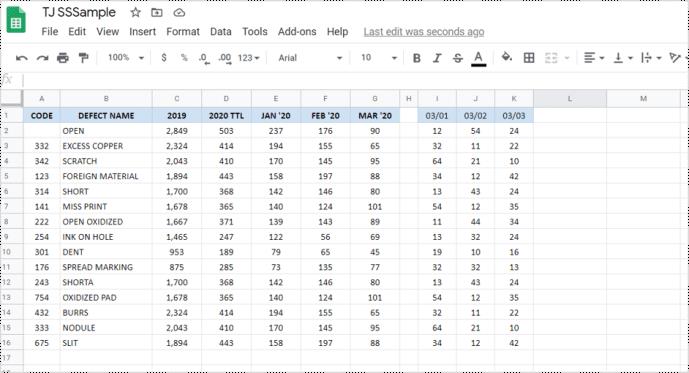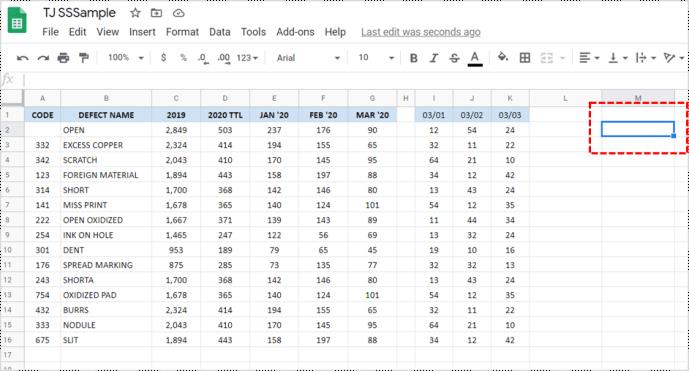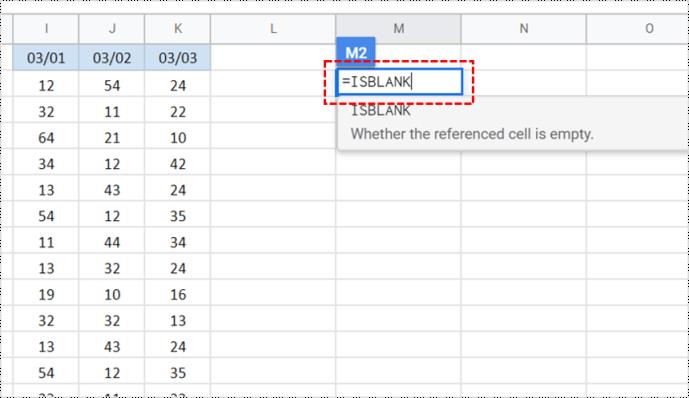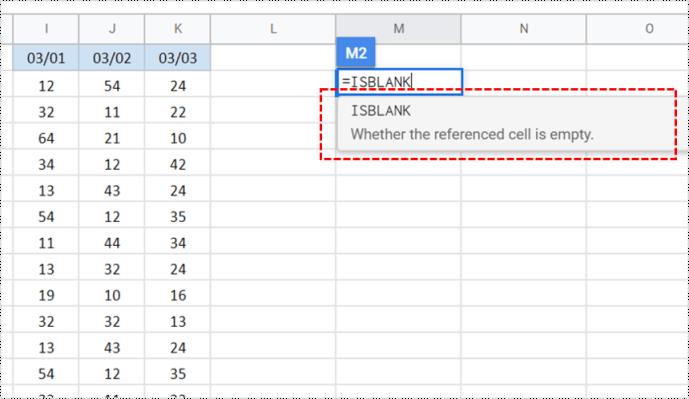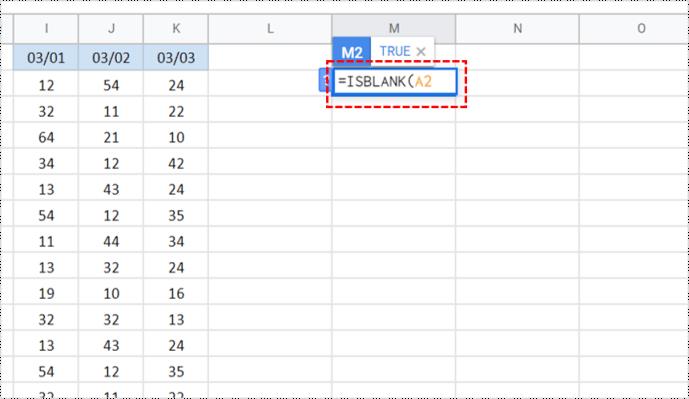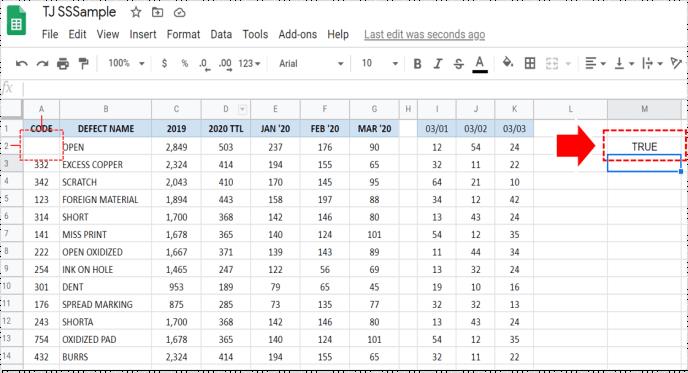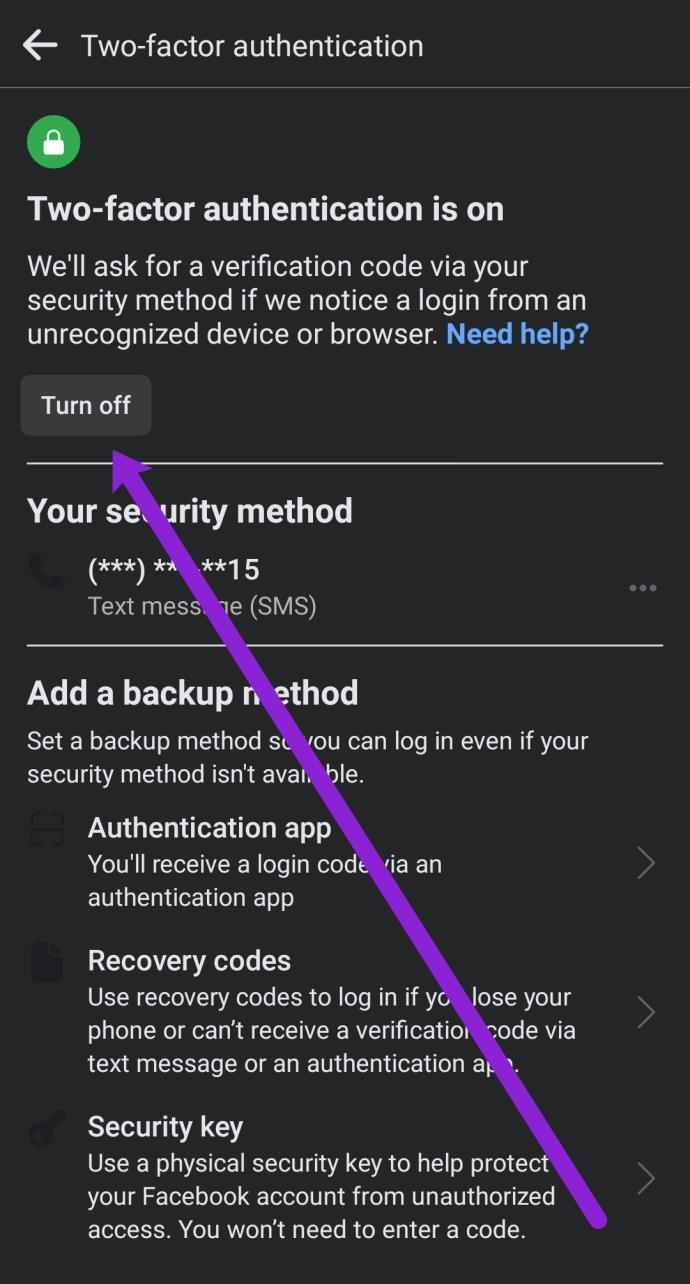Si necesita verificar si una celda en Google Sheets está vacía o no, puede hacerlo manualmente. Esa es probablemente la forma más rápida. Sin embargo, lidiar con múltiples celdas pronto se convierte en una tarea tediosa y repetitiva que también podría llevar a perder algunas celdas con un mínimo de datos o espacios en blanco. Sin embargo, no te preocupes. Hay una manera de dejar que Google Sheets lo resuelva por usted.

Google Sheets usa la fórmula "ISBLANK" para verificar si la celda está vacía. Este artículo explica lo que hace ISBLANK y le muestra cómo usarlo. Empecemos.
¿Qué es ISBLANK?
Si usa Excel con funciones avanzadas, probablemente esté familiarizado con la función "ESBLANCO". Existen pequeñas diferencias entre su uso con Google Spreadsheets y Excel, pero se usa para lo mismo.
ISBLANK es una función desarrollada para determinar si un valor ocupa una celda. El término "valor" se utiliza para evitar cualquier malentendido. El valor puede ser cualquier cosa, desde números, texto, fórmulas o incluso un error de fórmula. Si alguno de los anteriores ocupa una celda, "ES EN BLANCO" le muestra el signo "FALSO".
No dejes que estos términos te confundan. Es como si le estuvieras preguntando a Hojas de cálculo de Google: "¿Esta celda está vacía?" Si la respuesta es negativa, dirá "FALSO". Por el contrario, si la celda está vacía, lo confirmará mostrando el signo “VERDADERO”.

Cómo verificar si una celda está vacía en Google Sheets usando ISBLANK
El uso de "ISBLANCO" en Hojas de cálculo de Google puede ser ligeramente diferente al de Excel, pero la fórmula es simple y fácil de usar. Aquí está cómo hacerlo.
- Abre tu "hoja de cálculo de Google".
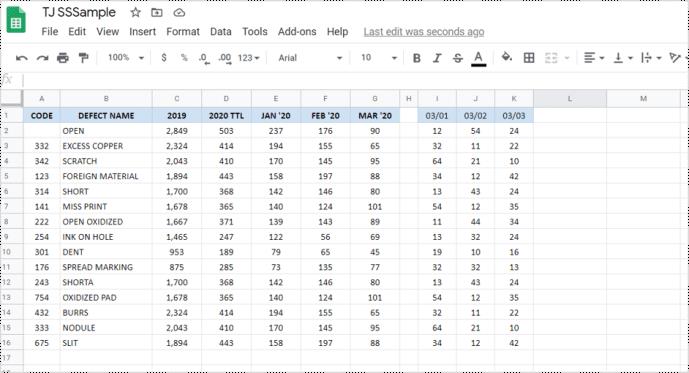
- Haga clic en cualquier "celda vacía". Asegúrese de que no esté en el rango de celdas que está comprobando.
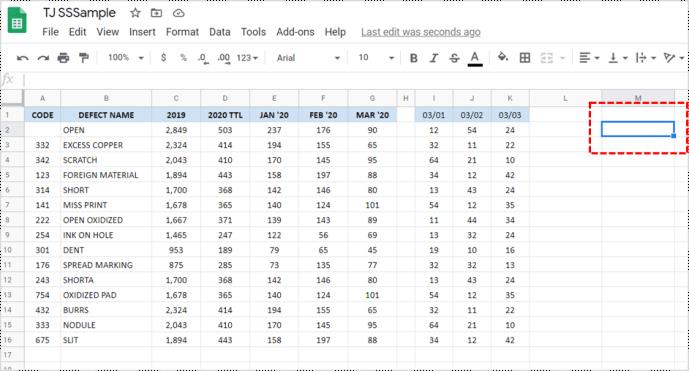
- Inserte la función " =ISBLANK " sin comillas en la celda.
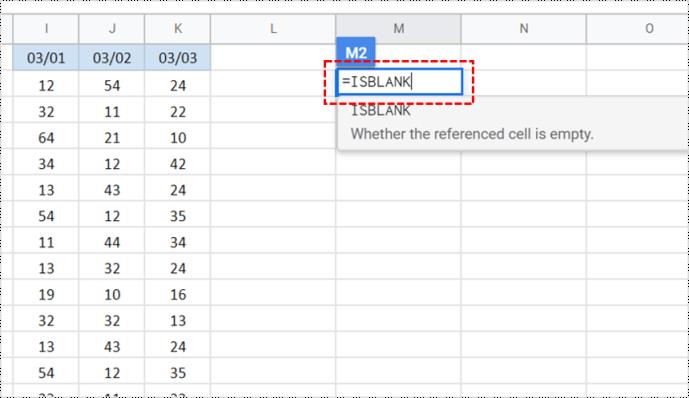
- Aparece un cuadro de diálogo que muestra la función que ingresó. Haga clic en él o presione "Tab" para aceptarlo y pasar al resto de la fórmula.
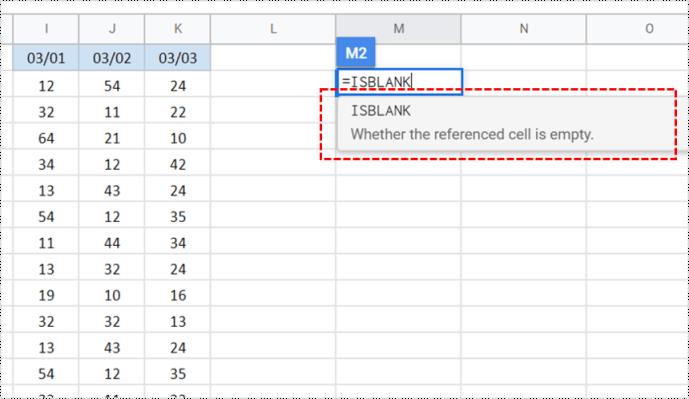
- Ahora, toque la celda deseada o escríbala manualmente, luego presione "Enter". Esta acción agrega la celda a la fórmula.
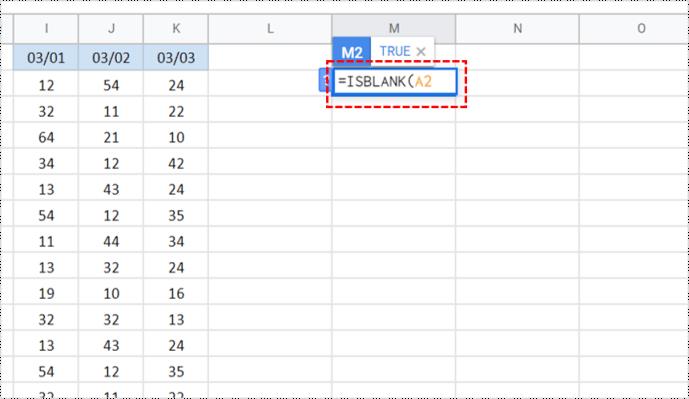
- Hojas de cálculo de Google finaliza la fórmula y continúa con la acción, que muestra "VERDADERO" o "FALSO" en la celda.
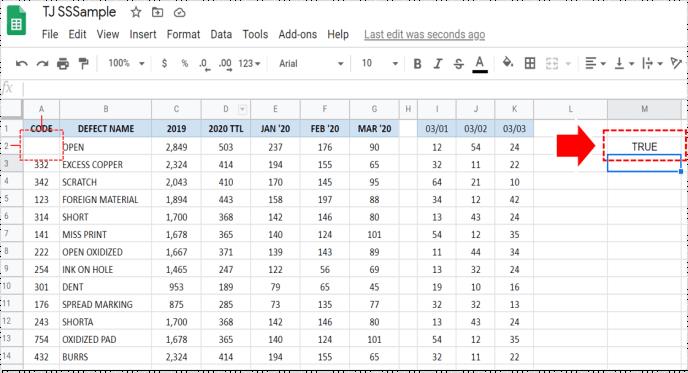
Si desea verificar si esta función funciona, puede escribir algo en A2 o eliminar su contenido. Después de eso, intente hacerlo de nuevo y vea si la salida ha cambiado. Dicho esto, no hay necesidad real de dudar de esta función. Si haces todo correctamente, será 100% preciso.
Cómo verificar si varias celdas están vacías en las hojas de Google usando ISBLANK
Lo mejor de esta función es que puede usarla para verificar si varias celdas están vacías o no. No hay límite para la cantidad de celdas que puede verificar simultáneamente. ¡Imagínate cuánto tiempo te ahorrará esta opción! Sin embargo, solo informa "VERDADERO" si todas las celdas están en blanco.
- Repita el proceso descrito anteriormente para activar la función ISBLANK .
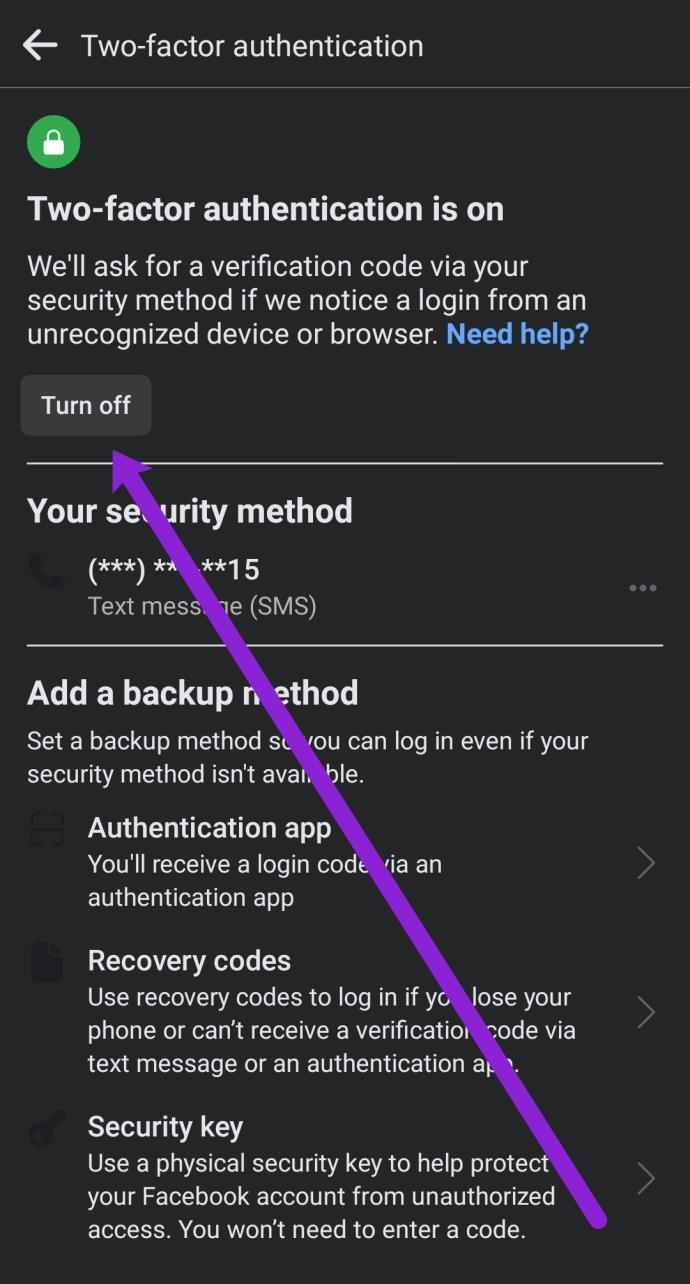
- Luego, en lugar de escribir el nombre de una sola celda, escriba el rango de celdas. Si desea verificar si las celdas de A1 a C10 están vacías, debe escribir esta fórmula: A1: C10.

Recuerda que esta opción te dará un resultado para todo el rango de celdas. Aunque todas las celdas excepto una están vacías, no significa que todo el rango esté en blanco. Por lo tanto, el resultado sería FALSO , aunque una celda tenga datos. Para mayor precisión, deberá verificar las celdas una por una.
Cómo verificar si una celda está vacía en Google Sheets en Android e iOS
Lo mejor de Google Sheets es que puedes hacer casi todo en tu teléfono que puedes hacer en una PC. Sin embargo, probablemente no podrá usar ISBLANK en su navegador web móvil. Por lo tanto, debe descargar la aplicación Hojas de cálculo de Google, que está disponible en dispositivos iOS y Android . El proceso es similar al que ya describimos.
El único inconveniente de usar esta opción en su teléfono es que es posible que no pueda ver todo claramente, y puede ser un desafío navegar y utilizar. Si está tratando con datos críticos, le sugerimos que siempre opte por una versión de escritorio, ya que le brinda más claridad y un uso más fácil.
Preguntas frecuentes
¿Por qué obtuve la señal Falsa a pesar de que la celda parece vacía?
Esta situación es uno de los problemas más comunes con la función ISBLANK . Sin embargo, la pregunta principal que debe hacerse es: ¿La celda está realmente vacía o simplemente lo parece? Vamos a explicar.
La celda puede contener un simple espacio en blanco que ingresó accidentalmente. No puedes verlo porque no hay nada visible, pero sigue ahí. Otra posibilidad puede ser que caracteres ocultos o fórmulas ocultas ocupen la celda.
Si esto le molesta, la solución más rápida es hacer clic en esa celda y borrar su contenido. Después de hacerlo, obtendrá el resultado correcto.