7 formas inteligentes de usar tu monitor sin computadora

Cuando piensas en un monitor, quizás lo imagines conectado a una PC o portátil. Sin embargo, ese monitor puede funcionar con muchos otros dispositivos.
Compartir enlaces nos ha permitido encontrar información relevante más rápido que nunca, pero es un desafío hacerlo con páginas web ricas en texto. Encontrar datos útiles requiere escanear todo el texto, lo cual es tedioso y requiere mucho tiempo. Sin embargo, usar su navegador web para crear enlaces preprogramados que conduzcan a texto resaltado le permitirá compartir información pertinente con otros.
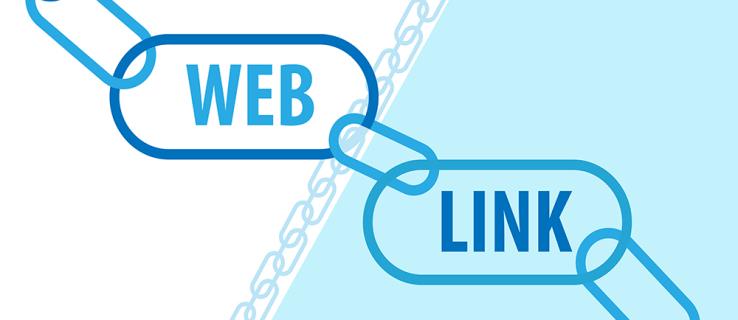
Esta guía discutirá la creación de un enlace de desplazamiento directo al texto en varios navegadores web usando una PC o Mac.
Enlace a texto específico en una página web en una PC
Si es un usuario de PC, dos métodos le permitirán crear enlaces que lleven a su destinatario a una frase o párrafo específico de una página web. Puede crear marcadores para compartir o usar una extensión para su navegador preferido.
Creación de marcadores
Los marcadores llenos de pequeñas porciones de códigos JavaScript se denominan marcadores. Cuando hace clic en un enlace de marcador específico, realizará una acción predefinida. Si se usa para llevar a los usuarios a secciones específicas de la página web, el bookmarklet abrirá el sitio web y se centrará en el área de texto resaltada. Esta característica funciona en navegadores basados en Chrome como Google Chrome y Microsoft Edge.
Crear un bookmarklet en el que se pueda hacer clic en Google Chrome es un proceso relativamente sencillo. Para hacerlo:
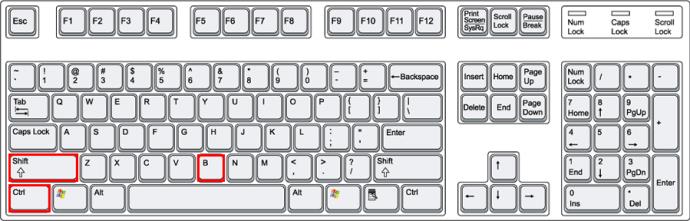
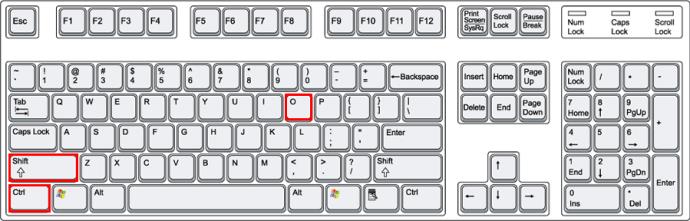
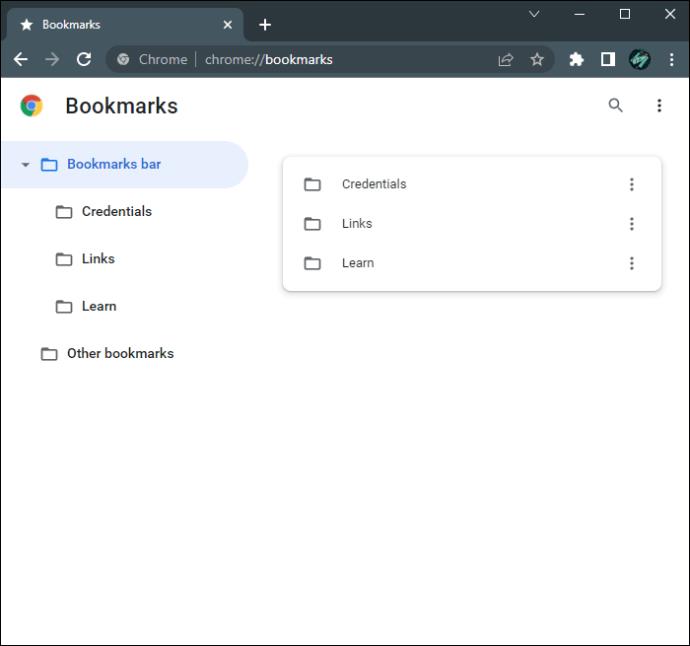
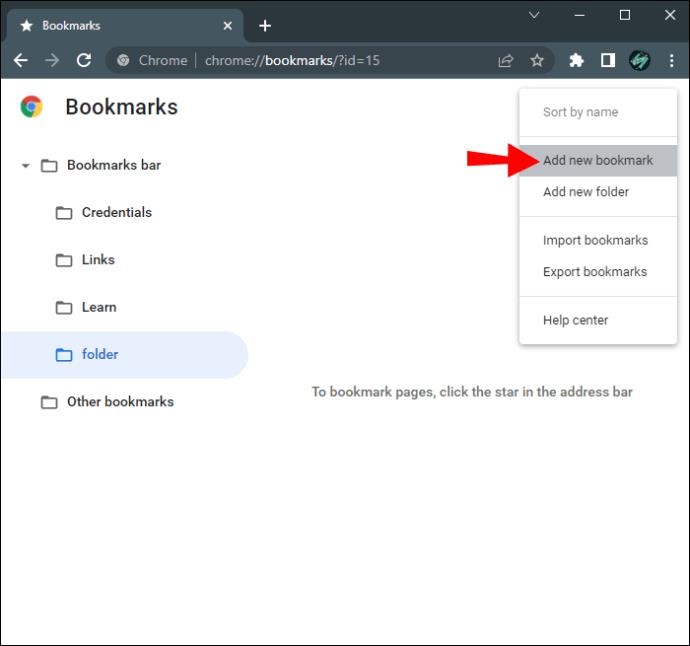
“javascript:(function(){const selectedText=getSelection().toString();const newUrl=new URL(location);newUrl.hash=`:~:text=${encodeURIComponent(selectedText)}`;window.open(newUrl);})();”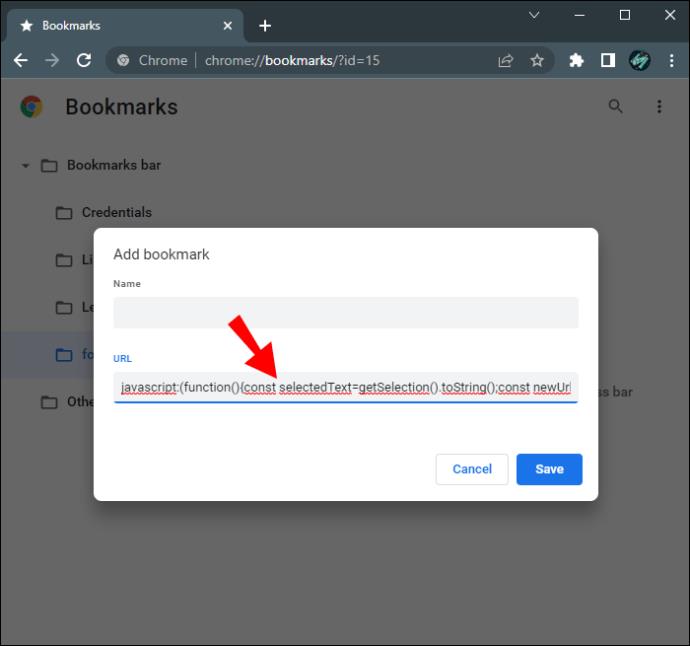
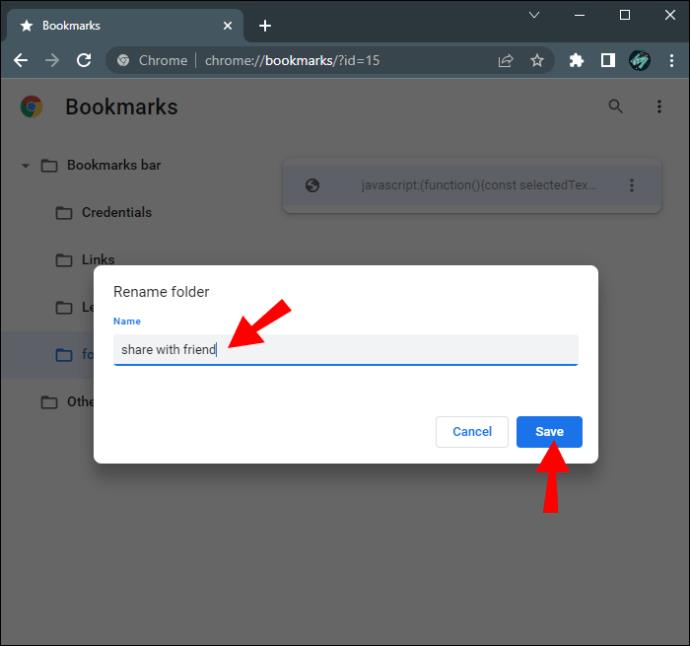
Cuando haya creado su bookmarklet, puede usarlo para ir directamente a una parte específica de un sitio web. Así es como funciona:
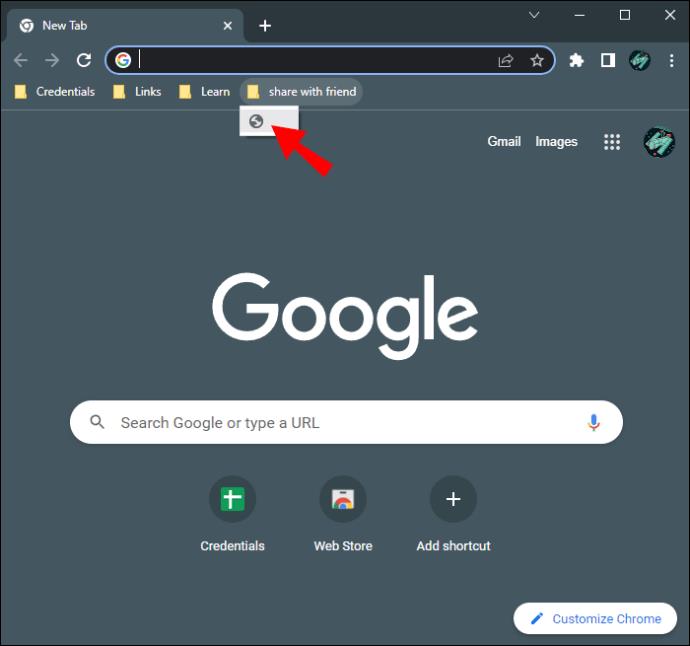
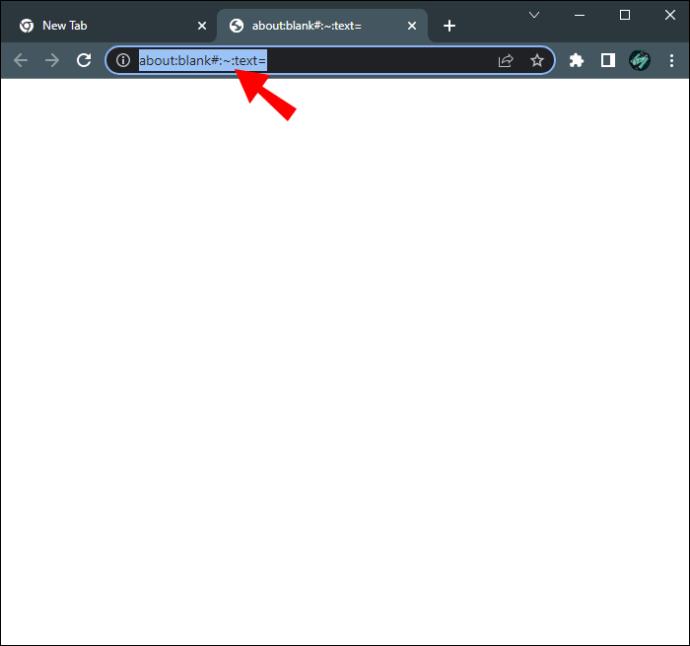
Una vez que alguien haga clic en este enlace personalizado, la página web se desplazará automáticamente a la sección de texto resaltado. Solo los usuarios que utilicen el navegador Google Chrome o Microsoft Edge podrán hacer clic en su enlace.
También es posible crear bookmarklets en la última versión de Microsoft Edge. Para hacerlo:
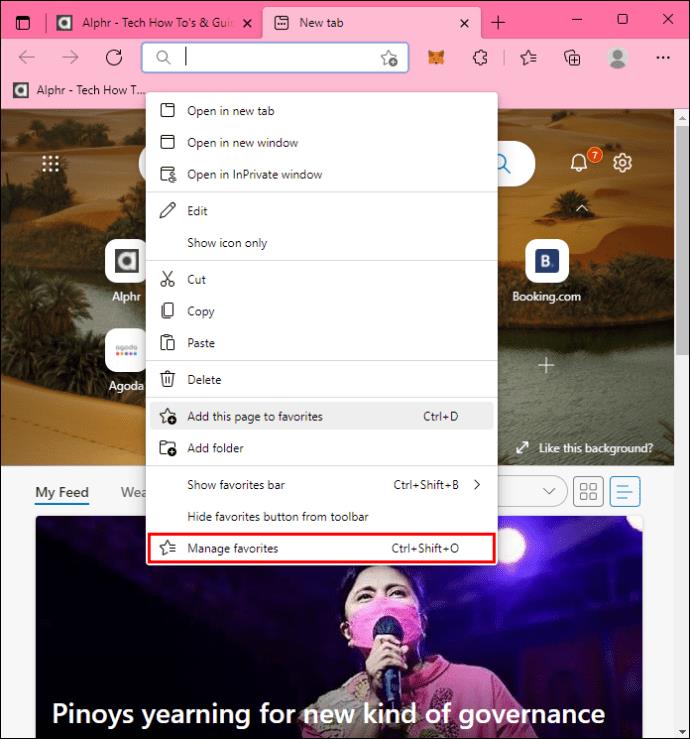
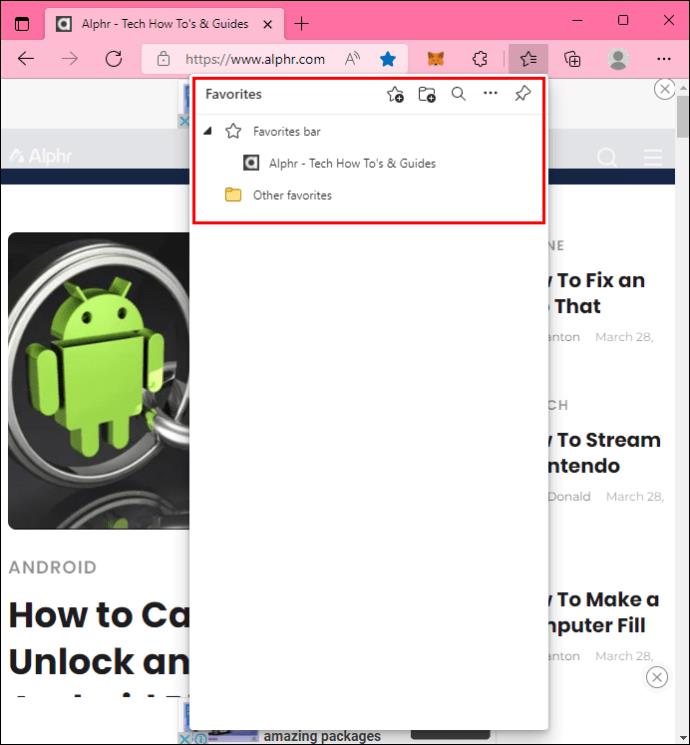
“javascript:(function(){const selectedText=getSelection().toString();const newUrl=new URL(location);newUrl.hash=`:~:text=${encodeURIComponent(selectedText)}`;window.open(newUrl);})();”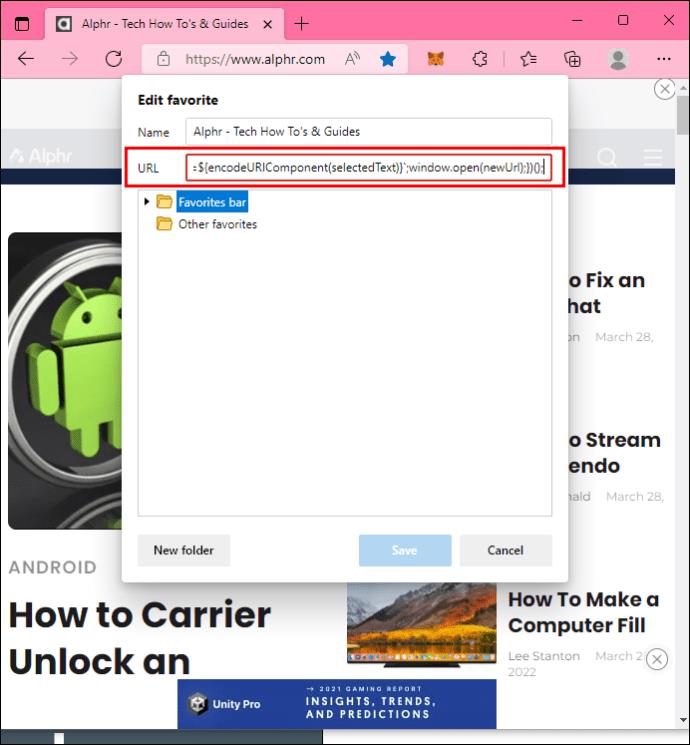
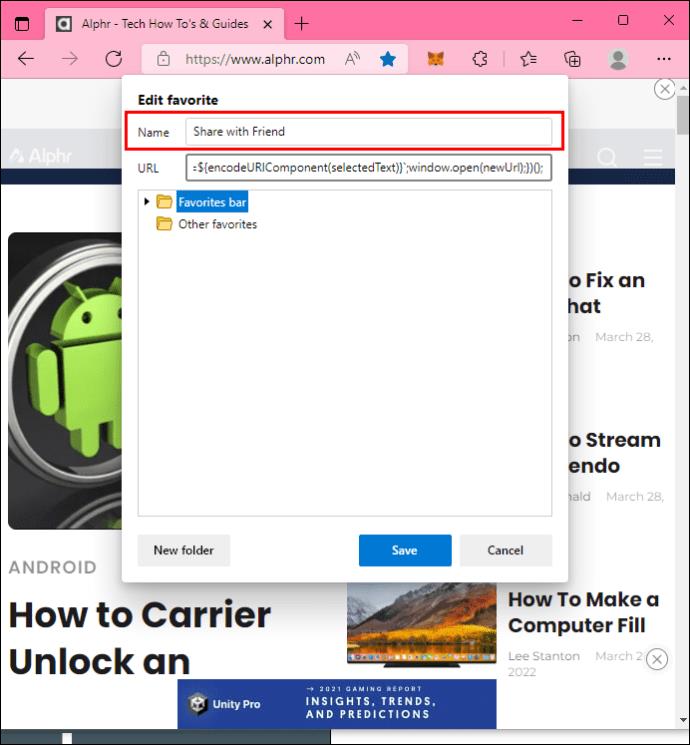
Para usar el bookmarklet para desplazarse a un texto específico en Microsoft Edge:
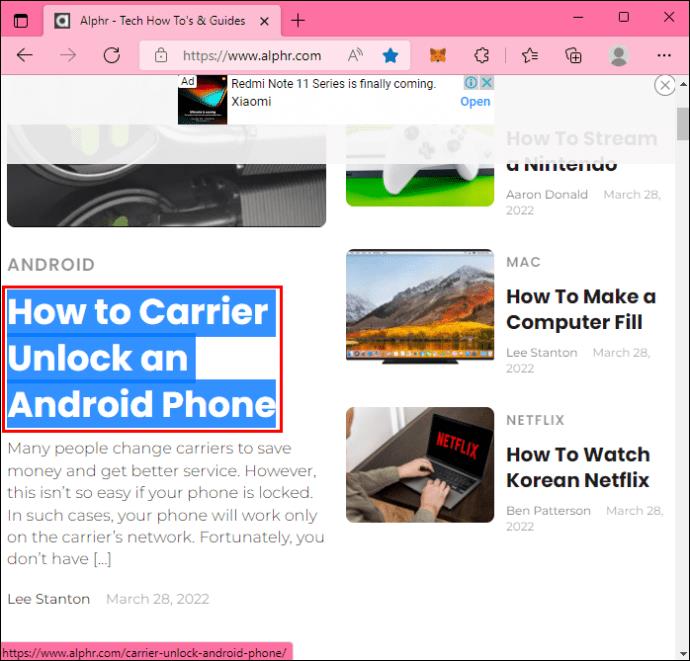
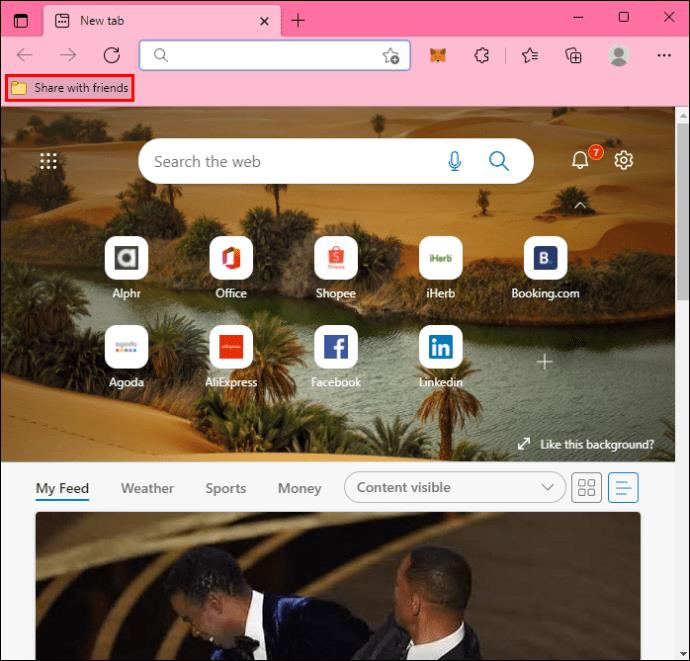
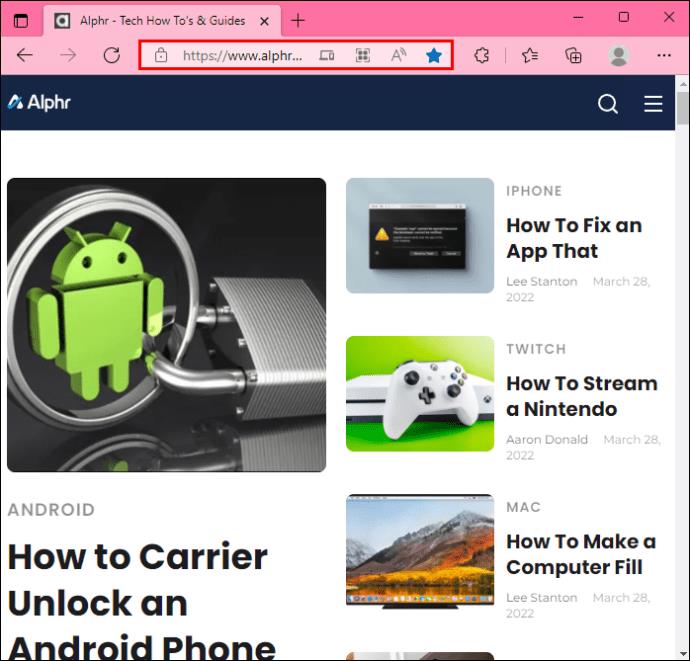
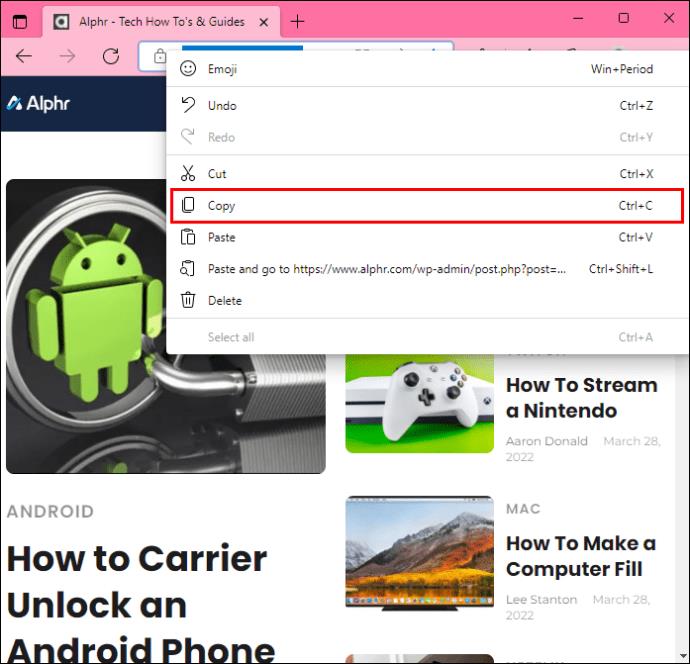
Cuando envíe el enlace a otros, serán llevados directamente a la parte de la página web donde se encuentra el texto resaltado. Solo los usuarios de Chrome y Edge podrán usar el enlace de bookmarklet.
Uso de la extensión de fragmento de enlace a texto
Si no desea crear enlaces manualmente, las extensiones como Link to Text Fragments son otra excelente opción. Crea un hipervínculo preprogramado que lleva a los usuarios a las palabras, frases y párrafos seleccionados de una página web.
Para usar la extensión en Google Chrome:
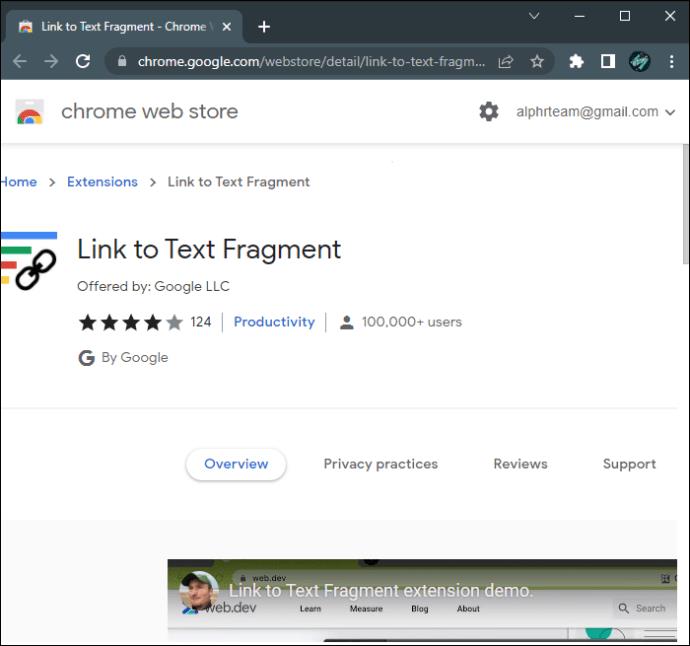
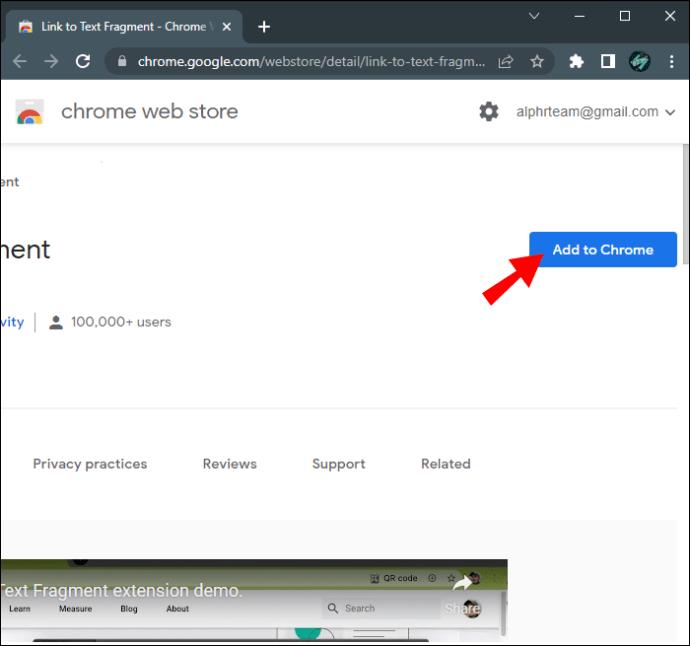
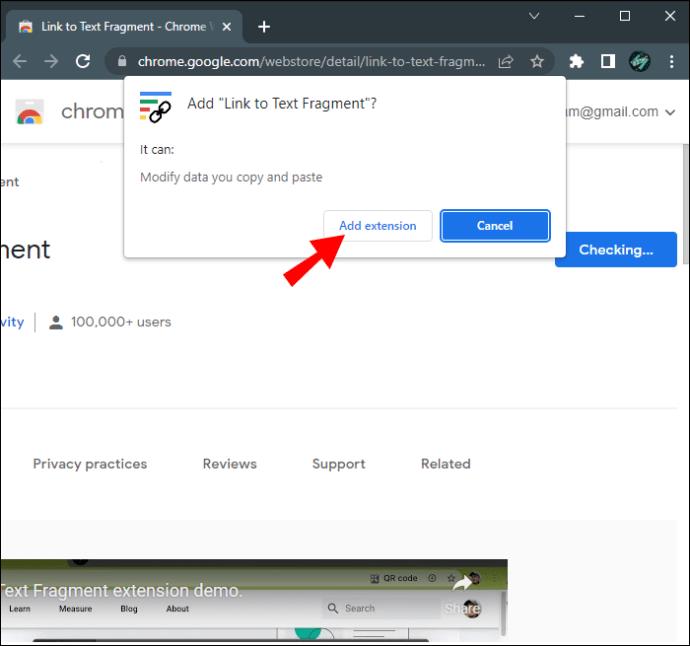
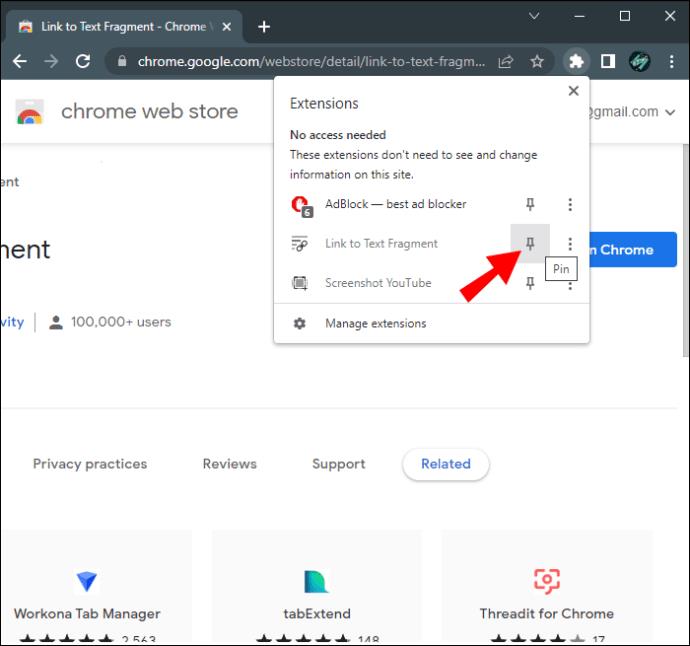
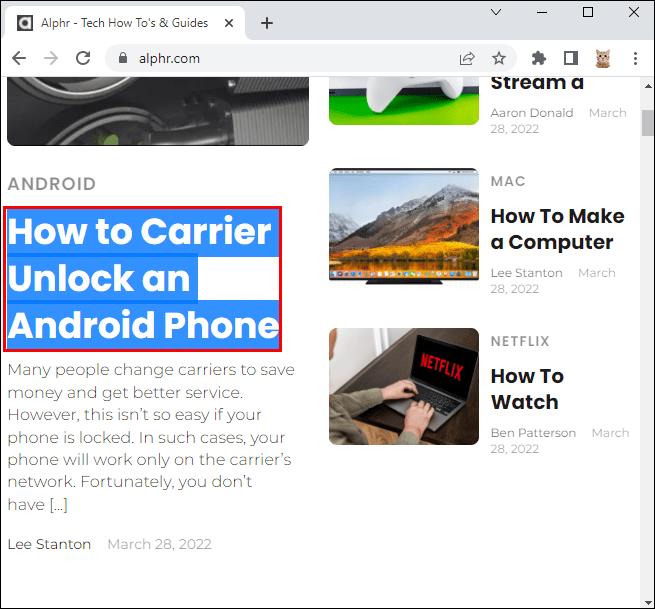
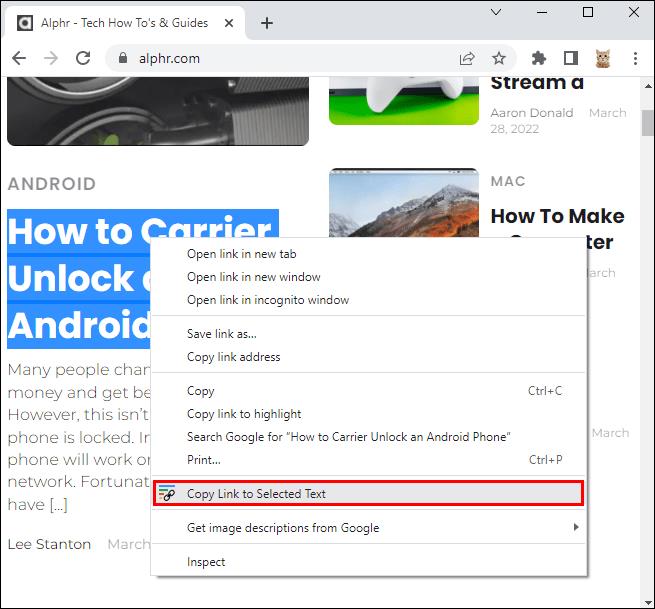
El texto seleccionado se volverá amarillo, lo que indica que ha creado y copiado correctamente el enlace. La próxima vez que usted u otra persona use el enlace, la página web se desplazará automáticamente al texto resaltado.
La función Enlace a fragmento de texto también funciona con el navegador Microsoft Edge. He aquí cómo usarlo:
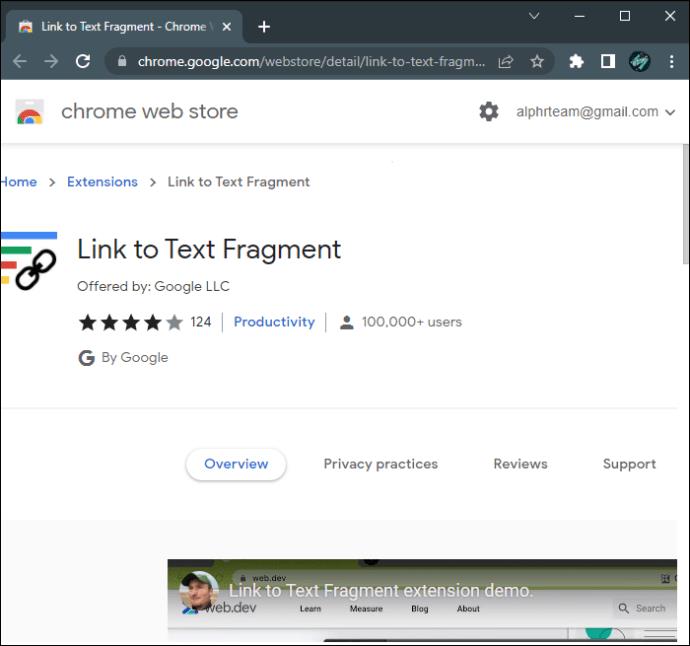
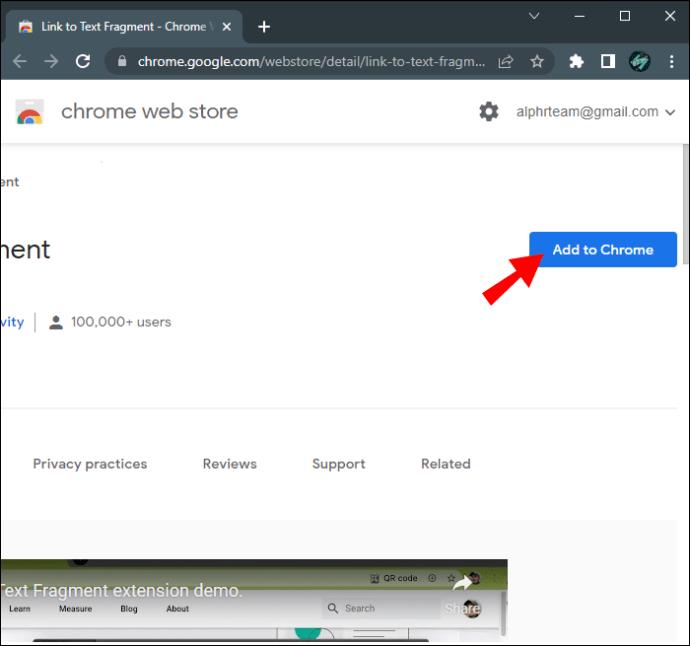
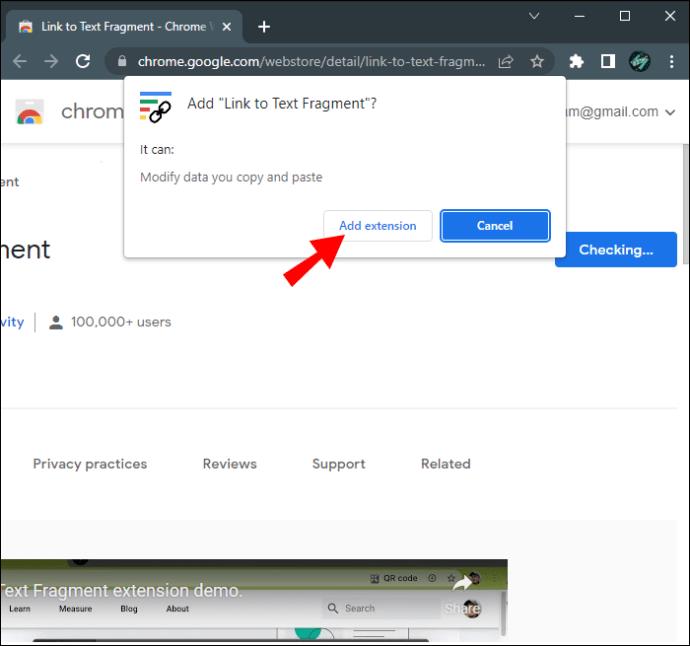
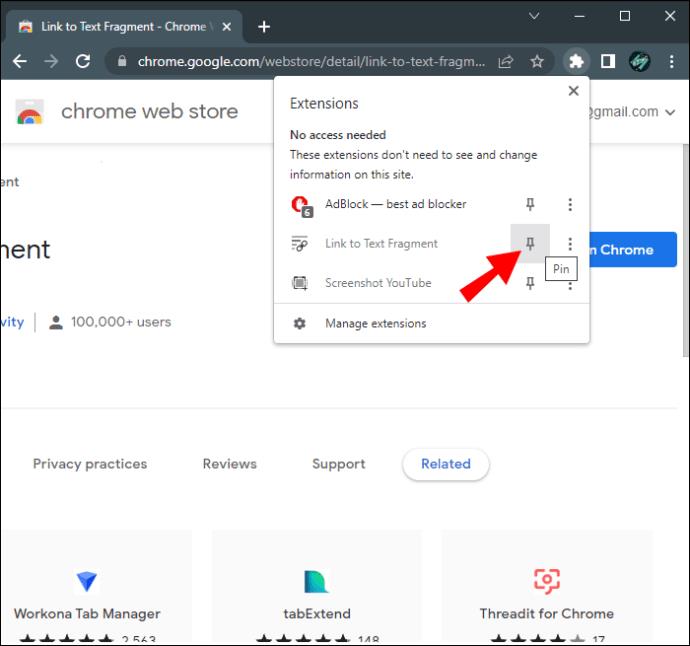
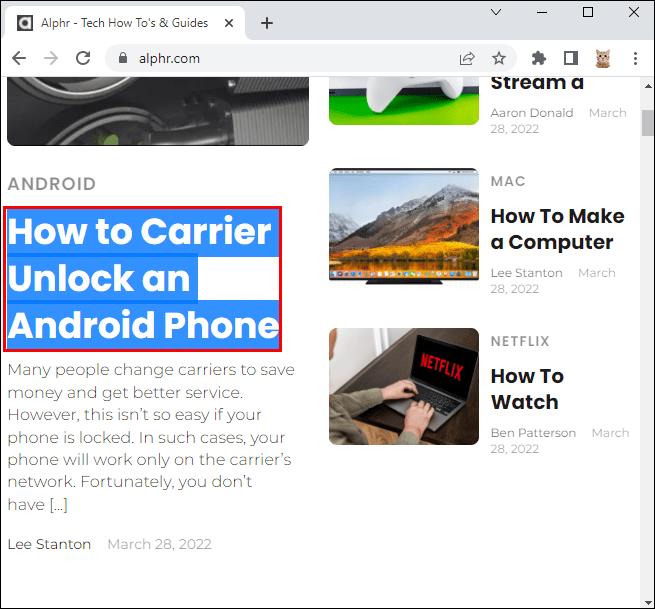
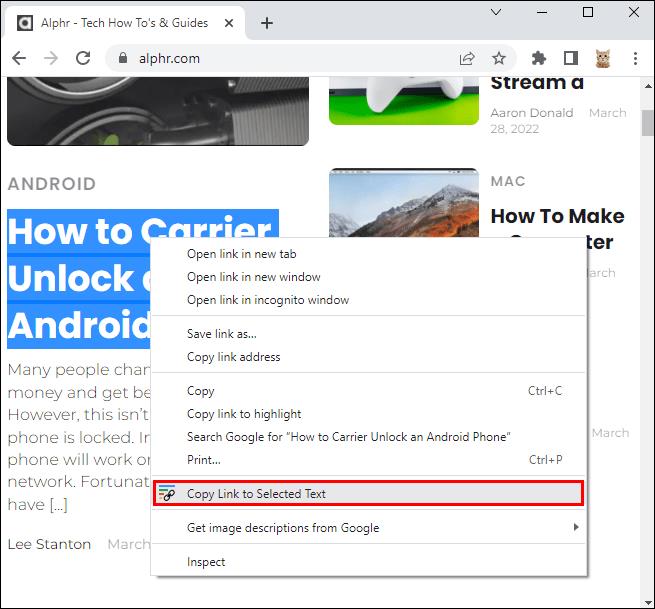
Cuando el texto seleccionado se vuelve amarillo, la PC ha copiado el hipervínculo. Cuando alguien toque su enlace, lo primero que verá será una parte resaltada de la página web.
Enlace a texto específico en una página web en una Mac
Safari es la opción de navegación por Internet integrada para productos Mac y no ofrece ninguna extensión que permita a los usuarios crear enlaces de texto predefinidos. Otros navegadores como Mozilla Firefox y Opera no ofrecen soluciones de creación de enlaces. Afortunadamente, los dispositivos Mac funcionan bien con los programas de Microsoft, por lo que puede resaltar texto y crear hipervínculos en Google Chrome o Microsoft Edge.
La extensión Enlace a fragmento de texto le permitirá crear un enlace de desplazamiento a texto en su Mac. Para hacerlo en Google Chrome:
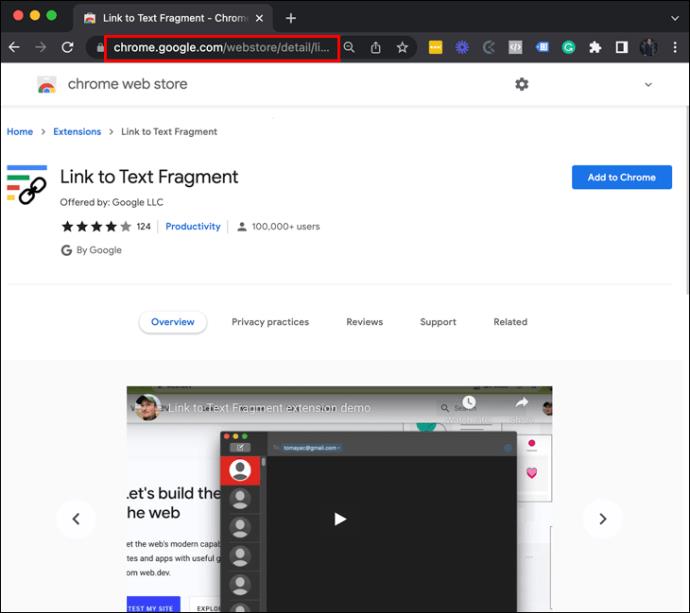
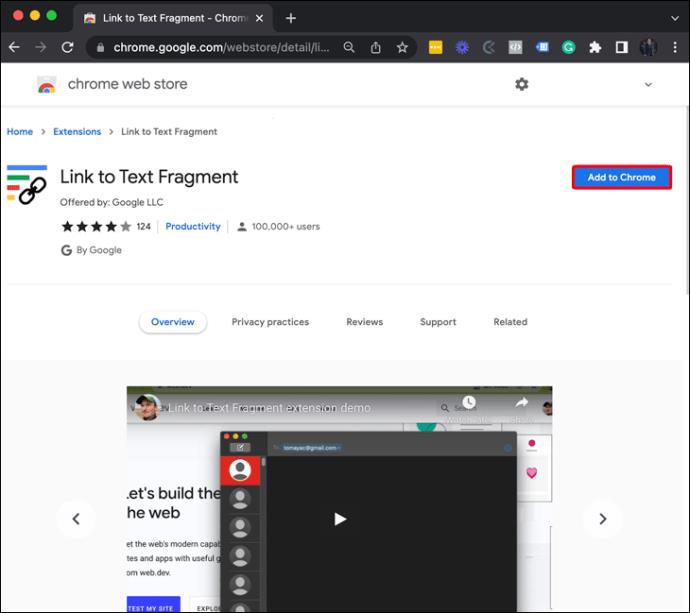
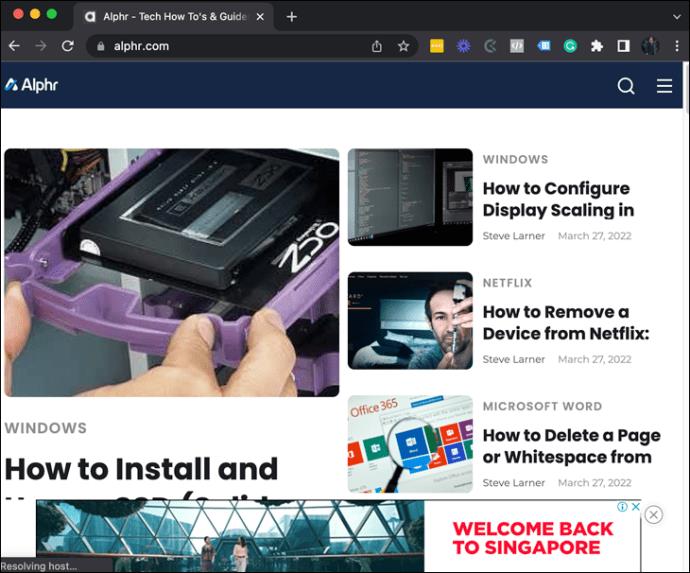
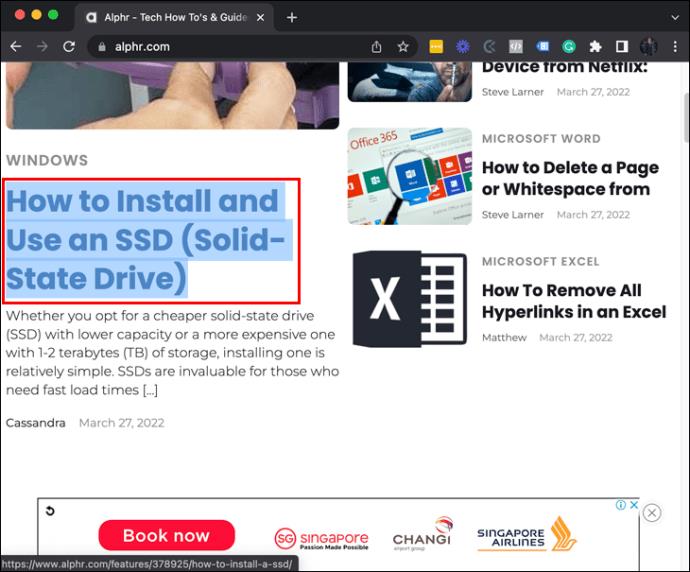
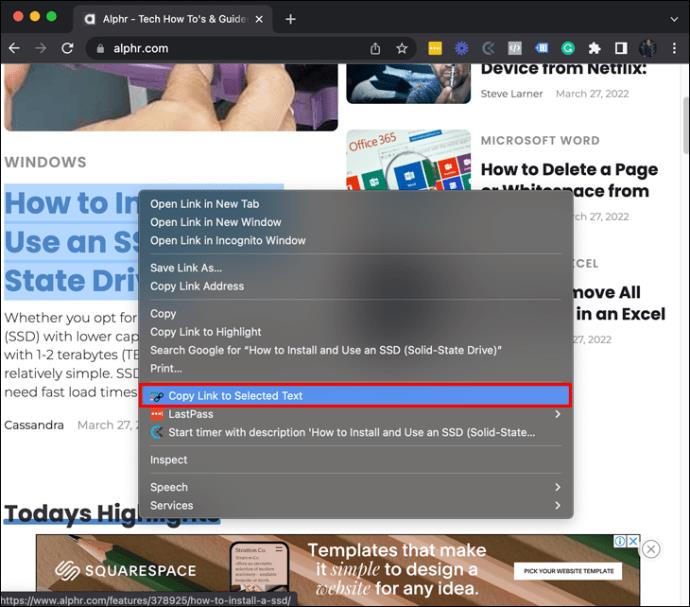
Cualquiera que haga clic en su enlace verá primero el extracto resaltado.
Dado que el complemento Link to Text funciona en Microsoft Edge, puede usar este navegador en su Mac para crear enlaces de texto específicos. Para hacerlo:
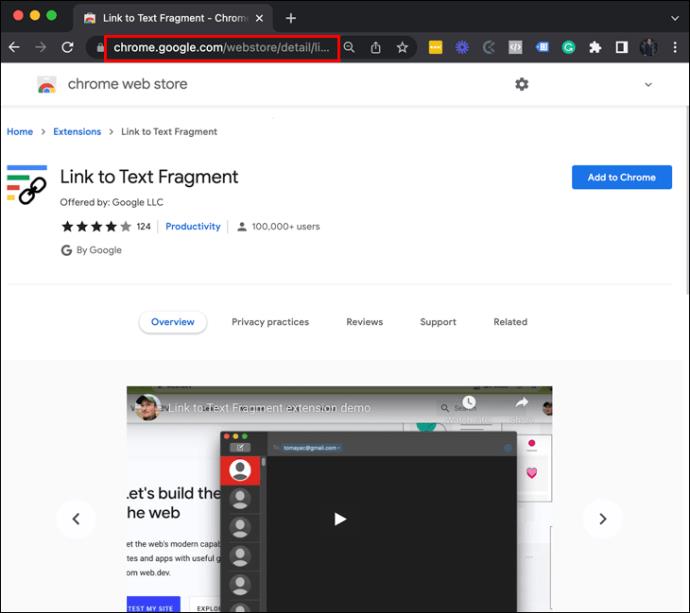
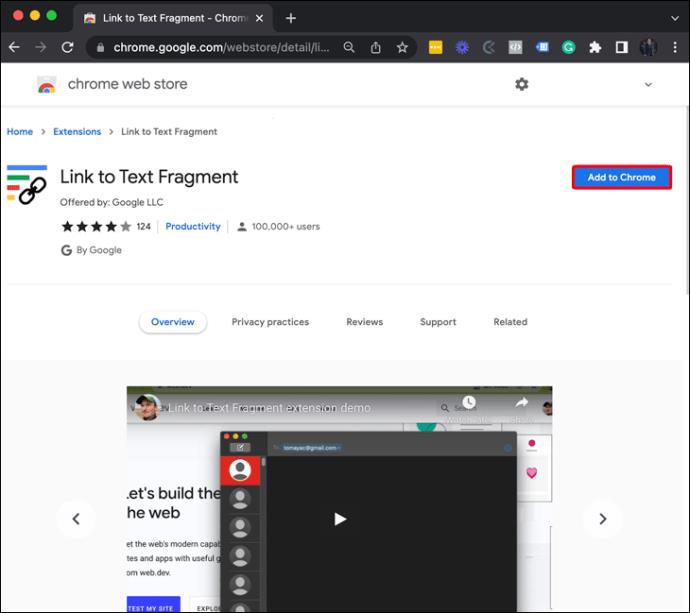
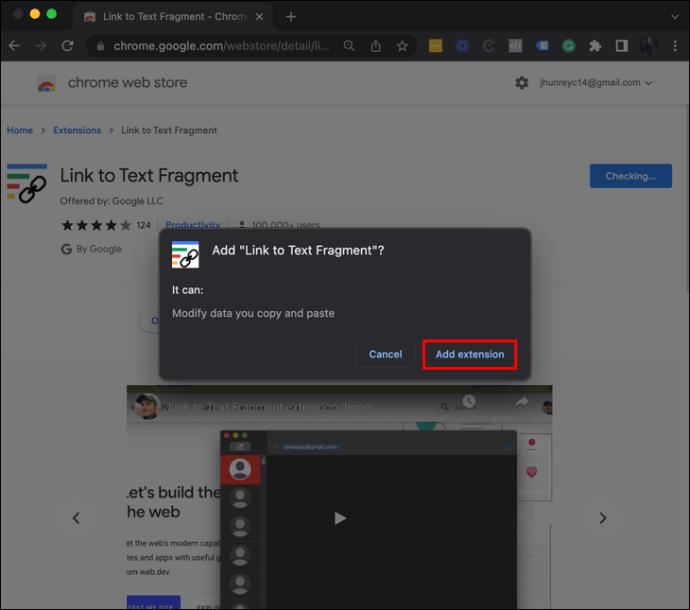
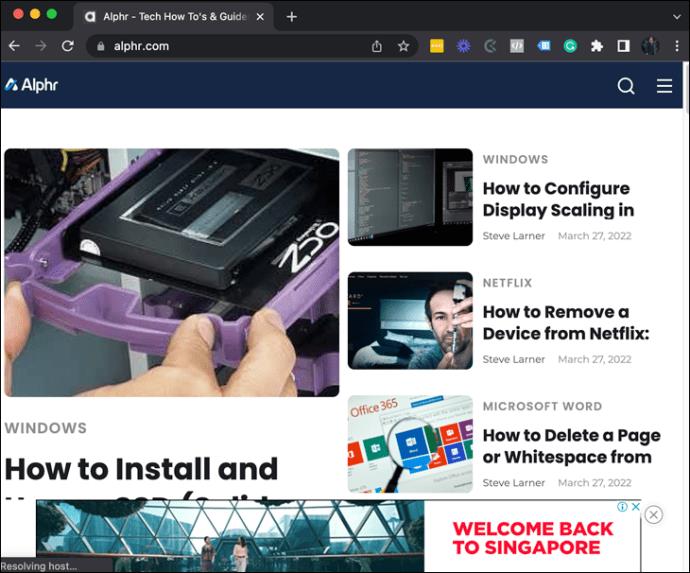
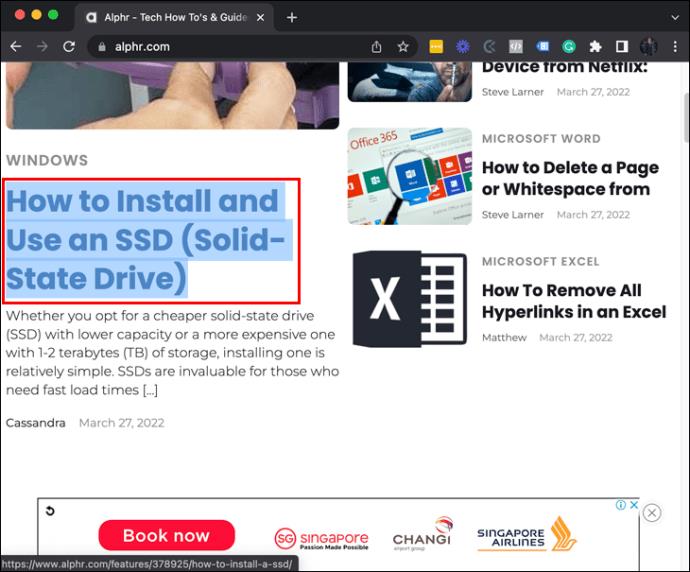
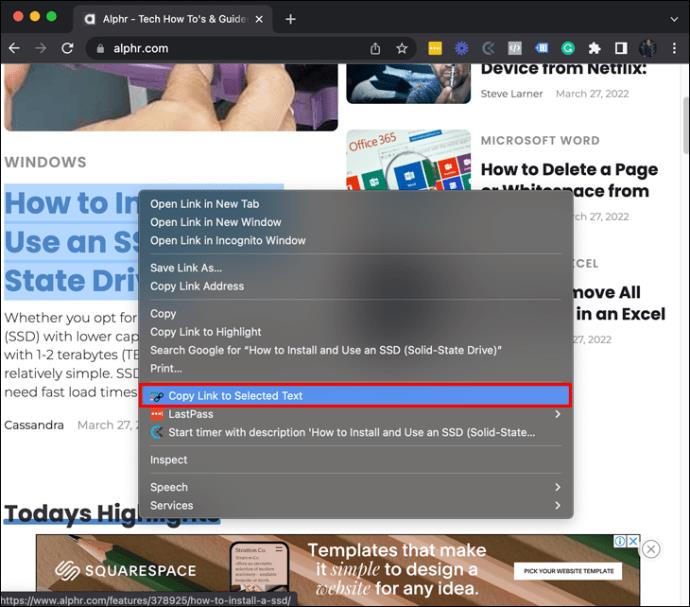
Cada vez que alguien use el enlace que ha creado, la página web se desplazará hasta el texto resaltado.
Solo los usuarios de Chrome o Edge pueden acceder a la página web a través de su enlace y ver el texto marcado. Si enviaste el enlace a alguien que usa un navegador diferente, verá la página como normalmente aparece sin el área de texto resaltada.
Comparta información de manera más eficiente con enlaces directos
En una época en la que el acceso a la información en línea es cada vez mayor, es esencial contar con una manera de acceder a los textos importantes de manera más eficiente. Para crear enlaces que lleven a los usuarios a los textos que ha seleccionado, use el navegador Chrome o Edge en su PC o Mac. Puede crear enlaces de desplazamiento a texto con bookmarklets o la extensión Link to Text si tiene una PC. Apple aún no ha desarrollado un complemento similar, pero la extensión también funciona con dispositivos Mac.
¿Con qué frecuencia resalta textos para compartir con otros? ¿Cuál de los métodos anteriores prefiere para crear enlaces? Háganos saber en la sección de comentarios a continuación.
Cuando piensas en un monitor, quizás lo imagines conectado a una PC o portátil. Sin embargo, ese monitor puede funcionar con muchos otros dispositivos.
¿Te preguntas por qué aparece un icono de candado en una unidad del Explorador de archivos? Este artículo explica qué es y cómo eliminarlo en Windows 10.
Los formatos de número determinan cómo se muestran los números, incluyendo el separador decimal (como un punto o una coma) y el separador de miles. Aquí te explicamos cómo cambiar el formato de número en Windows 11.
Si sospecha que alguien está accediendo y usando su computadora sin permiso, puede aplicar algunos de los trucos a continuación para verificar el historial de encendido y apagado de la computadora, ver las actividades recientes en la computadora para confirmarlo y reafirmarlo.
Los dispositivos USB se han vuelto indispensables en la vida cotidiana, permitiéndonos conectar una amplia variedad de hardware esencial a nuestras PC.
Aunque Windows Storage Sense elimina eficazmente los archivos temporales, algunos tipos de datos son permanentes y continúan acumulándose.
Si los resultados parecen más lentos de lo esperado, no se apresure a culpar a su ISP: los errores al realizar la prueba pueden sesgar sus números.
El problema de pérdida de sonido al actualizar Windows 11 puede estar relacionado con el software o con el controlador de sonido del equipo. A continuación, se muestran instrucciones para solucionar el error de pérdida de sonido al actualizar Windows 11.
Esta guía le mostrará cómo cambiar el formato de moneda utilizado para su cuenta en Windows 10 y Windows 11.
Esta guía le mostrará diferentes formas de instalar .NET Framework 3.5 en línea y sin conexión en Windows 10.
La partición de recuperación es una partición separada en el disco duro o SSD de su computadora y se utiliza para restaurar o reinstalar el sistema operativo en caso de falla del sistema.
Las configuraciones con dos monitores son cada vez más comunes. La multitarea en una sola pantalla es demasiado limitada.
¿Quieres acelerar Windows 10, mejorar su velocidad o acelerar su inicio? En este artículo encontrarás todas las maneras de acelerar Windows 10. ¡Léelo y aplícalo para que tu ordenador con Windows 10 funcione más rápido!
Ya sea que esté trabajando en una cafetería o revisando su correo electrónico en el aeropuerto, estas alternativas más seguras mantendrán sus datos seguros sin sacrificar su conexión.
Los usuarios pueden ajustar y cambiar el tamaño de los iconos de la barra de tareas para que sean más pequeños o más grandes, según las necesidades de cada persona.













