Enlaces de dispositivos
Hay algo para todos en YouTube, pero no todos los videos son emocionantes y vale la pena verlos de principio a fin. Para ser precisos, es posible que te interese un punto específico en la línea de tiempo de un video de YouTube. Entonces, ¿hay alguna manera de vincular a ese lugar en particular? Sí hay.
En este artículo, verá cómo vincular una marca de tiempo específica en YouTube para que pueda compartirla o volver a verla cuando lo desee.
Formas de vincular a una marca de tiempo específica en YouTube
La buena noticia es que hay varias formas de crear enlaces a marcas de tiempo específicas en cualquier video de YouTube. Algunos métodos solo se aplican cuando estás viendo YouTube usando un navegador. Otros funcionan cuando se usa la aplicación de YouTube.
Veamos cómo puede vincular a un marcador de tiempo específico según el dispositivo utilizado.
Enlace a una marca de tiempo específica en YouTube usando Windows, Mac o Chromebook
Método 1: uso de la función de vinculación de marca de tiempo incorporada de YouTube
- Visite “ YouTube ” y abra el video de interés.

- Navegue hasta la marca de tiempo que desea vincular.

- Haz clic con el botón derecho en el video y selecciona "Copiar URL del video en el momento actual".

A continuación, puede compartir el enlace como desee.
Método 2: Comparta marcas de tiempo usando el botón para compartir videos
- Ve a YouTube y encuentra el video que te gustaría compartir.

- Desplácese por el vídeo hasta llegar a la sección de su interés.
- Haga clic en el icono "Compartir" justo debajo del video.

- Marque la casilla "Comenzar en [intervalo de tiempo]" en el menú emergente que aparece.

- Si necesita ajustar el marcador de tiempo manualmente, toque el "tiempo" e ingrese un nuevo valor.

- Resalte la "URL", luego haga "clic derecho" (Windows) o "toque con dos dedos" (Mac) y seleccione "Copiar".

Los espectadores que hacen clic en el enlace copiado son llevados directamente a la marca de tiempo de interés. Ahí es donde el video comienza a reproducirse.
Método 3: enlace a una marca de tiempo de YouTube manualmente
Se utilizan dos tipos de URL para cada video de YouTube.
En un navegador, la URL es “https://www.youtube.com/watch?v=”
Cuando se comparte (correo electrónico, Facebook, Twitter, etc.), la URL es “https://youtu.be/”
- Para especificar "segundos" en las URL que usan la dirección " youtu.be/ ", inserte el formato "?t=Xs" donde "t" representa el tiempo, "X" es el número de intervalo de tiempo y "s" significa segundos, como “?t=45s”.
- Para especificar "segundos" en las URL que usan la dirección " youtube.com/ ", inserte el formato "&t=Xs" , donde "t" representa el tiempo, "X" es el número del intervalo de tiempo y "s" representa los segundos. , como "&t=45s".
- Para especificar "minutos y segundos" en ambas URL, cambie el formato de "Xs" a "XmYs" , donde "t" = tiempo, "Xm" = # minutos e "Ys" = # segundos, como "?t= 5m30s” o “&t=5m30s”.
Nota: Cuando se vincule a una marca de tiempo manualmente, omita siempre los ceros e incluya solo números enteros. Por ejemplo, use 8, no 08.
También es importante tener en cuenta que vincular a una marca de tiempo específica no significa que una persona no pueda ver segmentos de video anteriores. Pueden mover el control deslizante de tiempo en cualquier dirección.
Cómo vincular una marca de tiempo específica en YouTube en iPhone
Si está utilizando un iPhone para ver videos de YouTube, vincular a marcas de tiempo específicas es sencillo:
- Abra la aplicación o el sitio web "YouTube" y busque el video que desea compartir.

- Desplácese por el vídeo hasta llegar a la sección de su interés.
- Haga clic en el botón "Compartir".

- Marque la casilla "Comenzar en [intervalo de tiempo aquí]" en el menú emergente que aparece.
- Resalte la URL y haga clic en "Copiar".

- Pegue la "URL copiada" y agregue la "marca de tiempo" manualmente, que "?t=Xs" o "?t=XmYs" para las URL de "youtu.be" o "&t=Xs" o "&t=XmYs" para "youtube URL .com”. “Xs” = [número aquí] segundos y “XmYs” = [número aquí] minutos, [número aquí] segundos.
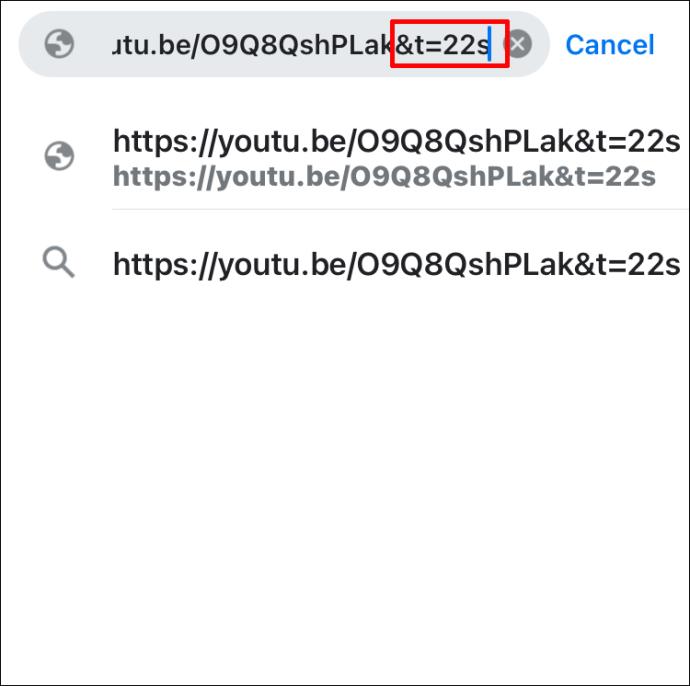
Cómo vincular a una marca de tiempo específica en YouTube en Android
Cuando usa un dispositivo Android, puede ver videos de YouTube usando la aplicación oficial de YouTube o navegadores como Chrome.
Enlace a un intervalo de tiempo específico utilizando un navegador de iPhone/Android
Cuando se usa un navegador móvil como Chrome para vincular un intervalo de tiempo específico en un video de YouTube, el proceso es relativamente fácil pero también inconveniente.
Vincular a un punto de tiempo particular en un video de YouTube es relativamente fácil pero inconveniente cuando se usa un navegador móvil como Chrome. El navegador le permite copiar un enlace directamente, pero no incluye la opción "en el momento actual" del navegador de una PC. Te mostramos cómo copiar un video de YouTube que comienza a reproducirse en un momento específico.
- Vaya a " YouTube Mobile " y busque el video que desea compartir.

- Pausa el video en el lugar donde deseas que comience a reproducirse.
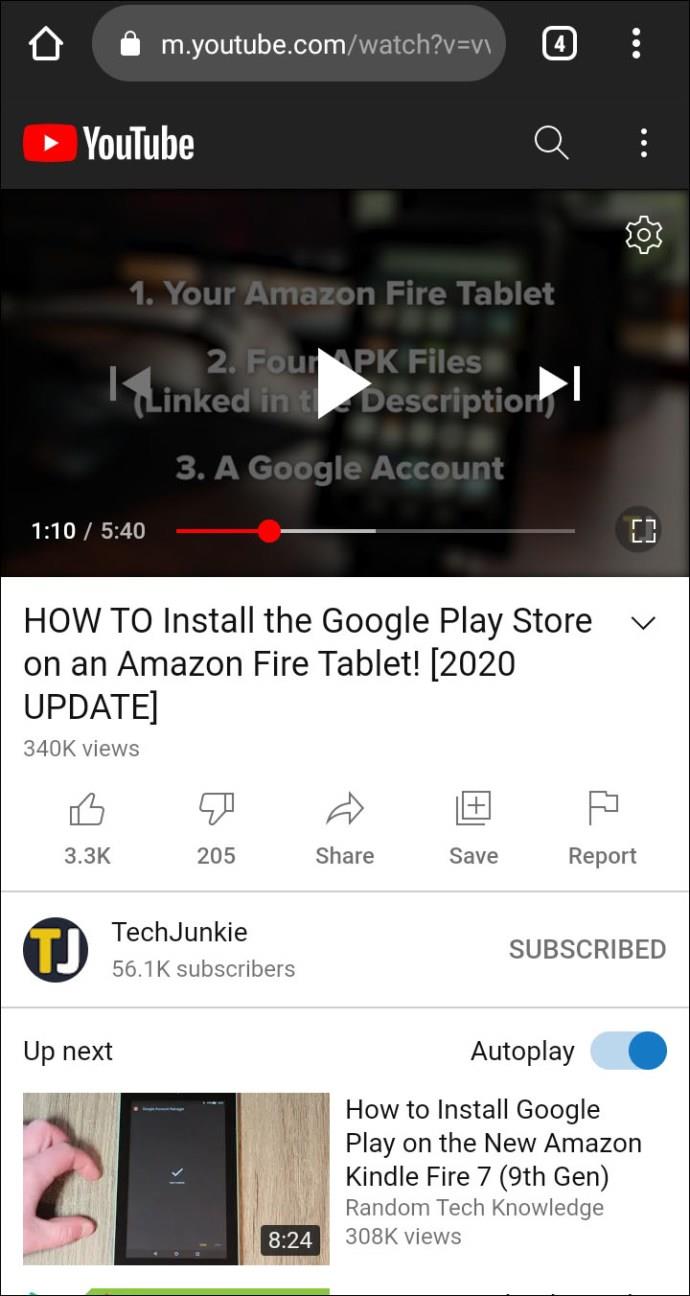
- Haga clic en el botón "Compartir" .

- Toca "Copiar enlace". Tome nota del tiempo de pausa que desea utilizar.
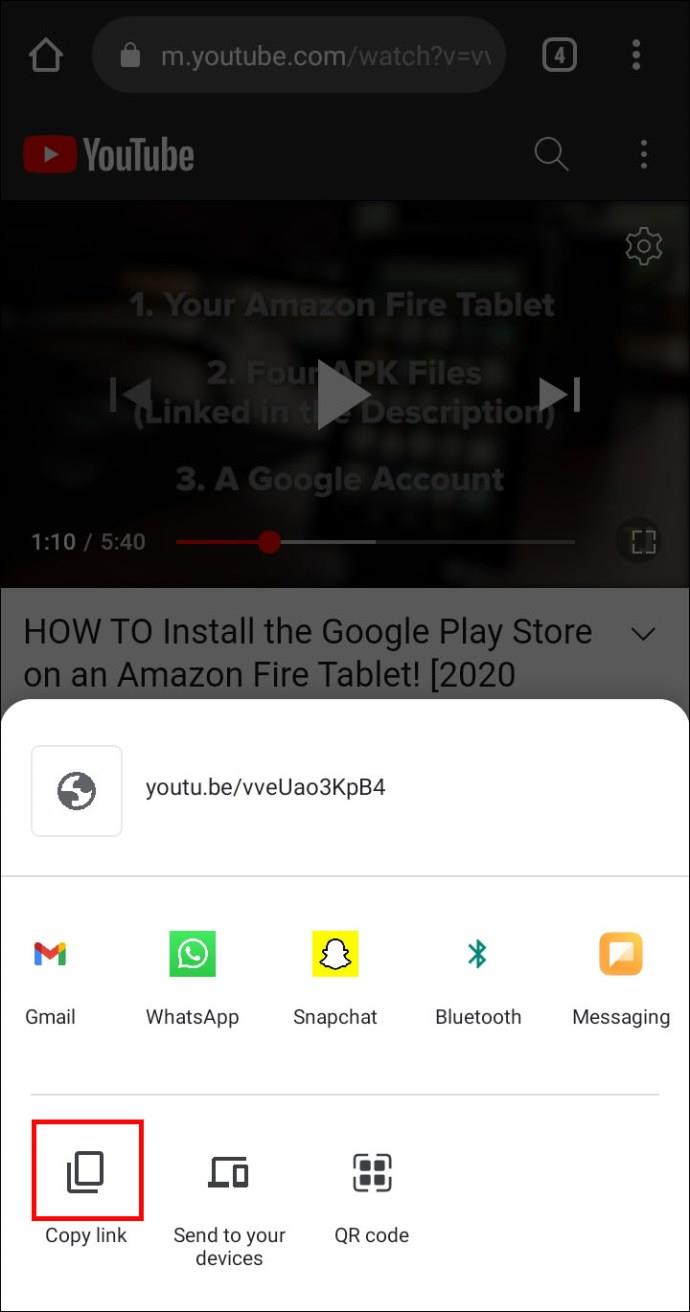
- Abra una nueva pestaña del navegador y pegue la URL copiada, pero no presione "Enter" todavía. Agregue “?t=Xs” donde X =segundos, o agregue “t=XmYs” donde X =minutos y S =segundos. Edite "X" e "Y" a su tiempo de pausa anotado.
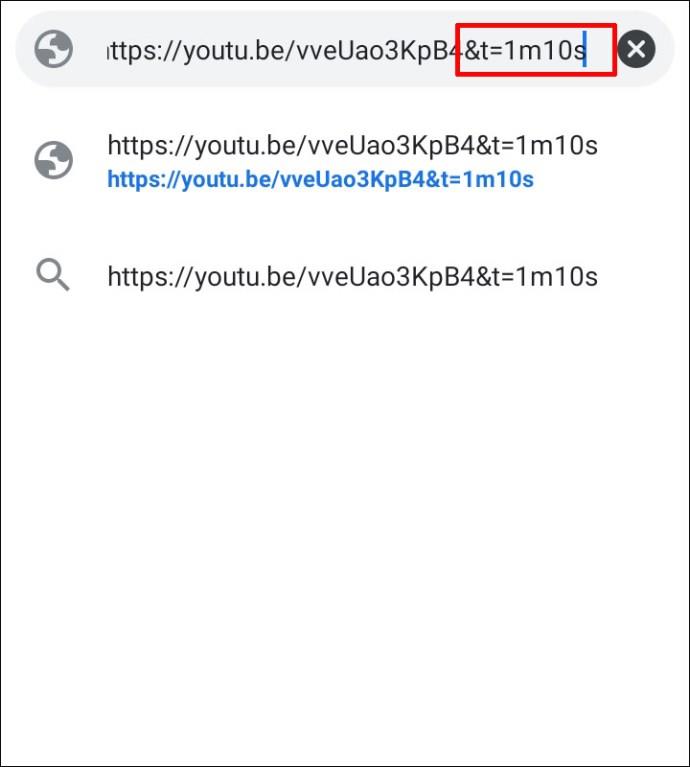
- Toque la tecla "Entrar" en su teclado virtual para cargar la URL ajustada en el tiempo. Es posible que desee copiarlo primero y pegarlo en otro lugar antes de tocar "Entrar".
- El video de YouTube ahora se carga en el intervalo de tiempo especificado. Por supuesto, puede obtener uno o dos anuncios primero.
- Si copió la URL ajustada en el "Paso 6", puede pegarla en correos electrónicos, redes sociales, SMS, MMS, etc.
Enlace a un intervalo de tiempo específico usando la aplicación YouTube para Android/iPhone
- Inicie la "aplicación de YouTube" y busque el video que desea compartir donde comienza a reproducirse en un intervalo de tiempo específico.

- Desplácese por el vídeo hasta llegar a la sección de su interés. Haga una pausa en el video hasta su punto de inicio o haga una pausa y use la opción "Buscar" manteniendo presionado el video y deslizándolo hacia la derecha o hacia la izquierda.
- Haga clic en el botón "Compartir" .

- Si desea guardar la URL del intervalo de tiempo para usarla en varias aplicaciones o para usarla más adelante, seleccione "Copiar enlace" y péguela donde pueda recuperarla según sea necesario. Editará el intervalo de tiempo en la URL más adelante.
- Si desea pegar y editar el intervalo de tiempo de la URL en una aplicación directamente, elija la aplicación, como redes sociales, aplicaciones de notas, etc. No guarde/envíe la entrada todavía. Necesita los datos del intervalo de tiempo en la URL.
- Ahora, regrese al área de entrada de texto de la aplicación del Paso 4 o 5.
- Edite la URL que guardó en el Paso 4 o 5. Las URL cortas (youtu.be) usan "?t=Xs" donde X =segundos o "?t=XmYs" donde X =minutos y S =segundos. Reemplazar "?" con “&” para URL largas (youtube.com/watch?v=). Edite los valores "X" e "Y" a su tiempo de pausa anotado.
- Guarde la URL editada en la aplicación de bloc de notas, publíquela en la aplicación de redes sociales o péguela en su navegador móvil.
Para terminar, recuerde que la fórmula para un intervalo de tiempo es t=Xs o t=XmYs. Cambia la X y la Y a sus valores de tiempo. Las URL cortas que comienzan con "youtu.be" usan "?" primero, mientras que las URL largas que comienzan con "youtube.com/watch?v=" usan "&" antes de los datos de tiempo.
Las marcas de tiempo pueden ayudarlo a compartir información con su audiencia sin que vean segmentos sin importancia. Si está enfocado solo en una parte específica del video, puede vincularla directamente y ahorrar tiempo. ¡Gracias a este artículo, ahora sabes exactamente cómo hacerlo!
Preguntas frecuentes sobre el intervalo de tiempo de YouTube
2. ¿Cómo comparto un enlace de YouTube con una marca de tiempo?
• Vaya a YouTube y busque el video que le gustaría compartir.
• Desplácese por el vídeo hasta llegar a la sección de su interés.
• Haga clic en el botón "Compartir".
• Para PC, marque la casilla "Comenzar en" en el menú emergente.
• Para dispositivos móviles, toque "Copiar enlace" o seleccione un lugar para compartir, luego agregue sus datos de tiempo al final.
3. ¿Qué es el software de marca de tiempo?
El software de marca de tiempo salta a marcas de tiempo específicas en videos en línea, incluido YouTube. Cuando un usuario hace clic en un enlace con la marca de tiempo agregada, el video comienza a reproducirse desde el intervalo de tiempo especificado del video.











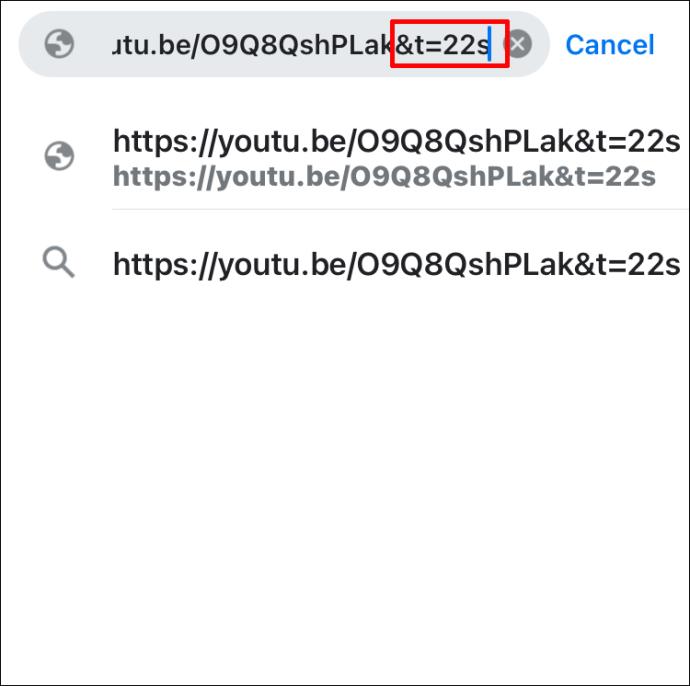

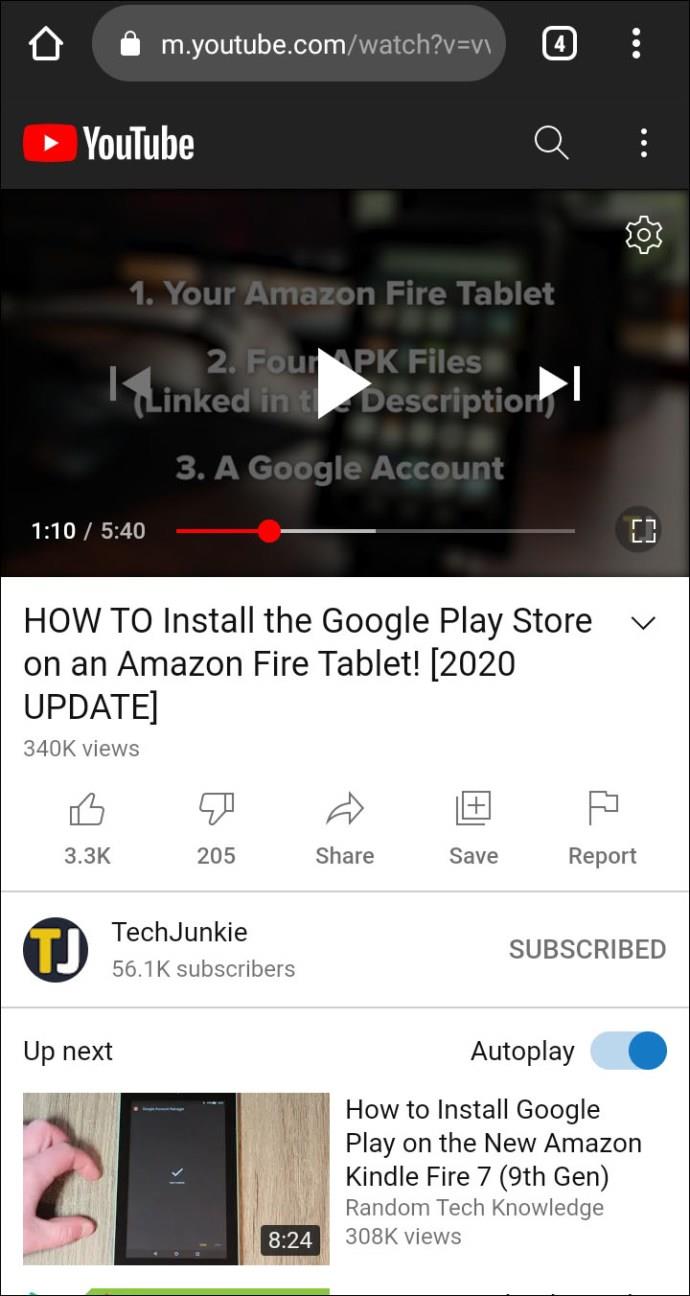

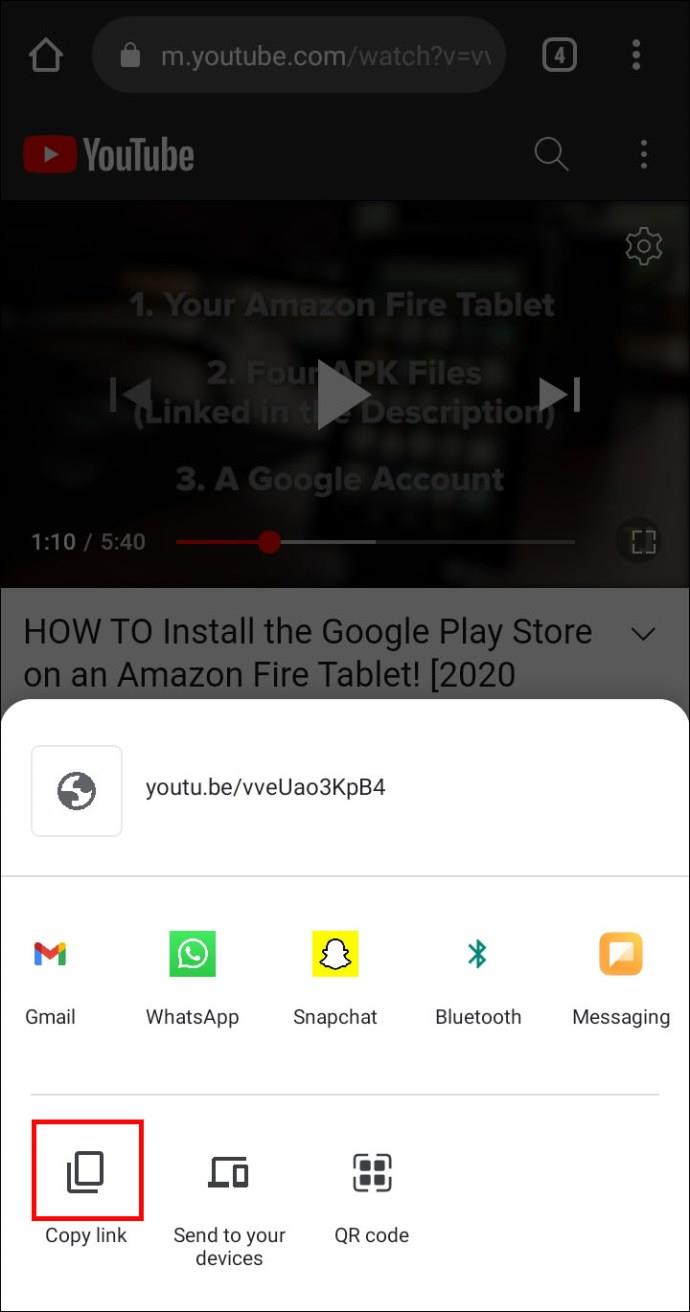
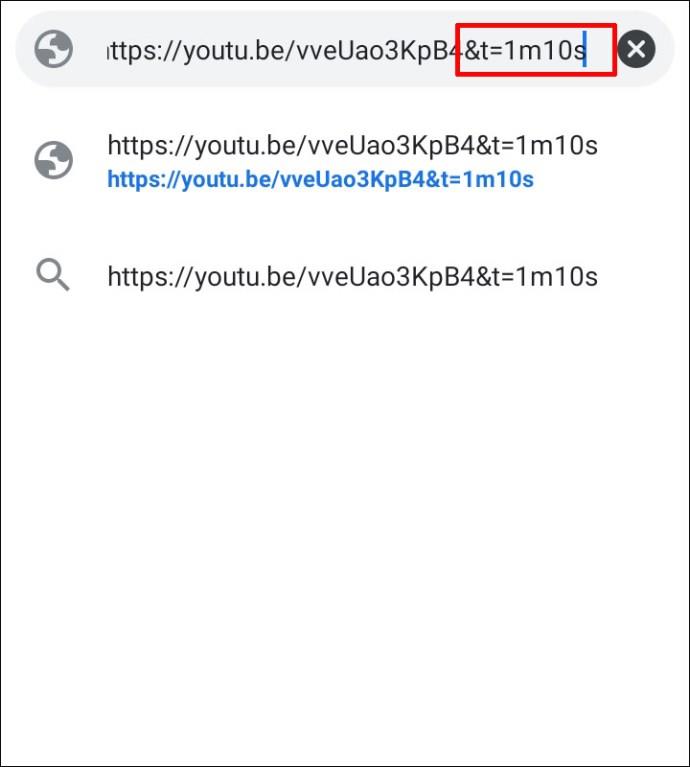




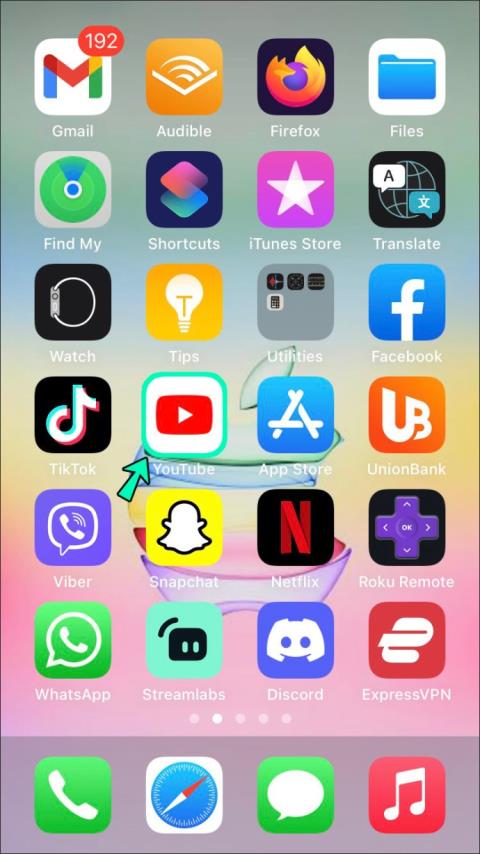







![Cómo cambiar el idioma en Netflix [Todos los dispositivos] Cómo cambiar el idioma en Netflix [Todos los dispositivos]](https://img.webtech360.com/resources6/s2/image-5188-0605161802346.jpg)

