Cómo cambiar el formato de moneda en Windows 11

Esta guía le mostrará cómo cambiar el formato de moneda utilizado para su cuenta en Windows 10 y Windows 11.
Enlaces de dispositivos
Las hojas de cálculo son una gran herramienta cuando se trata de grandes cantidades de datos. Sin embargo, cuando la información se extiende a varias hojas, puede ser un poco difícil hacer un seguimiento de los cambios realizados de una pestaña a otra. Afortunadamente, Google Sheets tiene la capacidad de vincular datos a través de sus hojas de trabajo con el uso de las funciones apropiadas.
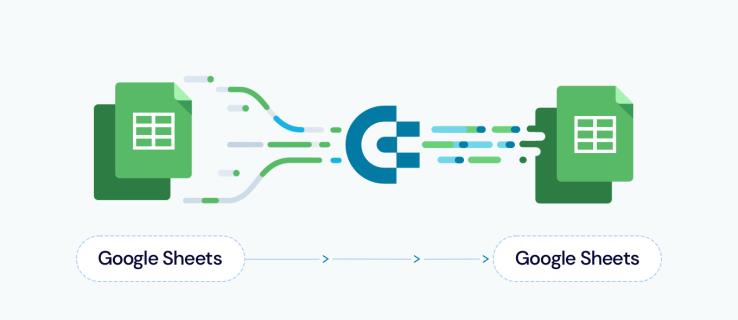
Le mostraremos cómo vincular datos de una pestaña diferente en Hojas de cálculo de Google y cómo conectar dinámicamente la información a lo largo de su proyecto.
Cómo vincular datos de una pestaña diferente en Hojas de cálculo de Google en una PC con Windows, Mac o Chromebook
Si está utilizando Hojas de cálculo de Google en una computadora, puede vincular datos entre pestañas siguiendo estos pasos:
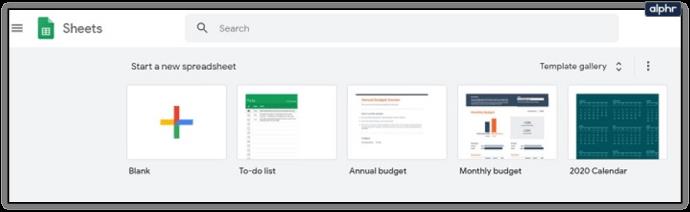
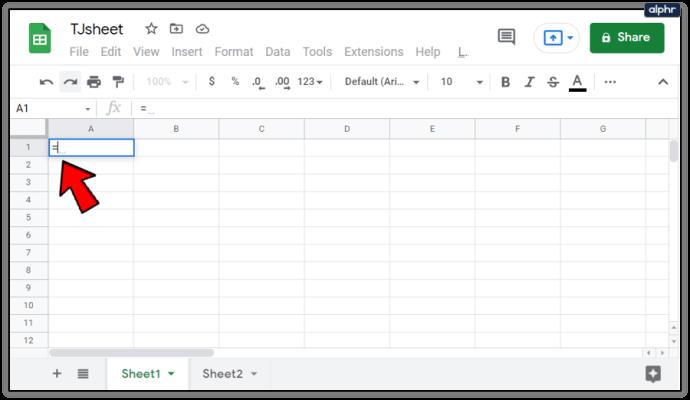
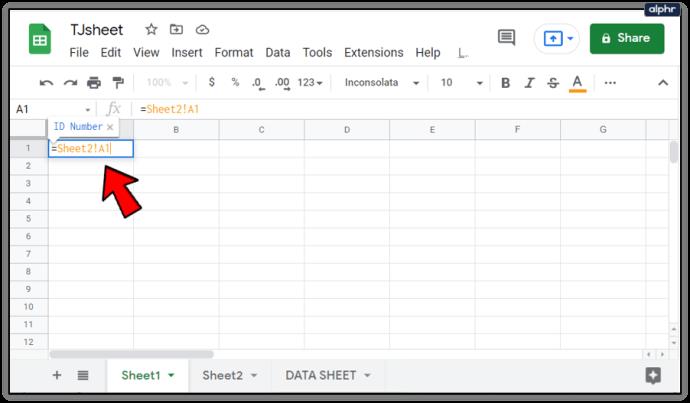


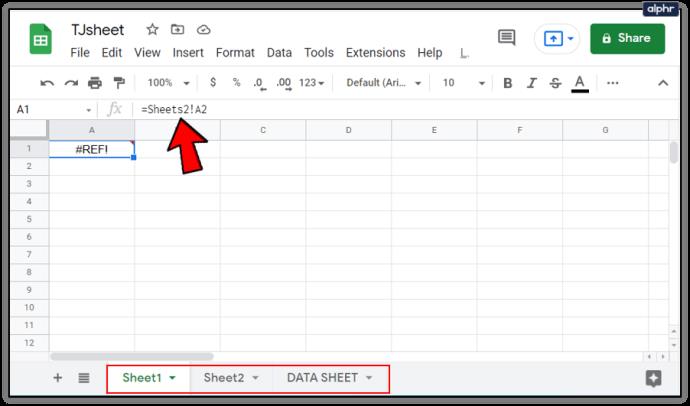
Si desea evitar errores ortográficos en las hojas, puede hacer clic en la celda que desea vincular. Para hacer esto:
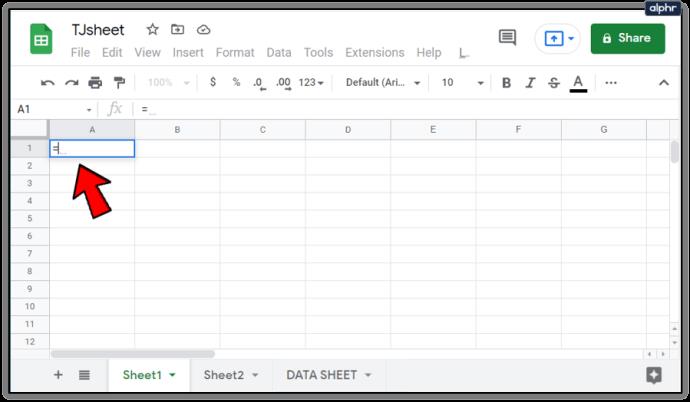
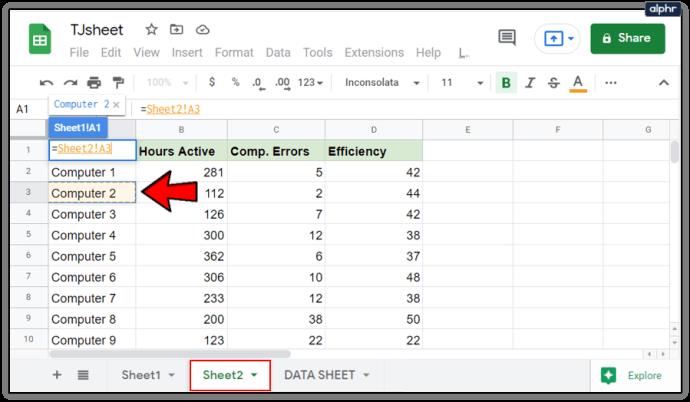

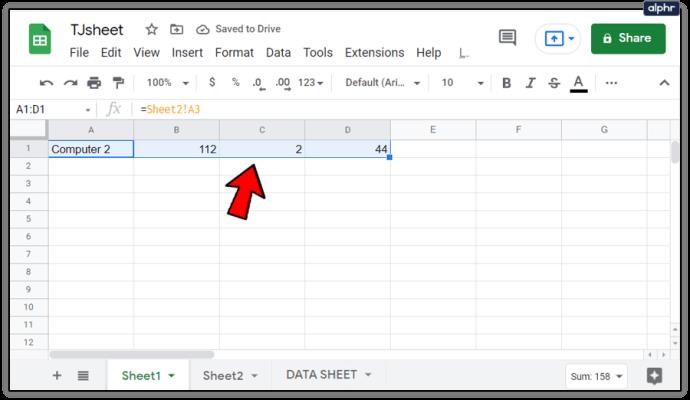
Cómo vincular datos de una pestaña diferente en Hojas de cálculo de Google en un iPhone
Se puede realizar una función similar cuando utiliza Hojas de cálculo de Google en su iPhone. Para hacer esto, siga estos pasos:
Cómo vincular datos de una pestaña diferente en Hojas de cálculo de Google en un dispositivo Android
El proceso de vincular datos de una hoja a otra en Android es similar al proceso del iPhone. Si desea que sus hojas estén conectadas, siga los pasos indicados anteriormente para el iPhone.
Vincular datos de celdas dentro de la misma hoja
Si desea vincular celdas en la misma hoja, entonces el proceso es bastante similar a los anteriores. Esta es una herramienta útil si desea hacer referencia a otras celdas en una fórmula, o si desea que sus datos cambien dinámicamente cada vez que cambien los valores de celdas particulares. Para hacer esto, ya sea en una computadora de escritorio o en un dispositivo móvil, haga lo siguiente:

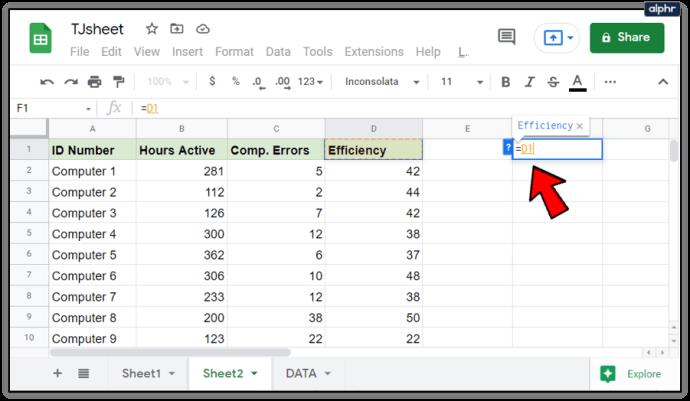
Este truco es útil cuando se crean hojas de cálculo dinámicas, ya que puede colocar muchos valores en celdas particulares y luego ocultar estas celdas. Esto significa que cualquier persona que use la hoja de cálculo solo necesita ver los datos relevantes sin tener que mirar los valores de las celdas ocultas. Un cambio en el valor de una celda en particular se reflejará en cada celda que tenga un enlace.
Vinculación de datos de un archivo completamente separado
Con Hojas de cálculo de Google, no está limitado a usar datos de un solo archivo. Existe una manera de importar datos de otros archivos a su hoja de cálculo. Esto significa que cualquier cambio realizado en ese archivo también se reflejará en su hoja de cálculo vinculada. Esto se puede hacer usando la función IMPORTRANGE.
Sin embargo, este comando en particular solo está disponible en la versión de escritorio de Google Sheets. Si está utilizando datos de su móvil, guarde su trabajo en la nube y luego abra los archivos en una computadora. Para usar la función IMPORTRANGE, siga los pasos a continuación:
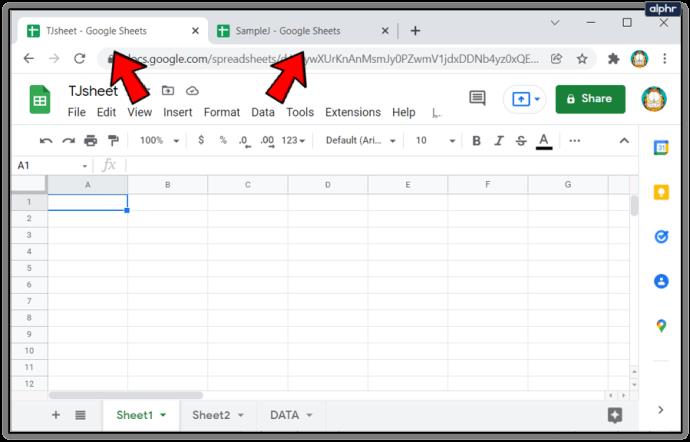
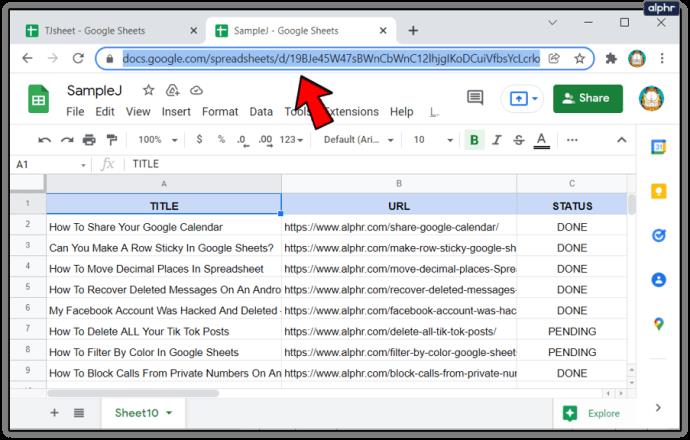
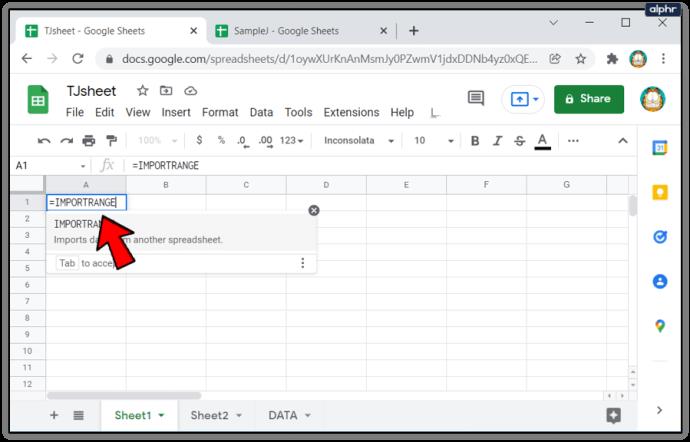
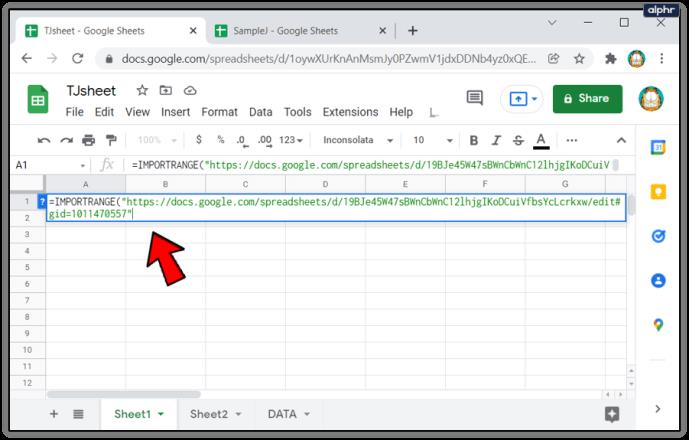
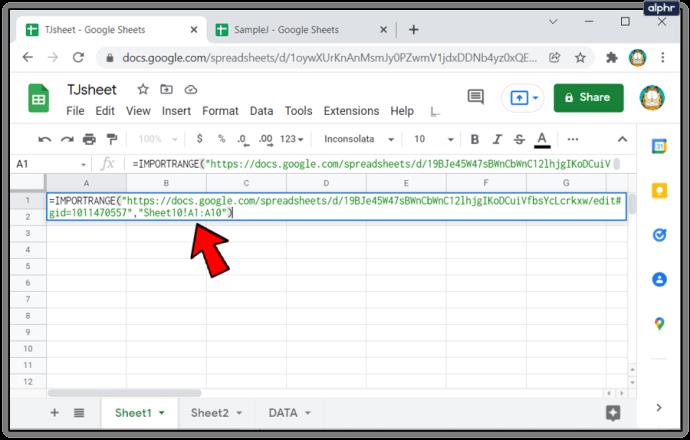
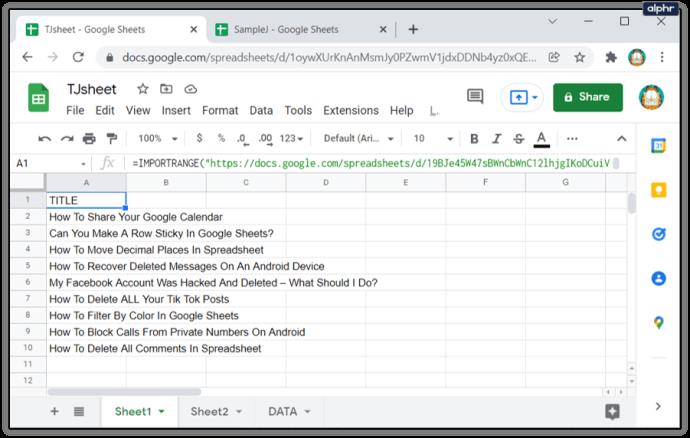
Preguntas frecuentes adicionales
A continuación se muestra una de las preguntas más comunes que se hacen cada vez que surgen discusiones sobre la vinculación de datos en Hojas de cálculo de Google:
¿Se puede utilizar para extraer información de una hoja de cálculo de Google completamente diferente? ¿O tiene que estar en la misma hoja de cálculo?
Como se indicó anteriormente, los datos pueden provenir de la misma hoja de trabajo o de otro archivo por completo. La diferencia es que necesitará usar la función IMPORTRANGE para los datos de una hoja externa, en lugar de solo usar el signo igual '=' para los datos dentro de la hoja de trabajo.
Sin embargo, tenga en cuenta que si está utilizando un archivo externo, si ese archivo se elimina, todas las celdas con la función IMPORTRANGE mostrarán un error #REF o #VALUE, lo que significa que Google Sheets no puede encontrar los datos que se vinculan.
Eliminando el trabajo pesado
Las hojas de cálculo dinámicas son una gran herramienta para aquellos que manejan una gran cantidad de datos. La actualización automática de todas las tablas relacionadas elimina todo el trabajo necesario para cambiar la información redundante. Saber cómo vincular datos de una pestaña diferente en Hojas de cálculo de Google aumenta su eficiencia y productividad. Cualquier cosa que reduzca la redundancia innecesaria siempre es una ventaja.
¿Conoce otras formas de vincular datos de diferentes pestañas en Hojas de cálculo de Google? Comparta sus pensamientos en la sección de comentarios a continuación.
Esta guía le mostrará cómo cambiar el formato de moneda utilizado para su cuenta en Windows 10 y Windows 11.
Esta guía le mostrará diferentes formas de instalar .NET Framework 3.5 en línea y sin conexión en Windows 10.
La partición de recuperación es una partición separada en el disco duro o SSD de su computadora y se utiliza para restaurar o reinstalar el sistema operativo en caso de falla del sistema.
Las configuraciones con dos monitores son cada vez más comunes. La multitarea en una sola pantalla es demasiado limitada.
¿Quieres acelerar Windows 10, mejorar su velocidad o acelerar su inicio? En este artículo encontrarás todas las maneras de acelerar Windows 10. ¡Léelo y aplícalo para que tu ordenador con Windows 10 funcione más rápido!
Ya sea que esté trabajando en una cafetería o revisando su correo electrónico en el aeropuerto, estas alternativas más seguras mantendrán sus datos seguros sin sacrificar su conexión.
Los usuarios pueden ajustar y cambiar el tamaño de los iconos de la barra de tareas para que sean más pequeños o más grandes, según las necesidades de cada persona.
Cuando la herramienta de búsqueda en Windows 10 falla, los usuarios no pueden buscar programas ni ningún dato que necesiten.
La búsqueda en Windows 11 extrae resultados no solo de archivos y aplicaciones en tu computadora, sino también del almacenamiento en la nube vinculado a tu cuenta Microsoft.
Cambiar su contraseña de WiFi a caracteres especiales y complejos es una forma de proteger el WiFi de su familia para que no se use ilegalmente, lo que afectaría la velocidad del WiFi de su familia.
El Panel de Control sigue siendo fundamental en muchas de las tareas de configuración necesarias en tu nuevo sistema operativo. Aquí tienes algunas maneras de acceder al Panel de Control en Windows 11.
.NET Framework de Microsoft es una plataforma de programación que incluye bibliotecas que se pueden instalar o que ya están incluidas en los sistemas operativos Windows. En algunos casos, su equipo no puede instalar este software. Siga la solución del artículo a continuación.
No confíes completamente en la configuración predeterminada de privacidad. Windows 11 no es la excepción, ya que a menudo se excede en la recopilación de datos.
Al descargar Windows 10 de Microsoft, lo descargarás como archivo ISO. Este archivo ISO te permite crear un USB de arranque, un USB de instalación de Windows o una copia fantasma de tu ordenador. ¡Veamos cómo descargar Windows 10!
Una forma rápida de solucionar los problemas más comunes de las redes cableadas es restablecer la conexión Ethernet. Estos son los pasos para restablecer la conexión Ethernet en Windows 11.













