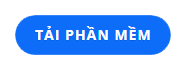Furmark es uno de los mejores software de soporte informático. Este increíble software le permitirá conocer el rendimiento de la GPU en el sistema informático de Windows. Para descargarlo y usarlo de manera efectiva, debe consultar la siguiente información de WebTech360 .
concepto de GPU
Antes de aprender sobre Furmark , debe saber qué es una GPU porque este software admite directamente el funcionamiento de la GPU. Probablemente te hayas preguntado cómo se procesan las imágenes o videos que ves en tu computadora. La respuesta a este problema es gracias a la ayuda de una tarjeta gráfica, también conocida como tarjeta de video.

Debe comprender bien la GPU antes de instalar Furmark
La tarjeta gráfica recibe las señales electrónicas de la CPU y las convierte en imágenes compatibles con la pantalla. Su parte central es una GPU (Unidad de procesamiento de gráficos) cuya función es responsable de todos los cálculos principales. Las tarjetas gráficas son esenciales para las computadoras. Especialmente, la máquina se utiliza durante muchas horas de forma continua para juegos, ingeniería, análisis de datos,...
Dado que la mayoría de las personas usan su computadora para todas las tareas básicas, la GPU está preinstalada en la placa base , comúnmente conocida como tarjeta integrada. Sin embargo, para casos de uso intensivo, como procesamiento de video o gráficos, la computadora necesita una mejor tarjeta gráfica. Y para juzgar la calidad, necesitará una herramienta de prueba como Furmark .
Software FurMark y funciones para GPU
Furmark es una aplicación de prueba de estrés, una herramienta que le permite llevar su GPU a un punto en el que podría estar en riesgo de fallar. Esto hace que aproveche al máximo la potencia informática del dispositivo y maneje los datos más complejos. Cada vez que escuche sobre Stress Test, se sentirá peligroso porque existe una alta posibilidad de dañar el hardware de su computadora.

Furmark es un software de prueba de esfuerzo
El propósito de la prueba Furmark Stress es determinar el punto en el que su GPU puede funcionar sin problemas. Ayuda a garantizar que no haya daños en el uso diario de la GPU. Por ahora, si desea someter su GPU a una prueba de este tipo, Furmark es la buena aplicación. El software Furmark es liviano, fácil de usar y ha sido una opción estándar durante los últimos 5 años.
Puede estar seguro de que Furmark le permite monitorear el rendimiento de su tarjeta de video en un entorno controlado. Podrás aprovechar la mejor potencia de la tarjeta gráfica.
Descargar Furmark 64bit - Verificar el hardware de la computadora
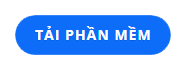
La guía de instalación más detallada de FurMark
Lo que debe hacer antes de proceder a utilizar el software con el fin de probar la tarjeta de video es descargar e instalar FurMark . Las operaciones serán algo complicadas, por lo que debe seguir cuidadosamente las instrucciones a continuación.
Furmark requiere una computadora con una configuración de CPU mínima de Celeron o modelos superiores con memoria RAM de al menos 1 GB. Disco duro con software pequeño de 6,7 MB con al menos 1 GB de memoria libre. Los sistemas operativos que aceptan Furmark son Windows XP, Windows Vista, Windows 7, Windows 8, Windows 10 .

Descargar e instalar Furmark no es sencillo
Paso 1: visite el enlace anterior y descargue el software Furmark
Puede visitar el sitio web para descargar el software Furmark haciendo clic en el enlace de la última versión. Luego verá que aparece un icono Descargar Furmark. Haga clic en el icono para descargar este software a su computadora.
Paso 2: Establecer Furmark .Rutas
El siguiente paso que debe hacer es hacer clic en el archivo descargado y realizar los primeros pasos. Seleccionas el ítem Acepto el acuerdo y haces clic en Siguiente .

Aquí, puede establecer la ruta o dejar la predeterminada para Furmark y hacer clic en Siguiente .

Continúe para seleccionar Siguiente

Paso 3: configure la visualización del icono del software
FurMark le pedirá que se muestre en el escritorio para que le resulte más fácil encontrarlo, luego marque Crear un acceso directo en el escritorio . En este paso, puede aceptar o no y luego hacer clic en Siguiente .
También puede crear un icono en el escritorio o realizar un acceso rápido en la barra de tareas , luego seleccione Crear un icono de inicio rápido y seleccione Siguiente .

Paso 4: Complete toda la instalación de Furmark
Finalmente, elige Instalar para continuar con la instalación del software.

Furmark le pedirá que lea atentamente más información, si no es necesario, puede hacer clic en Siguiente .

Luego, haga clic en Finalizar para completar el proceso de instalación de Furmark. En este punto, podrá usar el software Furmark para realizar una prueba de potencia de la GPU.

Pasos a seguir antes de usar el software Furmark para usted
El primer paso al usar Furmark es que debe cerrar todos los demás programas abiertos en su computadora. Porque los programas en ejecución pueden interferir con la evaluación de Furmark del rendimiento de su GPU.
En caso de que quieras comprobar todas las tarjetas gráficas instaladas en tu ordenador, puedes marcar la casilla Pantalla completa. Si no lo hace, el modo de ventana solo mostrará los resultados de su tarjeta gráfica principal (disponible) cuando use Furmark .

Debe anotar la cantidad de tarjetas de video que desea probar
También puede elegir la configuración de resolución para que coincida con su pantalla. Vaya a la configuración para agregar algunas opciones 3D a la prueba. También hay alertas de temperatura de GPU aquí, y se puede configurar según las preferencias individuales. En la sección del menú suavizado, puede elegir el nivel que desea verificar; al menos 2X MSAA y 8X MSAA como máximo.
Después de intentar configurar la prueba como desee, seleccione el botón Prueba de esfuerzo de GPU para permitir que Furmark se ejecute. No tiene que esperar a que se ejecute toda la prueba, pero debe dejar que se ejecute durante 30 minutos más o menos. El ventilador de su computadora hará más ruido de lo habitual porque está funcionando a una capacidad mayor. Después de un tiempo, recibirá una pantalla de la potencia de la tarjeta gráfica de la computadora en uso.
Instrucciones para probar con GPU-Z con Furmark
GPU-Z le dice todos los parámetros de la tarjeta de video que desea verificar. Al mismo tiempo, también puede ver si el ventilador y los sensores funcionan correctamente o no.
Primero, abre la aplicación FurMark y en la pestaña Herramientas, selecciona GPU-Z. Luego, supervisa los parámetros de la GPU en su computadora. La aplicación Furmark también le permite ver los parámetros de CPU y GPU de las computadoras portátiles VGA de Nvidia. Además, esta herramienta también muestra el reloj de funcionamiento de la GPU. Puede monitorear fácilmente la actividad de su computadora.

Pruebe los ventiladores y sensores de la tarjeta de video con GPU-Z
Además, también puede usar la GPU Shark de Furmark para probar. Todavía realiza la operación para abrir la aplicación FurMark, pero en la pestaña Herramientas, seleccionará GPU Shark. Podrá rastrear parámetros GPU detallados en su computadora.
Respuesta importante: ¿Es seguro el software Furmark?
Seguro que te cuestionarás si tu GPU debería funcionar tanto o no. La mayoría de las personas no usan sus computadoras en la medida en que pueden causar daños al hardware. Sin embargo, es completamente inofensivo usar Furmark de acuerdo con los protocolos de seguridad.

Furmark es un software seguro
Si el software Furmark falla durante la prueba, puede deberse a que su tarjeta gráfica ha sido overclockeada, aumentando la temperatura de la GPU y causando daños. Algunas otras razones pueden deberse a que las condiciones de refrigeración no son compatibles o que su tarjeta gráfica es demasiado antigua, por lo que no es adecuada para esta prueba de Furmark.
Unas pequeñas notas antes de usar FurMark
Al ejecutar el software FurMark , debe tener en cuenta algunas cosas importantes. El software explotará toda la potencia de la tarjeta gráfica de su computadora, por lo que no se recomienda usarlo con demasiada frecuencia, ya que puede provocar fallas en la tarjeta gráfica.
Tampoco debe probar la potencia de los gráficos cuando la computadora portátil o la PC se colocan en un entorno de alta temperatura. En su lugar, solo coloque el dispositivo en un lugar fresco para optimizar la temperatura.
El software Furmark con diversas funciones lo ayudará a revisar su computadora en detalle y de manera segura. Puede estar seguro de que la aplicación no dañará su dispositivo si se usa de acuerdo con las instrucciones. Con suerte, estas acciones de WebTech360 lo ayudarán a verificar su computadora de manera efectiva.