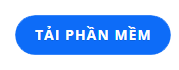¿Tienes una PC o computadora portátil o dispositivos de almacenamiento portátiles? ¿Estás buscando una manera de verificar que tus dispositivos electrónicos estén sanos y en buen estado? Estás aprendiendo y quieres probar la velocidad de lectura/escritura de los dispositivos de almacenamiento en tu computadora. ¿Ha oído hablar de Crystal Disk Mark que admite pruebas efectivas de velocidad de lectura/escritura? Aprendamos juntos sobre esta herramienta debajo del artículo.

¿Qué es la marca de disco de cristal? uso y uso
¿Qué es la marca de disco de cristal?
Crystal Disk Mark es una herramienta, también conocida como aplicación Tool. Esta aplicación nació para proporcionar un método para ayudar a los usuarios a comprobar el rendimiento y el funcionamiento del disco duro de la forma más sencilla y rápida.
El software Disk Mark Crystal ayuda a los usuarios de dispositivos a realizar un proceso de prueba simple. Esta herramienta verifica mediante la lectura y escritura aleatoria secuencial de bloques de datos que hace el disco duro de la computadora.
Esto ayuda en parte a evaluar y comprender mejor el estado de su disco duro. A partir de ahí, puede realizar las medidas de limpieza, reparación o incluso actualización más adecuadas.

¿Qué es Disk Mark Crystal?
Características/usos de Crystal Disk Mark
Crystal Disk Mark tiene las características principales a mencionar, tales como: verificar la actividad del disco duro, verificar la velocidad de lectura y escritura en el disco duro a través de pruebas, mostrar información del disco duro y algunas otras utilidades.
Comprobar la actividad del disco duro
Disk Mark Crystal ayuda a los usuarios a comprobar el funcionamiento y el estado del disco duro rápidamente. Las operaciones para comprobar el funcionamiento del disco duro son sencillas, puedes agarrarlo fácilmente sin perder demasiado tiempo haciéndolo.
El proceso de instalación de la herramienta es rápido, solo lleva unos minutos descargarla e instalarla, por lo que la herramienta es popular entre muchas personas. Este es un producto, por lo que esta herramienta es elegida por muchas personas. Porque Disk Mark posee muchas características, instalación rápida y uso fácil, para resultados altamente precisos.
Comprueba la velocidad de lectura y escritura en el disco duro mediante pruebas
Con la herramienta Crystal Disk Mark comprobarás la velocidad de lectura/escritura del disco duro de forma extremadamente sencilla. La información del disco duro después de ser verificada por la herramienta se mostrará completamente en la interfaz de Disk Mark Crystal.

Disk Mark Crystal ayuda a probar rápidamente la velocidad de lectura y escritura del disco duro
Mostrar información del disco duro
Además, Disk Mark Crystal también tiene la capacidad de mostrar información del disco duro para que los usuarios verifiquen la información que han olvidado o necesitan verificar. Esta herramienta tiene una velocidad de procesamiento rápida, satisfaciendo a la mayoría de los usuarios.
Algunas otras utilidades
La herramienta Disk Mark Crystal es ampliamente utilizada por muchos usuarios porque es de código abierto y completamente gratuita. Además, la herramienta tiene una interfaz simple, parámetros intuitivos que son fáciles de usar. Los resultados de la herramienta de medición son bastante precisos, por lo que es popular entre muchas personas.
Descargar e instalar CrystalDiskMark
Paso 1: Descarga Crystal Disk Mark en:
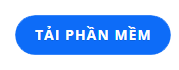
Paso 2: A continuación, abra el archivo de instalación de CrystalDiskMark haciendo clic con el botón derecho y seleccionando Ejecutar como administrador .

Paso 3: marque la casilla Acepto el acuerdo para aceptar los términos de instalación de CrystalDiskMark y haga clic en Siguiente .

Paso 4: Seleccione la unidad de instalación, la predeterminada será la unidad C. Si desea cambiar, haga clic en Examinar... y luego haga clic en Siguiente .

Paso 5: Los siguientes pasos solo necesita hacer clic en Siguiente e Instalar para realizar el proceso de instalación.



Cuando la instalación sea exitosa, aparecerá la siguiente pantalla y haga clic en Finalizar para completar la instalación.

Cómo usar Crystal Disk Mark que necesitas saber
Paso 1: En la interfaz principal del software CrystalDiskMark, se configurará para la prueba.
- Cuanto mayor sea el número de comprobaciones, más precisos serán los resultados, pero llevará más tiempo. El valor predeterminado debe ser 5.
- Pruebe la capacidad, también debe dejar el valor predeterminado en 1 GB . porque es demasiado grande tomará mucho tiempo.
- Seleccione la unidad que desea verificar si su computadora usa mucho.
- Unidad de medida de la velocidad de prueba por segundo.

Paso 2: Después de haber instalado los parámetros, haga clic en el botón Todo para iniciar el proceso de verificación de la velocidad del disco duro. Este proceso tomará una cierta cantidad de tiempo.

Paso 3: Tomará una cierta cantidad de tiempo realizar la prueba de velocidad del disco duro. Una vez completada la prueba, el software mostrará los parámetros de lectura y escritura en cada caso específico de la siguiente manera:
- SEQ1M: especifica la velocidad a la que se leen y escriben los datos secuenciales en las proximidades del disco duro. Por lo general, los usuarios de pruebas de discos duros estarán interesados en este número, este número también es el número que el fabricante se compromete a imprimir en el producto.
- RND4K: 4Kb de lectura y escritura de datos, pero se mueven aleatoriamente en la memoria.

En la fila horizontal del número, el número predeterminado 5 es el número de pruebas, puede personalizarlo para aumentarlo, pero llevará más tiempo leer y registrar que 5 veces es equivalente. Junto a él se muestra 1GiB, es decir, se probará la capacidad del disco duro, también puede aumentarla para probar todo el disco duro.
Puede seleccionar la unidad que desea probar usando el cuadro al lado. Y por ultimo MB/s es decir cuantos MB se pueden leer por segundo del disco. Es una unidad común y fácil de comparar, por lo que no necesita editarla para realizar un seguimiento.
Lo anterior es un resumen de la información sobre Crystal Disk Mark que le envía WebTech360 . Con suerte, a través de este artículo, lo ayudará a comprender mejor y utilizar la herramienta para leer el disco duro de manera efectiva.