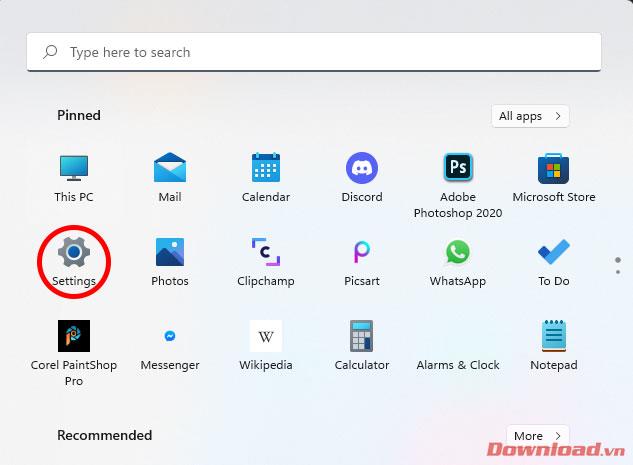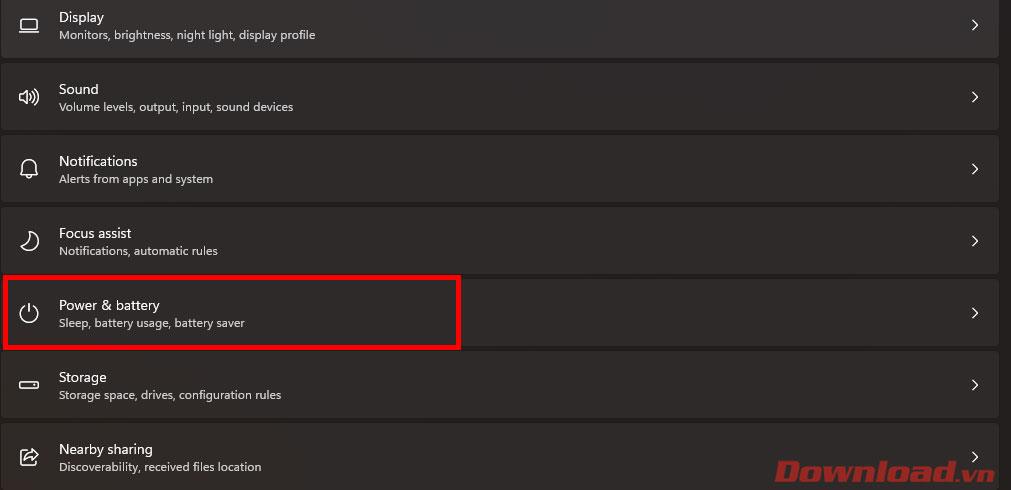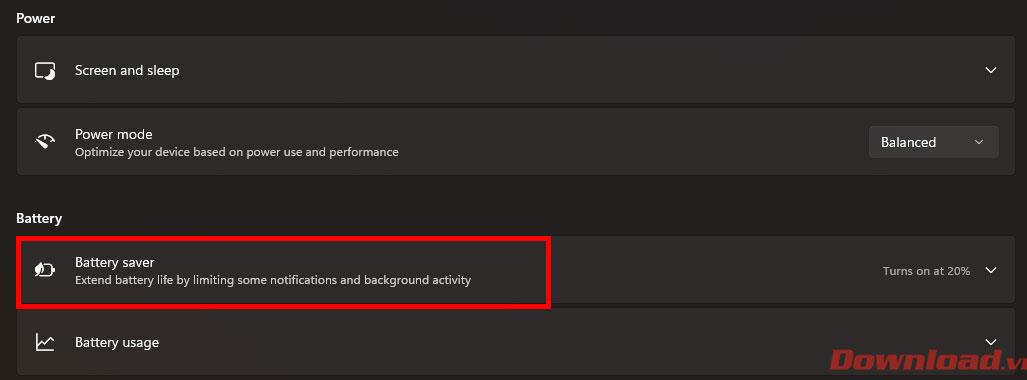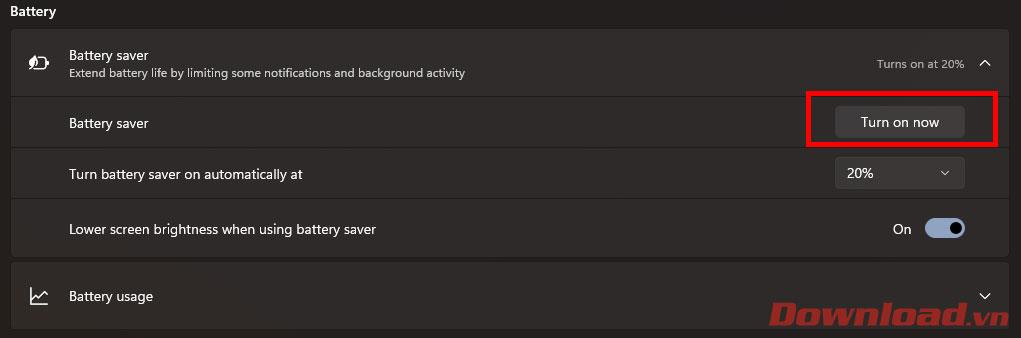En las computadoras portátiles que ejecutan Windows 11, la mayoría de las funciones de ahorro de batería se activarán cuando el nivel de batería restante alcance un cierto nivel (generalmente 20%). Sin embargo, hay ocasiones en las que necesitarás activar esta función antes para ahorrar batería durante un largo período de tiempo trabajando sin cargador. El siguiente artículo le guiará sobre cómo activar el modo de ahorro de batería en computadoras portátiles con Windows 11.

Formas de activar el modo de ahorro de batería en computadoras portátiles con Windows 11
Tenga en cuenta que para activar la función de ahorro de batería, primero debe desconectar su computadora portátil del cable de carga.
Método 1: active el ahorro de batería en Configuración
Primero, presione el botón Inicio y luego haga clic en Configuración .
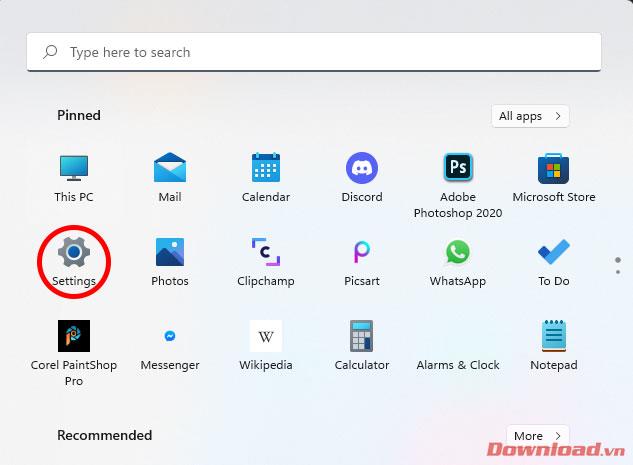
En la ventana que aparece, seleccione Energía y batería .
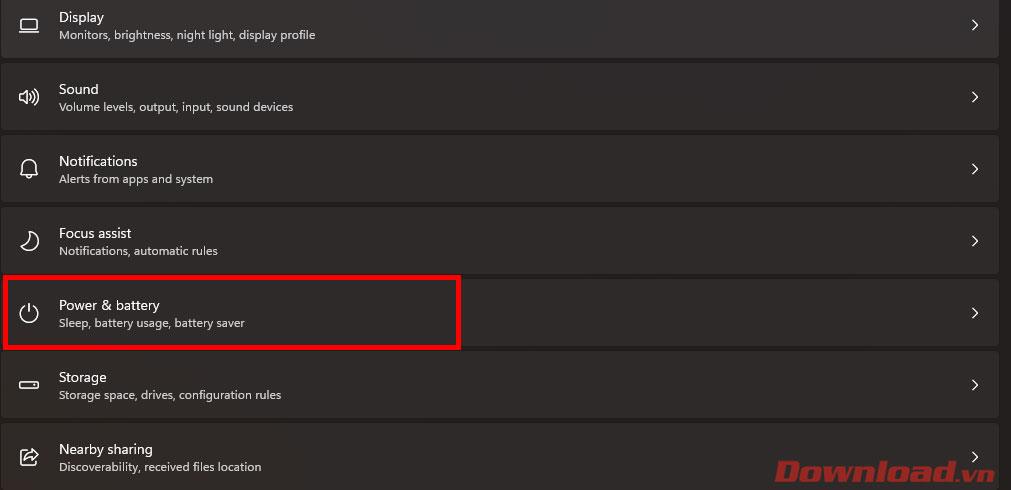
Seleccione el elemento Ahorro de batería en la lista que aparece.
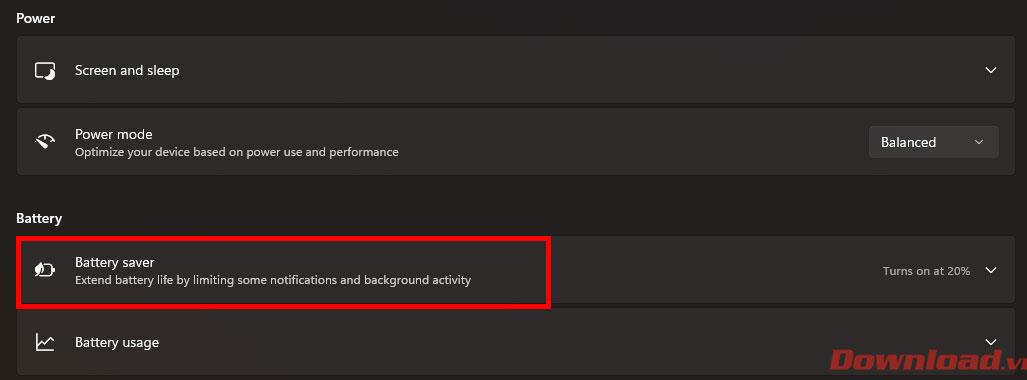
Haga clic en el botón Activar ahora en la línea Ahorro de batería para activar la función de ahorro de batería inmediatamente.
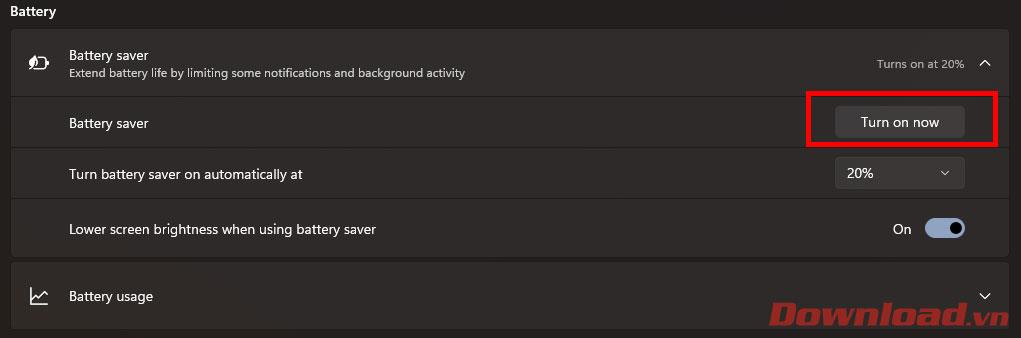
Método 2: active el ahorro de batería con Configuración rápida
La segunda forma, y mucho más sencilla, de activar el ahorro de batería es utilizar la nueva barra de Configuración rápida en Windows 11.
En la pantalla del escritorio de Windows, haga clic en el icono de la batería de la computadora portátil en la esquina inferior derecha de la pantalla o presione el método abreviado de teclado Windows + A para abrir el cuadro de diálogo Configuración rápida. En este cuadro de diálogo, solo necesitamos hacer clic en el botón Ahorro de batería para activar el ahorro de batería. Tenga en cuenta que debe desconectar el cargador de la computadora portátil para que aparezca este botón.
Entonces, con solo unos simples pasos, puede activar el ahorro de batería en Windows 11 para computadoras portátiles. ¡Te deseo éxito!