Cómo cambiar el formato de moneda en Windows 11

Esta guía le mostrará cómo cambiar el formato de moneda utilizado para su cuenta en Windows 10 y Windows 11.
Todo el mundo ha experimentado al menos una vez problemas al intentar hacer una copia de seguridad de sus fotos. No hay razón para entrar en pánico ya que este problema se puede resolver fácilmente. Hay varias cosas que podrían estar causando este problema.
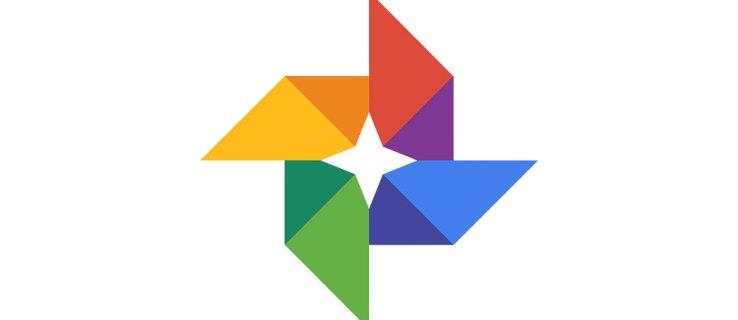
Tal vez no tenga suficiente memoria en su teléfono o la conexión a Internet sea lenta. También podría haber errores temporales dentro de la aplicación Google Photos. Mantén la calma y prueba estas soluciones. Uno de ellos probablemente lo ayudará a resolver el problema y hacer una copia de seguridad de sus fotos.
Vuelva a conectarse a su Wi-Fi
Aunque parece que su dispositivo está conectado a Wi-Fi y que todo está bien, tal vez haya algunos problemas con la conexión que impiden que sus fotos de Google realicen copias de seguridad. La conexión podría estar temporalmente baja, pero eso no significa que no mejorará en un par de minutos.
Intente apagar su Wi-Fi y luego vuelva a conectarse. Muchos usuarios dijeron que esta simple acción permitió que sus fotos de Google continuaran normalmente durante una copia de seguridad.
Habilitar copia de seguridad celular
Si el primer paso no te ayudó, entonces puedes apagar completamente tu Wi-Fi y cambiar a Cellular Backup (por supuesto, suponiendo que tengas suficientes datos móviles). Muchas personas encontraron esto útil ya que después de cambiar a la copia de seguridad celular, su aplicación inmediatamente inició la copia de seguridad.
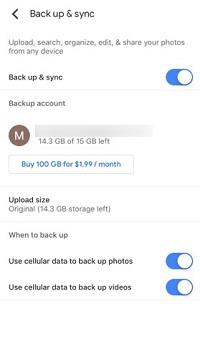
Si tiene que hacer una copia de seguridad de muchas fotos y no tiene suficientes datos móviles, puede volver a activar Wi-Fi después de un tiempo. Mucha gente ha informado de una experiencia positiva con esto, lo que significa que el proceso de copia de seguridad continuó con normalidad. Sin embargo, no es posible garantizar que nunca más se detenga, porque tal vez realmente haya algunos problemas con su Wi-Fi.
Es interesante que esta estrategia haya demostrado ser la más útil. Muchos usuarios lograron realizar una copia de seguridad simplemente cambiando a datos móviles. Es por eso que no debes saltarte este paso. Pruébelo, ya que puede ahorrarle mucho tiempo.
Apaga tu teléfono
Esto suena muy básico, pero en realidad ha ayudado a muchos usuarios a resolver problemas con Google Photos y otras aplicaciones. Simplemente apague su teléfono. Mientras el teléfono está apagado, tómese un descanso y trate de calmarse. No te pongas nervioso. Hay muchas formas de resolver este problema y una de ellas funcionará para ti.
Después de un par de minutos, vuelva a encender su teléfono e intente iniciar la copia de seguridad nuevamente. Con suerte, esta vez funcionará. Nuestros teléfonos son dispositivos extraños, a veces solo necesitan apagarse durante un par de minutos para reiniciar todo. Cuando los volvamos a encender, es probable que vuelvan a funcionar sin problemas, ¡como si el problema nunca hubiera existido!
Cargue su dispositivo
Todos sabemos que la copia de seguridad puede durar mucho tiempo, especialmente si no la has hecho recientemente y tienes muchas fotos. Algunos dispositivos no le permitirán iniciar la copia de seguridad si la batería está baja. Intente cargar su dispositivo, ya que eso puede permitir que Google Photos inicie una copia de seguridad.
Si no tiene un cargador con usted, mantenga la calma y espere hasta que regrese a casa. Esta pequeña acción que puede parecer insignificante podría arreglarlo todo, así que no te enfades antes de intentarlo.
Desactivar el modo de bajo consumo
Esto es similar al consejo anterior. Aunque tenga suficiente energía, algunos dispositivos no permitirán una copia de seguridad si su teléfono está en modo de bajo consumo. Es como si asumieran que no tendrá suficiente energía para hacer la copia de seguridad por completo. Puede sonar tonto, ¡pero vale la pena intentarlo!
Borrar datos y caché de la aplicación Google Photos
Si no ha limpiado sus datos o caché por un tiempo, eso podría estar causando el problema. Vaya a su aplicación Google Photos y seleccione Almacenamiento. Luego haga clic en Borrar datos y Borrar caché. No te preocupes, esto no va a borrar tus fotos. Simplemente puede hacer que su aplicación se ejecute más rápido y sin problemas.
Muchas personas se olvidan de limpiar sus datos de vez en cuando, pero es muy importante hacerlo. Si limpia sus datos regularmente, puede evitar muchos problemas con su dispositivo y puede ahorrarle muchos nervios.
Desinstala Google Photos e instálalo de nuevo
Si la aplicación está atascada y nada ayuda, es posible que deba desinstalar la aplicación y luego instalarla nuevamente. No hay nada de qué preocuparse ya que sus fotos no se eliminarán.
Tal vez tendrá que esperar una actualización...
Si ninguno de estos consejos le ayudó, es posible que deba esperar una actualización de la aplicación. Sabemos que esto no suena muy prometedor, pero lo bueno es que eventualmente podrás hacer una copia de seguridad de tus fotos.
A veces puede ser difícil averiguar qué está causando el problema cuando parece que todo está bien. Tal vez el problema esté dentro de la aplicación Google Photos y no hay mucho que puedas hacer al respecto. Sin embargo, Google trabaja constantemente para mejorar sus aplicaciones y lo más probable es que la última versión le brinde una solución.
¿Tiene usted alguna otra idea?
Cuando se enfrentan a un problema similar, las personas generalmente buscan una solución en línea o preguntan a sus amigos y familiares que han tenido problemas similares en el pasado. Hemos recopilado todos los consejos que anteriormente ayudaron a otros usuarios a resolver este problema y esperamos que también lo ayuden a usted.
Las soluciones que funcionaron para una persona pueden no funcionar para todos los demás. Puede depender de muchos factores: su dispositivo, estado de la memoria o Wi-Fi.
Si ha oído hablar de algún otro truco que no hayamos mencionado, no dude en compartirlo en la sección de comentarios a continuación. ¡Tu experiencia puede ayudar a alguien que se está tirando de los pelos por este problema!
Esta guía le mostrará cómo cambiar el formato de moneda utilizado para su cuenta en Windows 10 y Windows 11.
Esta guía le mostrará diferentes formas de instalar .NET Framework 3.5 en línea y sin conexión en Windows 10.
La partición de recuperación es una partición separada en el disco duro o SSD de su computadora y se utiliza para restaurar o reinstalar el sistema operativo en caso de falla del sistema.
Las configuraciones con dos monitores son cada vez más comunes. La multitarea en una sola pantalla es demasiado limitada.
¿Quieres acelerar Windows 10, mejorar su velocidad o acelerar su inicio? En este artículo encontrarás todas las maneras de acelerar Windows 10. ¡Léelo y aplícalo para que tu ordenador con Windows 10 funcione más rápido!
Ya sea que esté trabajando en una cafetería o revisando su correo electrónico en el aeropuerto, estas alternativas más seguras mantendrán sus datos seguros sin sacrificar su conexión.
Los usuarios pueden ajustar y cambiar el tamaño de los iconos de la barra de tareas para que sean más pequeños o más grandes, según las necesidades de cada persona.
Cuando la herramienta de búsqueda en Windows 10 falla, los usuarios no pueden buscar programas ni ningún dato que necesiten.
La búsqueda en Windows 11 extrae resultados no solo de archivos y aplicaciones en tu computadora, sino también del almacenamiento en la nube vinculado a tu cuenta Microsoft.
Cambiar su contraseña de WiFi a caracteres especiales y complejos es una forma de proteger el WiFi de su familia para que no se use ilegalmente, lo que afectaría la velocidad del WiFi de su familia.
El Panel de Control sigue siendo fundamental en muchas de las tareas de configuración necesarias en tu nuevo sistema operativo. Aquí tienes algunas maneras de acceder al Panel de Control en Windows 11.
.NET Framework de Microsoft es una plataforma de programación que incluye bibliotecas que se pueden instalar o que ya están incluidas en los sistemas operativos Windows. En algunos casos, su equipo no puede instalar este software. Siga la solución del artículo a continuación.
No confíes completamente en la configuración predeterminada de privacidad. Windows 11 no es la excepción, ya que a menudo se excede en la recopilación de datos.
Al descargar Windows 10 de Microsoft, lo descargarás como archivo ISO. Este archivo ISO te permite crear un USB de arranque, un USB de instalación de Windows o una copia fantasma de tu ordenador. ¡Veamos cómo descargar Windows 10!
Una forma rápida de solucionar los problemas más comunes de las redes cableadas es restablecer la conexión Ethernet. Estos son los pasos para restablecer la conexión Ethernet en Windows 11.













