¿BaldurS Gate 3 es multiplataforma? Aún no

Después de mucho entusiasmo y anticipación, se lanzó “Baldur's Gate 3”. Pero, antes de sumergirse en el juego, muchos jugadores querrán saber si
El software de grabación de pantalla suele ser para aquellos que desean capturar la pantalla de la computadora mientras realizan la tarea. Por lo tanto, en general, es de gran ayuda para los jugadores de todo el mundo. Luego, las grabaciones se pueden usar para preparar videos de YouTube. Puedes subir Gameplays de ciertos videojuegos. Los presentadores pueden hacer que la audiencia entienda fácilmente un determinado tema con la ayuda de técnicas de audio y visuales. Los desarrolladores de aplicaciones generalmente también muestran a su público objetivo las características de la aplicación.
Por lo tanto, induce al cliente ya que puede ver las funcionalidades de la aplicación y la interfaz de usuario. Y el software de grabación de pantalla también encuentra aplicaciones en demostraciones de software donde puede mostrar cómo funcionará un software en particular, cuáles son sus funcionalidades y características.
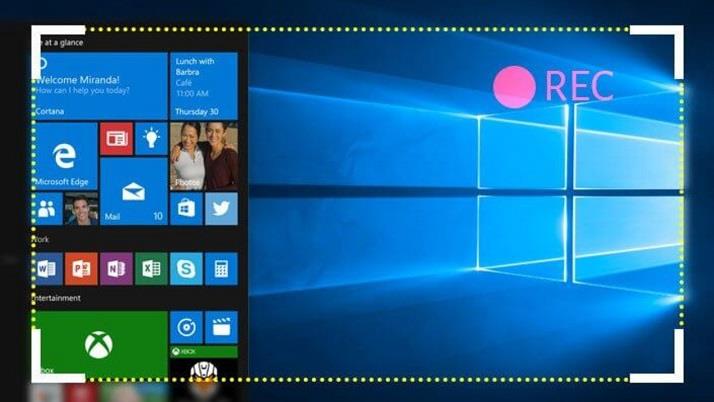
Con las funciones de edición, puede insertar textos, leyendas, flechas u otras marcas; puede crear un tutorial y videos instructivos. Para los usuarios profesionales, los grabadores de pantalla ofrecen muchas otras funciones a precios módicos. La mejor parte de las herramientas de software de grabación de pantalla es que ofrecen funcionalidades complejas utilizando interfaces simples.
Contenido
Los 10 mejores programas de grabación de pantalla para Windows
A continuación se muestra la lista de los 10 mejores programas de grabación de pantalla para Windows. La lista incluye todas las razones por las que debería probar estas grabadoras de pantalla y más.
¡Vamos a empezar!
1. Grabación de pantalla de Windows 10
Es muy probable que haya estado usando Windows 10 durante bastante tiempo. Pero eso no significa que haya explorado todo lo que ofrece la plataforma. Hay algunas "características ocultas" que pueden no haber llegado a su conocimiento.
Por ejemplo, tiene un sistema de grabación de pantalla que aparece en la GameBar. Para iniciar la grabación, tienes que pulsar el botón ' Windows ' + botón ' Alt ' + ' R ' . También puede capturar capturas de pantalla.
2. Ezvid
Ezvid para Windows es un grabador de pantalla y editor de video con todas las funciones , que se ha utilizado para crear innumerables videos para Facebook, YouTube y otros sitios web de contenido generado por el usuario.
Es una herramienta de grabación que tiene un montón de funcionalidades modestas. Además de tener un editor de video incorporado, también puede dividir el registro y agregar texto entre dos clips de video usando Ezvid, que se puede fabricar en un efecto de presentación de diapositivas . Y con un ' Modo de juego' , puede grabar el modo de ventana de los juegos que juega.
Ezvid viene con algunas pistas de música también. Puede optar por la máquina silenciosa si no desea música de fondo. Incluso puede insertar su voz u otras imágenes en el video. Ezvid tiene algunas características impresionantes, como dibujo de pantalla, síntesis de voz, control de velocidad y mucho más.
3. Grabador de pantalla Rylstim
Rylstim Screen Recorder permite grabar eventos que suceden en el monitor, lo que incluye el puntero del mouse y la visualización de los clics regulares y con el botón derecho del mouse. La configuración inicial no requiere ninguna habilidad especial como tal. Y puede comenzar con la grabación de video una vez que haya seleccionado el códec de video requerido.
Rylstim Screen Recorder tiene un diseño básico sin complicaciones. Para comenzar su grabación, todo lo que necesita hacer es presionar el botón 'Iniciar grabación'. Lo único que necesita su comando es la velocidad de fotogramas y la opción de mostrar clics izquierdos o derechos en los videos grabados.
Cuando los habilite, el resultado final mostrará ondas rojas para representar los clics con el botón izquierdo y ondas verdes para los clics con el botón derecho. Se puede utilizar para videos tutoriales. También puede decidir dónde almacenar el video de salida final. Sin embargo, Rylistim Screen Recorder no le brinda opciones como reducir el tamaño de la ventana o agregar texto y otras ediciones. Rylstim Screen Recorder tiene una interfaz de usuario sencilla.
4. Webinaria
Webinaria es un software de grabación de pantalla gratuito que no impone restricciones de marca de agua ni otras limitaciones . Esta herramienta se puede usar para crear videos para grabar demostraciones de software y tutoriales. Puedes insertar textos en el video usando Webinaria.
El audio que lo acompaña también se puede grabar o apagar según su elección. Webinaria también le permite capturar la pantalla completa o una sola ventana o solo una parte de su pantalla. En pocas palabras, Webinaria es una excelente solución para grabar screencasts.
5. Grabadora Flashback Express
Flashback Express Recorder es un software de producción de Blueberry . Está disponible en tres versiones a saber. Gratis, Plus y Pro . La versión gratuita de Flashback Express Recorder tiene las funciones básicas, como grabar desde la pantalla o la cámara web y también grabar el audio. Puede configurar el tamaño de la ventana e insertar textos en lugares relevantes en Flashback Express Recorder.
El producto final se puede subir a YouTube o exportar a AVI o Flash. La versión Plus de Flashback Express Recorder está disponible en la tienda por $89 . Aunque las opciones de grabación son casi las mismas, obtienes más opciones para exportar el video grabado. Se puede exportar a QuickTime, MS PowerPoint o incluso compartir a través de FlashBack Connect.
Puede agregar anotaciones, cuadros de texto y resaltados de cursor. Las mejores características se encuentran en la versión Pro de Flashback Express Recorder, que vale $199 . Además de las otras características, tiene provisiones para editar el video y agregar zoom, desenfoque y otros efectos.
6. DVDVideoSoft - Software gratuito de grabación de video en pantalla
¿Por qué DVDVideoSoft Free Screen Video Recorder es impresionante? ¡Sigue leyendo! DVDVideoSoft Free Screen Video Recorder registra las actividades de la pantalla que incluyen cambios en la pantalla, movimientos del mouse y voz del micrófono.
También captura varias ventanas y objetos, incluidos menús de varios niveles. Cambie el tamaño, recorte y gire las imágenes de salida con DVDVideoSoft Free Screen Video Recorder. Graba el video de su pantalla en archivos MP4. DVDVideoSoft Free Screen Video Recorder resalta la ruta del cursor para mayor claridad.
DVDVideoSoft guarda en formatos BMP, GIF, JPEG, PNG o TGA . Se ejecuta cuando se inicia Windows (opcional). DVDVideoSoft Free Screen Video Recorder no contiene adware ni spyware . Graba vídeo con sonido (desde el micrófono). Como sugiere el nombre, DVDVideoSoft Free Screen Video Recorder es gratuito y seguro de instalar y ejecutar.
7. Krut
Escrito en Java y muy adecuado para hacer tutoriales en video, Krut se impone en la grabación de archivos de películas, incluido el sonido, de partes seleccionadas de su pantalla. Los datos utilizan el formato MOV. Krut tiene una interfaz de usuario compacta e intuitiva.
No requiere instalación pero necesita Java para funcionar. Entonces, después de descargar Krut, deberá ejecutar el archivo .jar para comenzar. Puedes grabar videos con o sin audio en Krut. El tamaño de la ventana también se puede decidir como desee.
8. Captura total
AllCapture tiene funcionalidades para editar y agregar efectos a los videos grabados. Estos son ideales para tutoriales. Además, las presentaciones de MS PowerPoint se pueden convertir en videos para demostraciones usando AllCapture. También puede agregar notas y subtítulos en los videos.
Una prueba gratuita de nueve días de AllCapture está disponible sin ningún registro. Y con el registro, se puede aprovechar una prueba extendida de 30 días. Para un uso prolongado, deberá obtener las versiones pagas de AllCapture. El precio es diferente para las versiones Basic (169 €) y Enterprise (249 €) .
9. Hipercámara
HyperCam es un programa de screencasting creado por Hyperionics y Solveig Multimedia. Captura la acción de Microsoft Windows y luego la convierte en un archivo de película AVI (Audio Video Interleave) o WMV (Windows Media Video) o ASF (Advanced Systems Format). HyperCam también graba toda la salida de sonido y el sonido del micrófono del sistema.
HyperCam crea principalmente presentaciones de software, tutoriales, demostraciones, tutoriales y muchas otras tareas que el usuario desea demostrar. Las últimas versiones de HyperCam también capturan videos superpuestos y pueden volver a grabar videoclips y películas (por ejemplo, grabar videos que se reproducen en QuickTime, RealVideo, Windows Media Player, etc.)
La versión 3.0 de HyperCam también incluye un editor integrado para fusionar y recortar archivos WMV, ASF y AVI capturados. Las versiones no registradas de HyperCam 2 e HyperCam 3 solicitan registrarse en cada inicio y aplicar una marca de agua digital en la esquina superior izquierda de todos los archivos grabados. El registro base que cuesta $39.95 puede eliminar esta marca de agua. HyperCam 2 ha sido descargada gratuitamente de forma permanente para "uso mundial" por Hyperionics.
10. Ir a ver
GoView es un software de grabación de pantalla gratuito de Citrix Online. Le permite capturar videos y capturas de pantalla y cargarlos en varios sitios web para compartir. Los videos se pueden editar y se pueden aplicar efectos. Las diapositivas de título se pueden insertar como separadores dentro del video.
La selección de pantalla en GoView también es cómoda con la herramienta de recorte. Hay una prueba gratuita de GoView de 30 días, y las versiones pagas de GoView se pueden comprar después de eso. GoView está disponible en las versiones Starter , Pro y Plus .
Guías de software adicionales
Conclusión
Todos estos software de grabación de pantalla son compatibles con las últimas versiones de Windows, como 7, 8 y 10. Son fáciles de usar y tienen una interfaz de usuario bastante buena. El software de grabación de pantalla ayuda a todos, ya sea una institución educativa, desarrolladores de aplicaciones o empresas. Con la ayuda de los espejos, no hay dudas sobre qué pantalla seguir, qué hacer clic a continuación o los pasos para completar una tarea.
La mayoría de ellos ofrecen características esenciales de forma gratuita. Pero las funciones como desenfoque, zoom, cuadros de texto y herramientas de efectos especiales valen cada centavo que gasta en ellas. Te brindan una verdadera experiencia de estudio de grabación y edición. Incluso las capturas de pantalla se pueden capturar y las partes esenciales se pueden resaltar.
Mediante la inclusión de audio, puedes dar un comentario en vivo de lo que se está grabando o reproducir alguna pista de fondo. Y con la función de selección de pantalla, solo se graba la parte esencial y puede omitir fácilmente el resto.
Estos son ideales para sus presentaciones o incluso para su uso personal. Al compartir fácilmente en YouTube, publicar su trabajo es mucho más cómodo. También puede guardar su creación en su dispositivo si desea mantenerla privada. ¡Pruébelo y luego háganos saber sus puntos de vista con respecto a lo mismo!
Después de mucho entusiasmo y anticipación, se lanzó “Baldur's Gate 3”. Pero, antes de sumergirse en el juego, muchos jugadores querrán saber si
¿Tiene problemas con la conexión de su controlador? Estás listo para jugar, pero sin usar tu controlador, se acabó el juego. No eres el único jugador
¿Has estado buscando una manera de modificar la estructura de tu jugador sin recrear un nuevo personaje en “Diablo 4”? Bueno, estás de suerte. El juego te permite
La configuración del brillo de la pantalla es una característica crucial, independientemente del dispositivo que utilice. Pero es particularmente importante obtener el nivel de brillo.
El Yama es una de las Katanas Malditas del juego y tiene el estatus de Legendario. Empuñar un arma tan potente en el mundo abierto de “Blox Fruits” te ofrecerá
El adaptador de red en el sistema operativo Windows es un dispositivo vital que garantiza que las conexiones de red funcionen sin problemas. Dado que el adaptador de red recibe
Incluso si ha estado usando Windows durante mucho tiempo, es posible que ocasionalmente encuentre desafíos que requieran la asistencia de un experto. Ya sea que estés enfrentando
Hay pocas cosas más frustrantes que quedarse sin acceso a su red de Internet. Si no ha escrito la contraseña, corre el riesgo de perder el acceso
Aquí está la ubicación del fondo de pantalla de Windows para Windows 8 y 10, para que pueda usar estas imágenes de alta resolución con otros dispositivos o versiones anteriores de Windows.
Si desea tomar fotografías con su PC con Windows 10, primero deberá probar la función de la cámara. Ya sea que solo quieras tomarte algunos selfies para
Una vez que su computadora comienza a retrasarse, es una señal de que necesita liberar algo de espacio. Por lo general, eliminar archivos temporales es un excelente punto de partida.
Resumen de accesos directos a aplicaciones de Películas y TV en Windows 10, Resumen de accesos directos a aplicaciones de Películas y TV en Windows 10 para brindarle una gran experiencia. Tal vez
Cómo corregir el error de mensajes que no se pudieron cargar en Discord para Windows. Discord no es divertido si no puedes leer lo que escriben otras personas. A continuación se explica cómo solucionar el error de Mensajes
Cómo mostrar el ícono de Esta PC en el escritorio de Windows 11. Durante el proceso de uso de Windows 11, muchos usuarios necesitan acceder a Esta PC (administración).
Cómo encontrar información en el Registro de Windows rápidamente, ¿Te resulta difícil encontrar información en el Registro de Windows? A continuación se muestran formas rápidas de encontrar el registro.
Cómo limitar la cantidad de intentos fallidos de inicio de sesión en Windows 10. Limitar la cantidad de intentos fallidos de inicio de sesión con contraseña en Windows 10 ayuda a aumentar la seguridad de la computadora. Así es cómo
Cómo crear mensajes de error falsos en Windows. Windows puede generar algunos mensajes de error bastante creativos, pero ¿por qué no intentas crear tu propio contenido para que se burlen de ellos?
Las formas de abrir las herramientas de Windows en Windows 11, las herramientas administrativas de Windows o las herramientas de Windows siguen siendo útiles en Windows 11. Aquí se explica cómo encontrar las herramientas de Windows en Windows 11.
Cómo solucionar el error de Windows Quick Assist que no funciona, Windows Quick Assist le ayuda a conectarse fácilmente a una PC remota. Sin embargo, en ocasiones también genera errores. Pero,
¿Cómo anclar archivos de Word, Excel y PowerPoint al ícono de la aplicación correspondiente en la barra de tareas de Windows 11? ¿Cómo anclar archivos de Office al ícono de la barra de tareas en Windows 11? Invitar


















