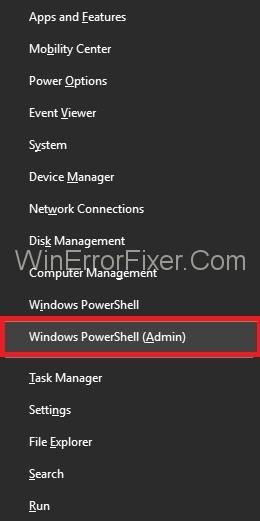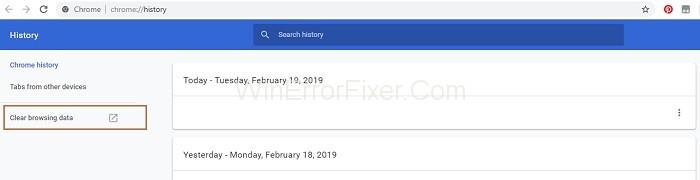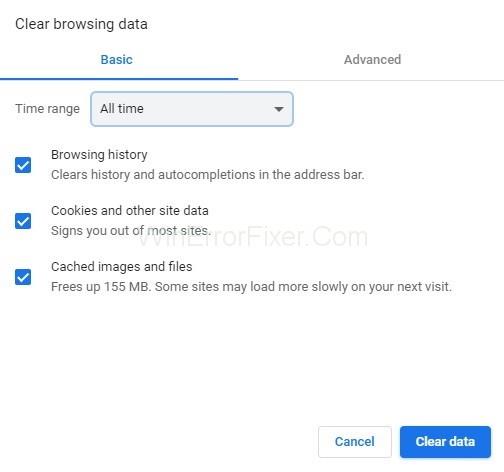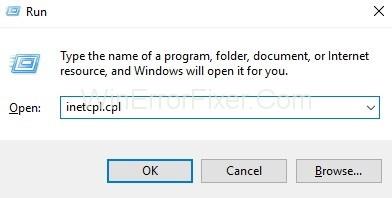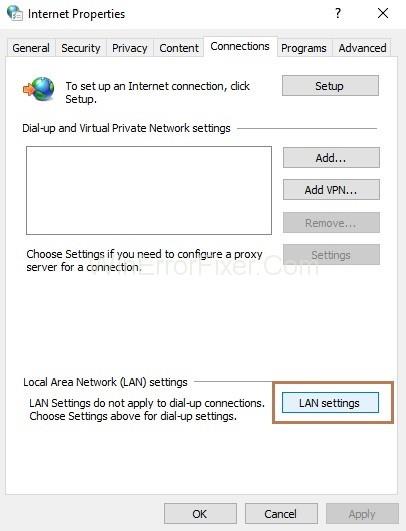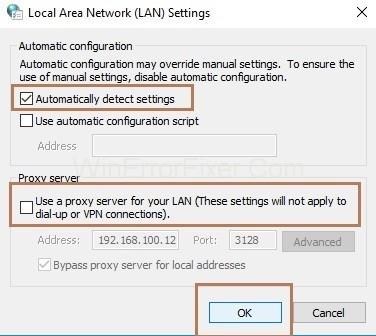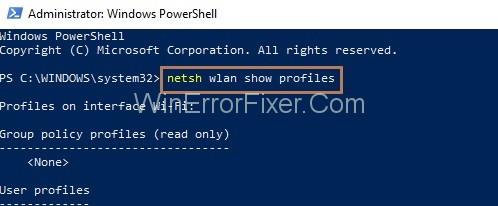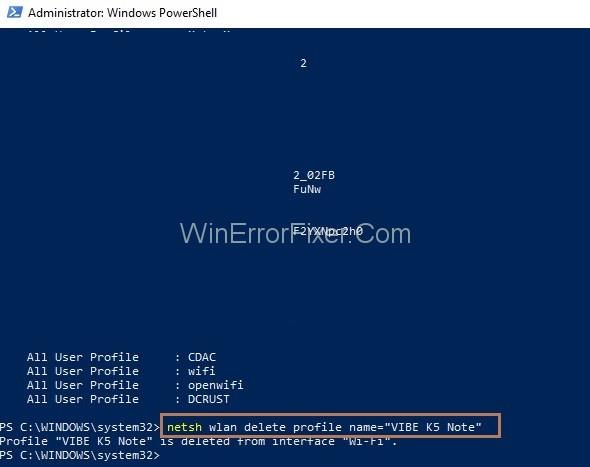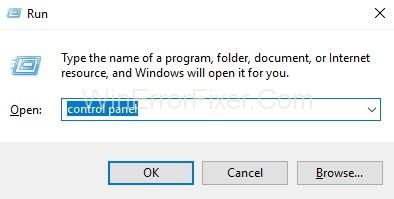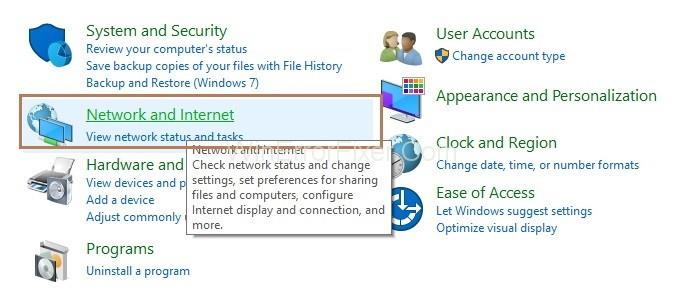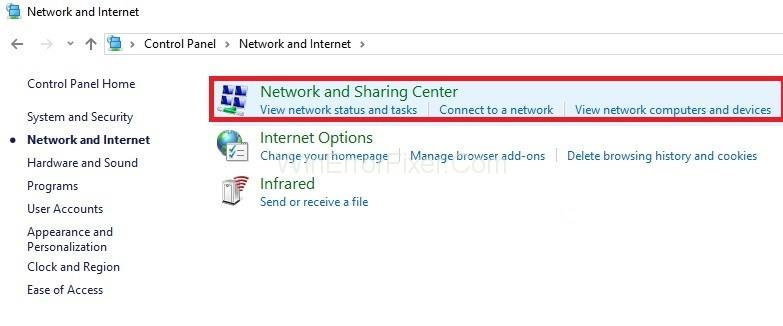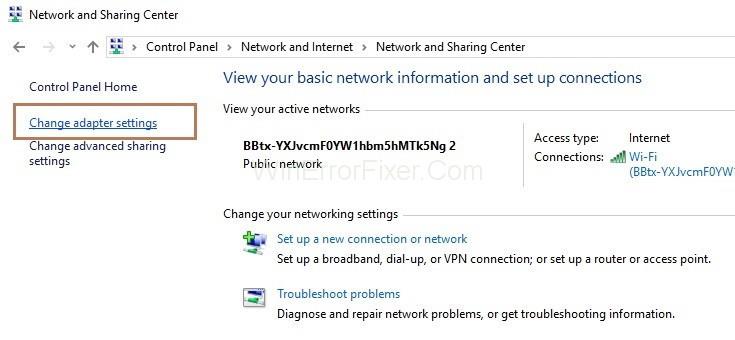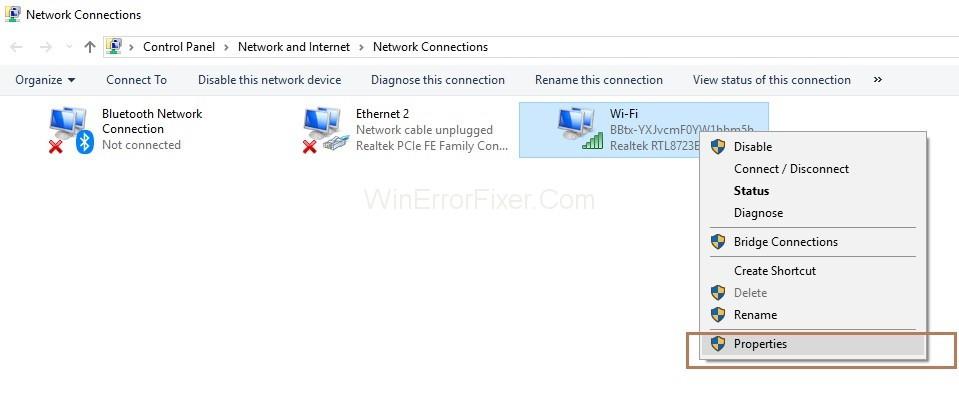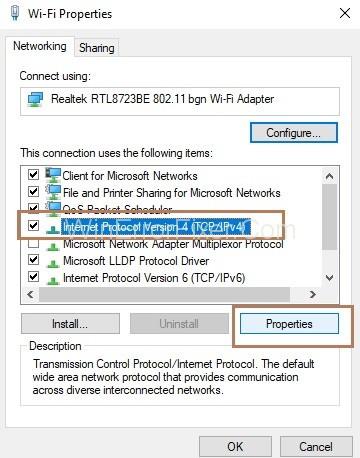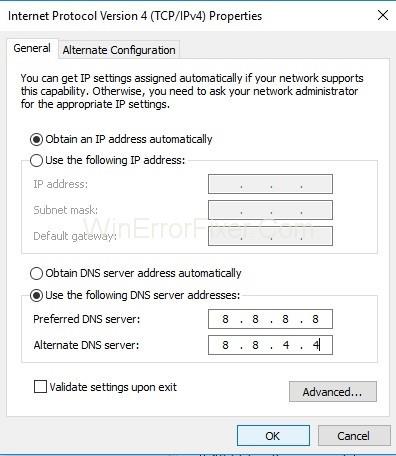ERR_NETWORK_CHANGED es uno de los problemas de red más comunes y este error ocurre debido al problema de conectividad a Internet. A veces, una conexión a Internet o un navegador impiden mostrar la página solicitada.
Contenido
Cómo arreglar ERR_NETWORK_CHANGED en Chrome
Por lo tanto, el mensaje de error indica que Google Chrome no puede acceder o comunicarse con la red. Además, no podrá ver nada en Chrome hasta que corrija el error. Por lo tanto, a continuación se encuentran las soluciones proporcionadas para corregir el error ERR_NETWORK_CHANGED en Chrome:
Solución 1: reiniciar su módem
A veces, la red experimenta problemas técnicos debido a que se produce el error " ERR_NETWORK_CHANGED ", que se puede solucionar simplemente reiniciando el módem. Es una de las soluciones más sencillas. Aún así, si tiene problemas o enfrenta el mismo error, pruebe el siguiente método.
Solución 2: vaciar el DNS y restablecer el TCP/IP
Paso 1 : Al principio, presione las teclas Windows y X juntas y elija la opción Símbolo del sistema (Administrador). Si Símbolo del sistema (Admin) no está disponible, puede seleccionar Windows Power Shell (Admin) .
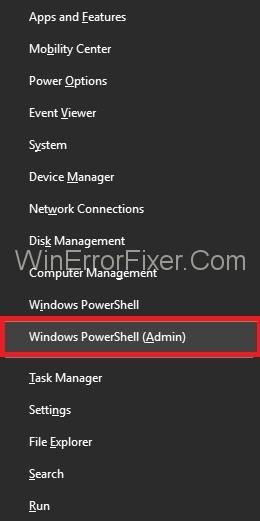
Paso 2 : ahora, ingrese los siguientes comandos uno tras otro y presione Entrar después de cada comando en Power Shell:
ipconfig /release
ipconfig /flushdns
ipconfig /renew
Paso 3 : abra Power Shell nuevamente y escriba los siguientes comandos uno tras otro y presione Entrar después de cada comando:
ipconfig /flushdns
nbtstat –r
netsh int ip reset
netsh winsock reset
Paso 4 : El último paso es reiniciar su sistema. Ahora, compruebe si el problema persiste.
Solución 3: Borrar sus datos de navegación en Chrome
Otra solución es borrar el historial de su navegador, lo que ayuda a corregir el error "ERR_NETWORK_CHANGED". Entonces, siga los pasos a continuación para borrar datos en Chrome:
Paso 1 : presione las teclas Ctrl + H juntas desde el teclado para abrir la pestaña Historial.
Paso 2: en el lado izquierdo del panel, haga clic en Borrar datos de navegación .
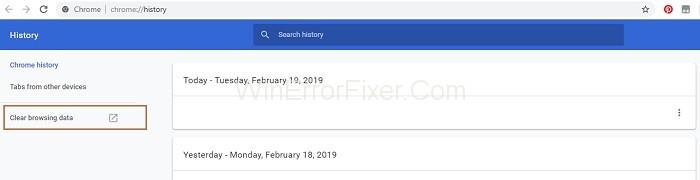
Paso 3 : Ahora, aparecerá una ventana emergente y seleccione el rango de tiempo como " Todo el tiempo " y también marque para marcar las opciones: Historial de navegación, Cookies y otros datos del sitio, Imágenes en caché y archivos.
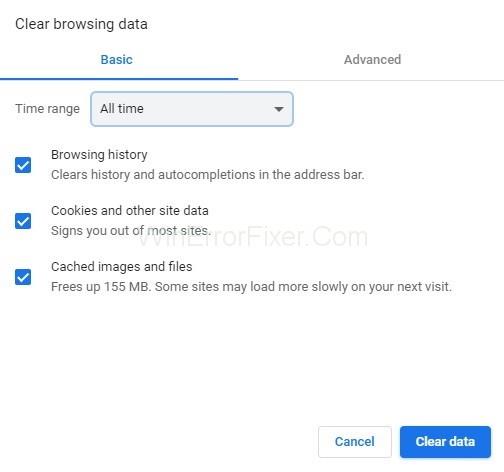
Paso 4 : Luego, haga clic en el botón Borrar datos . Se borrará todo el historial.
Por último, cierre su navegador y reinicie su sistema. Ahora, después de reiniciar, abra el navegador y verifique si aún existe el error "ERR_NETWORK_CHANGED".
Solución 4: desmarcar el proxy
Muchas veces, desmarcar la opción Servidor Proxy ayuda a corregir el error "ERR_NETWORK_CHANGED". Para realizar esto, siga los siguientes pasos:
Paso 1 : abra el cuadro Ejecutar presionando Windows y la tecla R juntas y ahora escriba inetcpl.cpl en la bandeja de entrada y haga clic en el botón Aceptar .
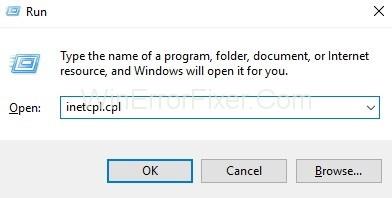
Paso 2 : Aparecerá la ventana Propiedades de Internet. Ahora, vaya a la pestaña Conexiones y haga clic en el botón Configuración de LAN .
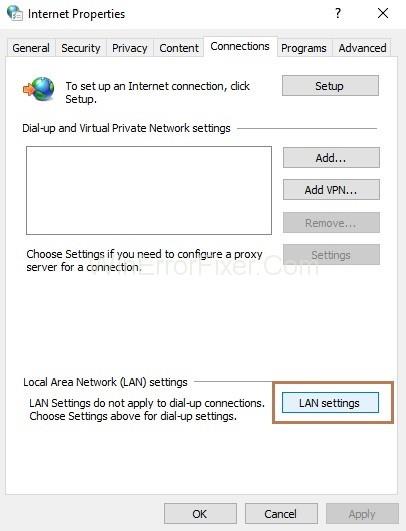
Paso 3 : Aparecerá la ventana Configuración de red de área local (LAN). Ahora, marque para marcar la opción " Detectar configuraciones automáticamente " y desmarque la opción " Usar un servidor proxy para su LAN".
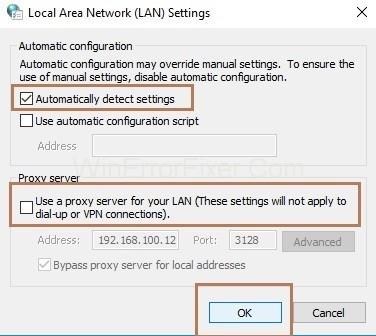
Paso 4 : Haga clic en el botón Aceptar y luego haga clic en el botón Aplicar .
Entonces, ahora reinicie su sistema y verifique si el error se resolvió ahora.
Solución 5: Eliminación de los perfiles WLAN
Debido a muchos perfiles de WLAN, el error “ocurre. Por lo tanto, intente eliminar los perfiles de su sistema. Para eliminar los perfiles de WLAN, haga lo siguiente:
Paso 1 : Al principio, presione las teclas Windows y X juntas y elija la opción Símbolo del sistema (Administrador). Si Símbolo del sistema (Admin) no está disponible, puede seleccionar Windows Power Shell (Admin) .
Paso 2 : Se abrirá la ventana de Power Shell. Ahora, escriba el comando netsh wlan show profiles en PowerShell y presione Entrar. Aparecerá una lista de todas las conexiones Wi-Fi de su sistema.
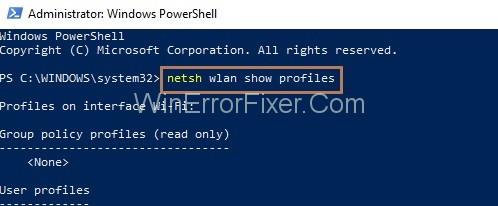
Paso 3 : Ahora, escriba el comando netsh wlan delete profile name=”[nombre del perfil]” para eliminar la conexión. Siga el mismo comando para eliminar la conexión una por una e intente volver a conectar su Wi-Fi.
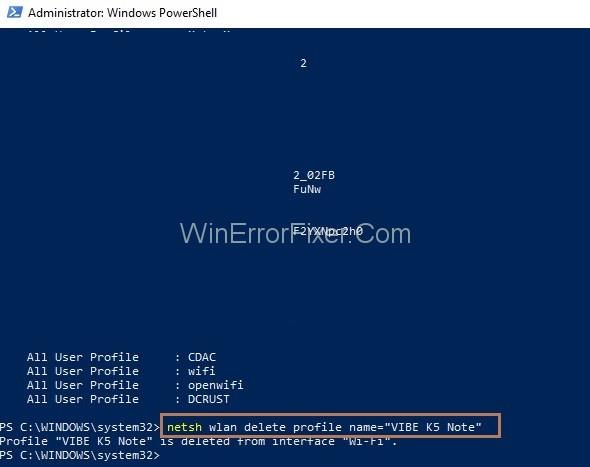
Solución 6: cambiar la configuración de su DNS
Paso 1 : Primero, invoque el cuadro Ejecutar presionando las teclas Windows y R juntas y luego ingrese al panel de control y haga clic en el botón Aceptar .
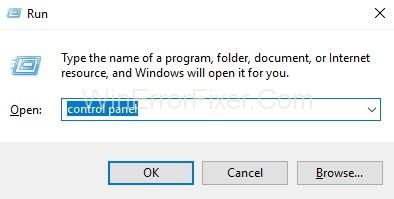
Paso 2 : Ahora haga clic en Red e Internet .
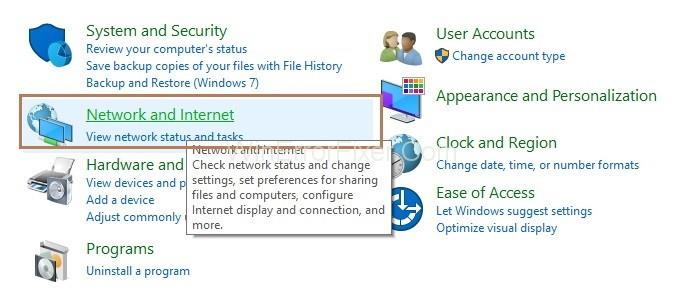
Paso 3 : A continuación, haga clic en la opción Centro de redes y recursos compartidos y, en el lado izquierdo de la página, haga clic en Cambiar la configuración del adaptador .
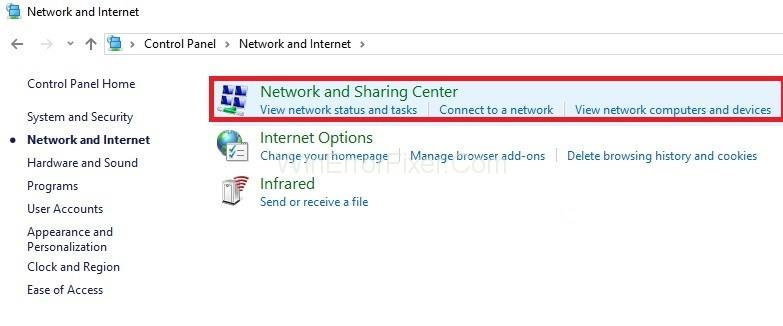
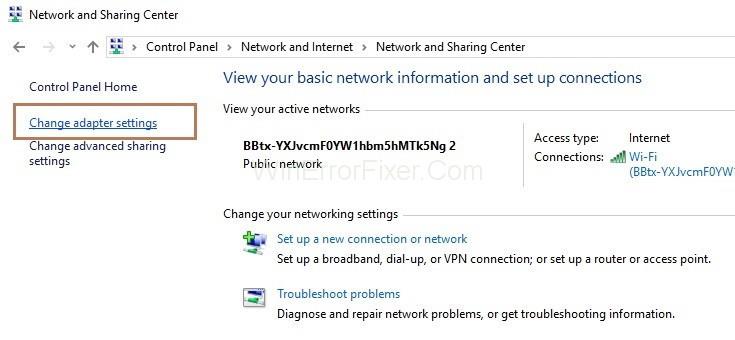
Paso 4 : Aparecerá la ventana Conexiones de red. Ahora, haga clic derecho en la red a la que está conectado y luego elija la opción Propiedades.
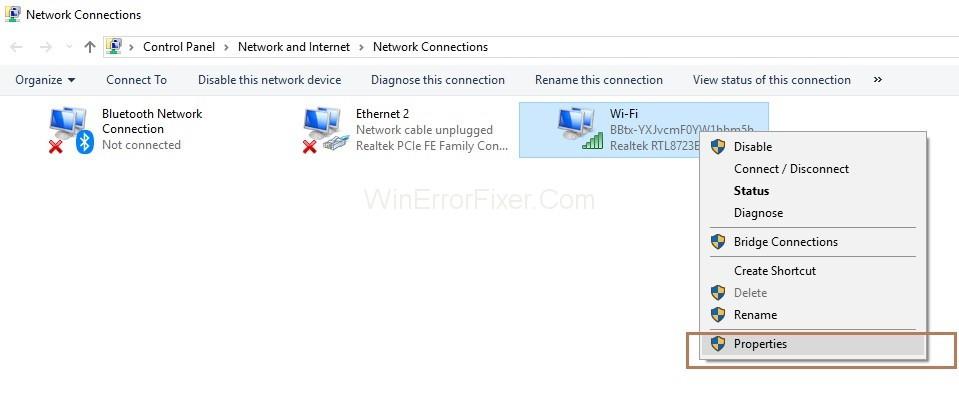
Paso 5 : Ahora, busque el Protocolo de Internet Versión 4 (TCP/IPv4) y haga clic en el botón Propiedades .
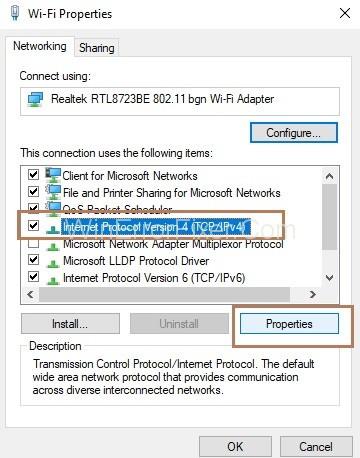
Paso 6 : Aparecerá la ventana de propiedades. Ahora, marque la opción “ Usar las siguientes direcciones de servidor DNS ” y luego complete los valores de la siguiente manera:
Preferred DNS server: 8.8.8.8
Alternate DNS server: 8.8.4.4
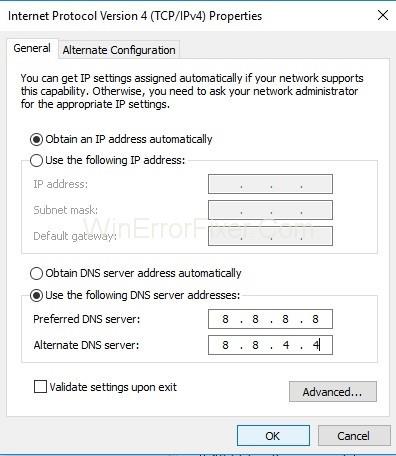
El último paso es reiniciar su sistema y verificar si el error ERR_NETWORK_CHANGED está solucionado.
Publicaciones similares:
Conclusión
Con suerte, las soluciones proporcionadas anteriormente lo ayudarán a corregir el error ERR_NETWORK_CHANGED en Chrome y seguir las instrucciones correctamente en secuencia para solucionar el error rápidamente.