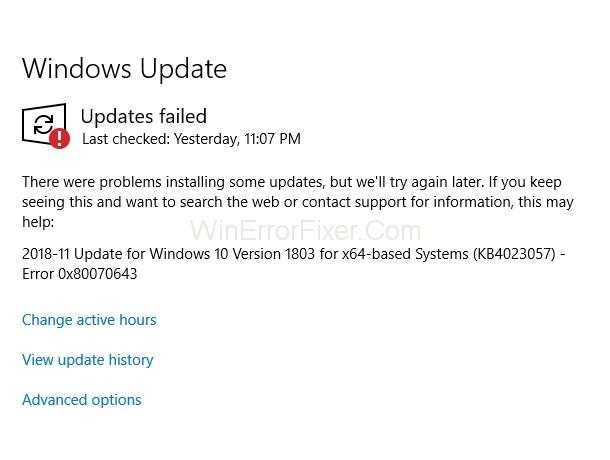El error de actualización de Windows puede ocurrir al actualizar el sistema de Windows o al instalar programas. El código de error 0x80070643 viene con un mensaje " Actualización 2018-11 para Windows 10 versión 1803 para sistemas basados en x64 (KB4023057) - Error 0x80070643 ". O algo como esto.
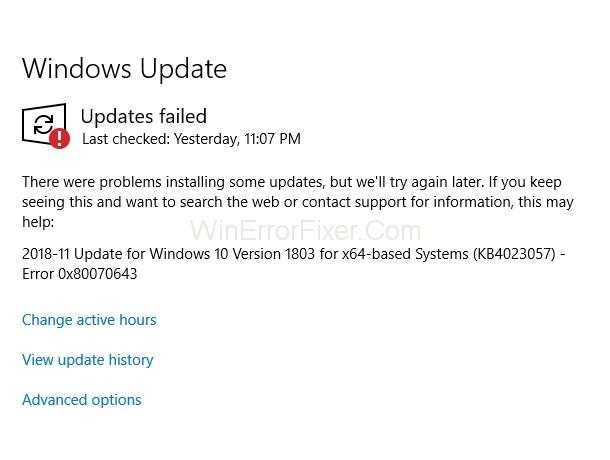
El código de error 0x80070643 es un error genérico, lo que significa que puede ocurrir en diferentes programas de software como Microsoft Security Essentials, Microsoft Office, Windows Update, etc. La descarga de la actualización se realiza sin problemas, pero este error dificulta su instalación. Este error puede ocurrir debido a una serie de razones como:
- Debido a archivos recuperados del programa antivirus anterior.
- Debido a archivos dañados en su sistema.
Tenemos algunas soluciones para tratar el código de error 0x80070643. Algunos pueden o no funcionar para usted, ya que el código de error 0x80070643 ocurre debido a diferentes razones. Por lo tanto, debe verificarlos todos para descubrir cuál funciona para usted.
Contenido
Solución 1: reinicie su computadora
Suena tan simple, pero muchos problemas, incluido el código de error 0x80070643, solo se pueden resolver reiniciando la computadora. Reinicie su PC y luego intente instalar el programa nuevamente, ya que tal vez la instalación anterior requería un reinicio rápido y simple.
Solución 2: deshabilite el programa antivirus
A veces, el software antivirus de su PC y la actualización de Windows pueden tener conflictos que pueden provocar el error 0x80070643. En este caso, puede deshabilitar su software antivirus temporalmente y verificar si puede actualizar su sistema o no. Los pasos para deshabilitar el Antivirus son:
Paso 1: haga clic con el botón derecho en el icono de su software antivirus y, de las opciones dadas, seleccione Desactivar.
Paso 2: también, seleccione el período de tiempo durante el cual desea deshabilitar el programa. Se recomienda elegir el marco de tiempo mínimo disponible como 15 o 30 minutos.
Luego verifique si el error Actualización de definición para Windows Defender - Error 0x80070643 desaparece al ejecutar Windows Defender.
Solución 3: reinicie el servicio de instalación de Windows en su PC
Algunas configuraciones defectuosas en el Servicio de Windows Installer de su sistema pueden hacer que aparezca este código de error 0x80070643 en las pantallas. Por lo tanto, reiniciar el servicio de Windows Installer puede solucionar este error. Para ello, siga las instrucciones que se indican a continuación:
Paso 1: presione la tecla 'Windows + R' en su teclado.
Paso 2: luego escriba "services.msc" y presione "Enter" para abrir la ventana de Servicios.
Paso 3: Ahora, haga clic en la opción de Windows Installer y haga clic en 'Reiniciar'.
Ahora intente instalar las actualizaciones de Windows y vea si el problema desaparece o no.
Solución 4: actualice Windows Defender en PC
Puede intentar instalar las actualizaciones por su cuenta manualmente. Para instalar las actualizaciones del sistema manualmente:
Paso 1: presione la tecla 'Windows + Q' simultáneamente y busque "Windows Defender".
Paso 2: luego haga clic en "Protección contra virus y amenazas" en "Áreas de protección".
Paso 3: luego busque "Actualizaciones de protección contra virus y amenazas" y haga clic en él.
Paso 4: después de eso, vaya al botón "Buscar actualizaciones" y haga clic en él.
Paso 5: La descarga de las últimas actualizaciones tardará unos minutos. Finalmente, reinicie su PC y guarde los cambios.
También puede usar el símbolo del sistema para actualizar Windows Defender en su sistema. Para eso:
Paso 1: presione 'Windows + X' para abrir una lista de opciones de las cuales elija "Símbolo del sistema (Administrador)".
Paso 2: ahora escriba cada uno de los comandos dados en cmd y presione 'Enter' después de escribir cada uno de ellos:
"%PROGRAMFILES%\Windows Defender\MpCmdRun.exe" - Eliminar definiciones -Todas
"%PROGRAMFILES%\Windows Defender\MpCmdRun.exe" – SignatureUpdate
Paso 3: Después de haber ingresado los comandos, tomará unos minutos procesarlo.
Paso 4: Cuando termine, ciérrelo y reinicie su sistema.
Solución 5: instale la última versión de .NET Framework
.Net Framework es importante para instalar las actualizaciones del sistema. Por lo tanto, si el marco .Net en su PC está dañado o falta, habrá un gran problema para instalar las actualizaciones del sistema. Por lo tanto, es muy importante descargar la última versión de .Net Framework de Microsoft e instalarla en su PC. Los pasos para descargarlo e instalarlo son:
Paso 1: Primero vaya al sitio web oficial de Microsoft.Net Framework .
Paso 2: luego busque la última versión de .Net Framework.
Paso 3: Haga clic en el botón de descarga.
Paso 4: Abra el archivo descargado y siga las instrucciones en pantalla para instalarlo.
A medida que complete la instalación, ejecute la actualización de Windows y vea si instala las actualizaciones del sistema o no.
Solución 6: Ejecute un escaneo ahora o SFC en su PC
Paso 1: presione 'Windows + X' para abrir un menú desplegable desde el cual seleccione "Símbolo del sistema (Administrador)".
Paso 2: en el símbolo del sistema, escriba "sfc/scannow" y presione la tecla 'Enter'.
Paso 3: Espere hasta que su PC complete el escaneo.
Paso 4: Ahora intente instalar las actualizaciones.
Los archivos corruptos presentes en su PC pueden ser responsables del obstáculo para que su Windows se actualice. Puede filtrar fácilmente estos archivos corruptos en su sistema a través de un escaneo SFC y luego reemplazarlo.
Solución 7: Realice un inicio limpio de su PC
El software y los programas de terceros pueden surgir desacuerdos con su Windows en su sistema que pueden causar este error. Por lo tanto, debe realizar un inicio limpio de su sistema y luego intentar instalar las actualizaciones de Windows.
Solución 8: utilice la solución de problemas
Paso 1: abra el 'menú Inicio' y escriba "Solucionar problemas" en el cuadro de búsqueda y haga clic en la opción "Solucionar problemas" del cuadro de búsqueda.
Paso 2: haga clic en la opción "Ejecutar el solucionador de problemas" después de extender la opción de actualización de Windows.
Paso 3: ahora, siga las instrucciones que aparecen en pantalla y ejecute la solución de problemas de actualización de Windows.
Paso 4: Por último, reinicie su PC y verifique si resuelve el problema o no.
Solución 9: use la función Restaurar sistema
Puede crear un punto de restauración del sistema si se enfrenta a este error en su PC. Restaura su sistema operativo Windows a la época en que estaba libre de errores y estable. Esto no dañará sus datos o información personal. Pero todos los controladores y aplicaciones que haya instalado después de ese punto de restauración pueden desaparecer.
Solución 10: restablezca los componentes de las actualizaciones de Windows para solucionar el problema
Paso 1: presione 'Windows + X' y luego haga clic en "Símbolo del sistema (Administrador)" de las opciones proporcionadas.
Paso 2: Escriba los comandos que se dan a continuación y presione 'Enter' después de escribir cada uno de ellos. Esto detendrá los servicios de actualización de Windows:
net stop wuauserv
net stop cryptSvc
net stop bits
net stop msiserver
Paso 3: Después de esto, para cambiar el nombre de la carpeta de distribución de software, escriba los siguientes comandos y presione 'Enter' después de escribir cada uno de ellos.
Ren C:\Windows\SoftwareDistribution SoftwareDistribution.old
Ren C:\Windows\System32\Catroot2 catroot2.old
Paso 4: luego escriba los comandos dados para iniciar los servicios de actualización y no olvide presionar 'Enter' después de escribir cada comando.
net start wuauserv
net start cryptScv
net start bits
net start msiserver
Paso 5: Luego, reinicie su sistema y verifique si el código de error 0x80070643 desaparece o no.
Solución 11: desinstale la actualización de Windows Defender
El seguimiento del punto de restauración en el sistema operativo Windows 10 puede ser difícil porque el punto de restauración no existe. Pero aún así, si desea volver al estado inicial de Windows y eliminar la actualización de Windows Defender, siga estos sencillos pasos:
Paso 1: presione 'Windows + R' simultáneamente, lo que abrirá la ventana Ejecutar.
Paso 2: Ahora, escriba "appwiz.cpl" y presione 'Enter' para abrir "Programas y características".
Paso 3: luego haga clic en el ícono "Ver actualizaciones instaladas" que se muestra en el lado izquierdo de la pantalla.
Paso 4: en Microsoft Windows, desplácese hacia abajo para buscar la "Actualización de Windows Defender o KB4054517", que es la raíz de este error, y haga clic en ella.
Paso 5: en el último paso, haga clic en "Desinstalar" y reinicie su PC. Finalmente, verifique si el error desaparece o no.
Solución 12: Actualizar usando permisos administrativos
Si no se ha registrado en su PC y la está utilizando como invitado o desde una cuenta con menos privilegios, debe iniciar sesión en su sistema. Esto se debe a que, a veces, se requiere la configuración de los permisos administrativos para que se instalen las actualizaciones. Y si su computadora pertenece a un dominio del cual no tiene detalles, llame al administrador del sistema para obtener ayuda.
Solución 13: Ejecute la herramienta SubInACL
Hay un error llamado .NET Framework 2.0 que ocurre debido a permisos de lista de control de acceso incorrectos en las secciones de registro que pueden resultar en un obstáculo para instalar algunas aplicaciones. Este error generalmente se encuentra en los antiguos sistemas operativos de Windows como Windows Vista y Windows XP.
Para solucionar esto, puede usar la herramienta SubInACL que reparará el archivo defectuoso y los permisos de registro que se requieren para instalar configuraciones basadas en MSI. Siga los pasos para hacer lo mismo:
Paso 1: Descargue la herramienta "SubInACL" e instálela en su PC. La ubicación de esta herramienta será: C:\ProgramFiles\Windows Resource Kits\Tools
Paso 2: copie y pegue el código dado en un archivo de Bloc de notas .
@echo off
setlocal
echo.
echo Determine whether we are on an 32 or 64 bit machine
echo.
if "%PROCESSOR_ARCHITECTURE%"=="x86" if "%PROCESSOR_ARCHITEW6432%"=="" goto x86
set ProgramFilesPath=%ProgramFiles(x86)%
goto startResetting
:x86
set ProgramFilesPath=%ProgramFiles%
:startResetting
echo.
if exist "%ProgramFilesPath%\Windows Resource Kits\Tools\subinacl.exe" goto filesExist
echo ***ERROR*** - Could not find file %ProgramFilesPath%\Windows Resource Kits\Tools\subinacl.exe. Double-check that SubInAcl is correctly installed and re-run this script.
goto END
:filesExist
pushd "%ProgramFilesPath%\Windows Resource Kits\Tools"
subinacl.exe /subkeyreg HKEY_LOCAL_MACHINE /grant=administrators=f /grant=system=f
subinacl.exe /subkeyreg HKEY_CURRENT_USER /grant=administrators=f /grant=system=f
subinacl.exe /subkeyreg HKEY_CLASSES_ROOT /grant=administrators=f /grant=system=f
subinacl.exe /subdirectories %windir% /grant=administrators=f /grant=system=f
echo FINISHED.
echo.
echo Press any key to exit . . .
pause >NUL
popd
:END
endlocal
Paso 3: Luego vaya a " Archivo " y elija la opción " Guardar como ".
Paso 4: escriba el nombre como " reset.cmd ". Finalmente, cambie el tipo de archivo a " Todos los archivos ".
Paso 5: Luego, haga clic con el botón derecho en el script y haga clic en " Ejecutar como administrador ".
Ahora, espere hasta que se complete el script reset.cmd y luego intente instalar las actualizaciones de Windows nuevamente.
Publicaciones similares:
Conclusión
Las soluciones anteriores están probadas y son adecuadas para todas las diferentes formas en que este error puede molestarlo. Úselo dependiendo de la forma en que ocurra este código de error 0x80070643 en su PC, espero que ayude.