¿BaldurS Gate 3 es multiplataforma? Aún no

Después de mucho entusiasmo y anticipación, se lanzó “Baldur's Gate 3”. Pero, antes de sumergirse en el juego, muchos jugadores querrán saber si
El código de error 0xc00d36c4 es un error de medios que puede aparecer cuando los usuarios intentan abrir un archivo de video/audio, generalmente después de una instalación nueva de Windows o después de instalar una actualización importante.
El error generalmente se muestra cuando intenta reproducir música desde un dispositivo multimedia como un DVD o un teléfono conectado a través de USB. Muchos usuarios informaron que recibieron el error 0xc00d36c4 al intentar reproducir los archivos multimedia en Windows Media Player, Groove o Xbox music.
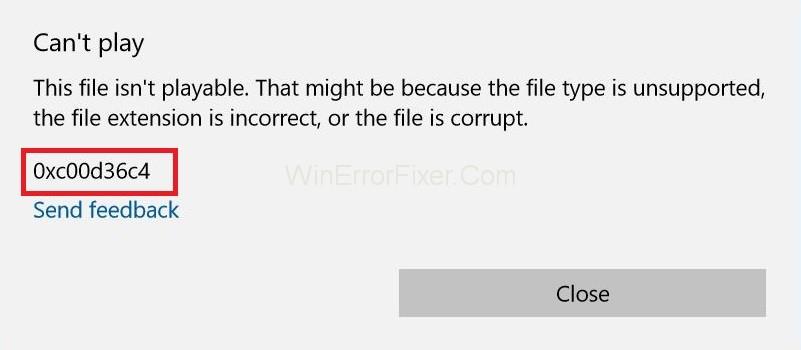
Hay muchas razones para el código de error 0xc00d36c4 . pero los más populares son uno de estos:
1. Media Player no admite formato de archivo.
2. Códec incorrecto.
3. Archivo corrupto.
Solucionar este tipo de errores es demasiado fácil a veces y simplemente no sabemos cómo solucionarlos. Así que compartimos algunas de las pocas soluciones fáciles para el Código de error 0xc00d36c4 en Windows. Este error puede mostrarle un cuadro que dice No se puede reproducir, Windows no es compatible con el formato de archivo del elemento o el contenido no coincide con la extensión en el nombre del archivo.
Contenido
Cómo reparar el código de error 0xc00d36c4 en Windows 10
El cuadro de mensaje dice claramente cuál es realmente el problema. Entonces, las siguientes son las soluciones que pueden ayudarlo a corregir el error 0xc00d36c4 para siempre.
Solución 1: Descargar el VLC Media Player
Las soluciones más simples serían intentar abrir el archivo multimedia en el reproductor multimedia VLC. Si el reproductor multimedia VLC no puede abrir su archivo multimedia, esto prueba que el archivo está dañado. De lo contrario, VLC puede abrir cualquier formato de archivo multimedia. Sigue estos pasos:
Paso 1: Primero descargue VLC Media Player desde el sitio web oficial .
Paso 2: abra el archivo de instalación que se muestra y siga las instrucciones en pantalla.
Paso 3: si ha completado el proceso, haga clic derecho en el archivo multimedia que desea abrir. Luego seleccione Abrir con → VLC Media Player .
Ahora vea si el archivo se abre, si lo hace, entonces el problema radica en los códecs faltantes.
Solución 2: arregla el códec
Si el video lo crea usted mismo y no puede reproducirlo, es probable que tenga un códec incorrecto. Para corregirlos, necesitará un programa como Video Converter para convertir su video a un mejor códec.
Lo que tienes que hacer es obtener el programa, instalarlo y luego buscar el archivo con el problema 0xc00d36c4. Convierta el archivo a algún otro formato. Por ejemplo, si su archivo está en formato.avi, conviértalo en formato Mp4.
Después de completar la parte de conversión, ahora puede reproducir el archivo con su reproductor multimedia favorito. Recomendamos probar y reproducirlo con VLC Media Player.
Solución 3: Ejecute el Solucionador de problemas para Windows Media Player
Paso 1: siga los siguientes pasos para obtener el resultado deseado:
Paso 2: En primer lugar, vaya al Solucionador de problemas buscándolo en la barra de búsqueda/Cortana.
Paso 3: Ahora desplácese para encontrar las opciones debajo del panel principal derecho. Ahora haga clic en ellos y luego seleccione " Ejecutar el solucionador de problemas ".
Siga las instrucciones dadas del programa en pantalla.
Solución 4: desactive la protección contra copias en Windows Media Player
El Reproductor de Windows Media tiene una opción para proteger los archivos que extrae o quema, lo que hace que estos archivos sean imposibles de abrir en cualquier otro reproductor de música o multimedia. Puede desactivar esta opción fácilmente siguiendo estos pasos:
Paso 1: En primer lugar, abra Windows Media Player buscándolo en la barra de búsqueda o localizándolo en el menú Inicio .
Paso 2: Después de esto, haga clic en Organizar en la parte superior izquierda de la pantalla y abra la opción.
Paso 3: navegue hasta la pestaña Copiar música y desmarque la casilla que se encuentra junto a " Copiar música protegida ".
Sus archivos de música anteriores no funcionarán, pero intente grabar o usar nuevos y notará la diferencia.
Solución 5: Reconfigure la configuración de reproducción
La siguiente solución funcionará muy bien para aquellas personas cuyas configuraciones de reproducción hayan sido configuradas incorrectamente por alguien o por un programa malicioso.
Tendremos que entender que el problema puede estar relacionado con el hardware y no con los reproductores multimedia instalados en su computadora. Siga los siguientes pasos para ver los resultados deseados.
Paso 1: Ubique el ícono de volumen en la parte derecha de su barra de tareas.
Paso 2: Ahora haz clic derecho sobre él y abre Dispositivos de reproducción.
Paso 3: después de esto, navegue a la pestaña Altavoces y haga clic en la opción Configurar.
Paso 4: Ahora aparecerán las ventanas de los canales de audio y deberá asegurarse de seleccionar el correcto para su computadora.
Paso 5: Ahora, haga clic en probar en el predeterminado (el que estaba allí cuando abrió las ventanas). Es posible que aparezca un mensaje de error que diga " Error al reproducir el tono de prueba ".
Paso 6: pruebe varios canales de audio y verifique si el sonido de prueba se reproduce en alguno de ellos.
Paso 7: Haga clic en Siguiente y luego cancele la selección de los altavoces que no pudieron reproducir un sonido.
Salga y verifique si sus archivos de música se están reproduciendo o no.
Publicaciones similares:
Conclusión
Aunque el código de error 0xc00d36c4 es un error increíblemente irritante, los métodos que le proporcionamos para solucionarlo son bastante sencillos y están a la altura del resultado.
Por lo tanto, esperamos que el siguiente procedimiento le proporcione toda la información y los conocimientos necesarios sobre las causas del error 0xc00d36c4 y cómo abordarlo de la mejor manera posible.
Después de mucho entusiasmo y anticipación, se lanzó “Baldur's Gate 3”. Pero, antes de sumergirse en el juego, muchos jugadores querrán saber si
¿Tiene problemas con la conexión de su controlador? Estás listo para jugar, pero sin usar tu controlador, se acabó el juego. No eres el único jugador
¿Has estado buscando una manera de modificar la estructura de tu jugador sin recrear un nuevo personaje en “Diablo 4”? Bueno, estás de suerte. El juego te permite
La configuración del brillo de la pantalla es una característica crucial, independientemente del dispositivo que utilice. Pero es particularmente importante obtener el nivel de brillo.
El Yama es una de las Katanas Malditas del juego y tiene el estatus de Legendario. Empuñar un arma tan potente en el mundo abierto de “Blox Fruits” te ofrecerá
El adaptador de red en el sistema operativo Windows es un dispositivo vital que garantiza que las conexiones de red funcionen sin problemas. Dado que el adaptador de red recibe
Incluso si ha estado usando Windows durante mucho tiempo, es posible que ocasionalmente encuentre desafíos que requieran la asistencia de un experto. Ya sea que estés enfrentando
Hay pocas cosas más frustrantes que quedarse sin acceso a su red de Internet. Si no ha escrito la contraseña, corre el riesgo de perder el acceso
Aquí está la ubicación del fondo de pantalla de Windows para Windows 8 y 10, para que pueda usar estas imágenes de alta resolución con otros dispositivos o versiones anteriores de Windows.
Si desea tomar fotografías con su PC con Windows 10, primero deberá probar la función de la cámara. Ya sea que solo quieras tomarte algunos selfies para
Una vez que su computadora comienza a retrasarse, es una señal de que necesita liberar algo de espacio. Por lo general, eliminar archivos temporales es un excelente punto de partida.
Resumen de accesos directos a aplicaciones de Películas y TV en Windows 10, Resumen de accesos directos a aplicaciones de Películas y TV en Windows 10 para brindarle una gran experiencia. Tal vez
Cómo corregir el error de mensajes que no se pudieron cargar en Discord para Windows. Discord no es divertido si no puedes leer lo que escriben otras personas. A continuación se explica cómo solucionar el error de Mensajes
Cómo mostrar el ícono de Esta PC en el escritorio de Windows 11. Durante el proceso de uso de Windows 11, muchos usuarios necesitan acceder a Esta PC (administración).
Cómo encontrar información en el Registro de Windows rápidamente, ¿Te resulta difícil encontrar información en el Registro de Windows? A continuación se muestran formas rápidas de encontrar el registro.
Cómo limitar la cantidad de intentos fallidos de inicio de sesión en Windows 10. Limitar la cantidad de intentos fallidos de inicio de sesión con contraseña en Windows 10 ayuda a aumentar la seguridad de la computadora. Así es cómo
Cómo crear mensajes de error falsos en Windows. Windows puede generar algunos mensajes de error bastante creativos, pero ¿por qué no intentas crear tu propio contenido para que se burlen de ellos?
Las formas de abrir las herramientas de Windows en Windows 11, las herramientas administrativas de Windows o las herramientas de Windows siguen siendo útiles en Windows 11. Aquí se explica cómo encontrar las herramientas de Windows en Windows 11.
Cómo solucionar el error de Windows Quick Assist que no funciona, Windows Quick Assist le ayuda a conectarse fácilmente a una PC remota. Sin embargo, en ocasiones también genera errores. Pero,
¿Cómo anclar archivos de Word, Excel y PowerPoint al ícono de la aplicación correspondiente en la barra de tareas de Windows 11? ¿Cómo anclar archivos de Office al ícono de la barra de tareas en Windows 11? Invitar


















