¿BaldurS Gate 3 es multiplataforma? Aún no

Después de mucho entusiasmo y anticipación, se lanzó “Baldur's Gate 3”. Pero, antes de sumergirse en el juego, muchos jugadores querrán saber si
Avast antivirus es en su mayoría compatible con todos los sistemas operativos. Es una herramienta que demanda recursos. Realiza muchas operaciones en tiempo real, como eliminación de virus, limpieza y análisis en segundo plano. Sin duda, estos procesos son beneficiosos. Pero también da como resultado un problema de uso elevado de CPU de Avast Service. Como resultado, su computadora se ralentiza.
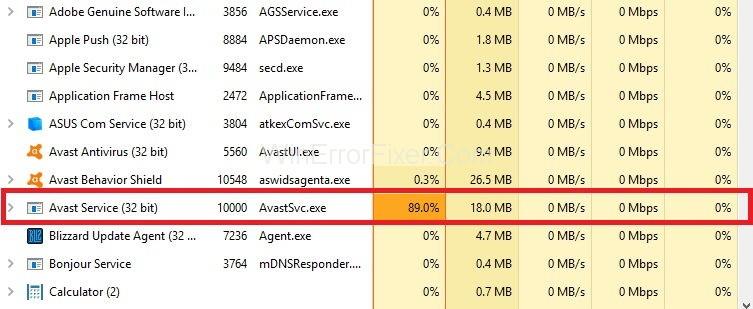
Muchos usuarios de Avast se quejan de que el antivirus de Avast genera casi el 50 % del uso elevado de la CPU. Entonces, la mayoría de los usuarios prefieren desinstalar el software Avast. Desinstalar Avast no es una solución. Deberíamos tratar de encontrar las razones exactas detrás del alto uso de CPU de Avast Service. Luego de acuerdo con eso, aplicamos las correcciones.
Contenido
Cómo solucionar el problema de uso elevado de CPU de Avast Service
Hay muchas formas de resolver el problema del uso elevado de la CPU de Avast Service. Aquí discutiremos algunas de las correcciones más útiles para resolver el problema de uso elevado de CPU de Avast Service. Estos se dan como:
Solución 1: actualice Avast a la última versión
Muchas veces los antivirus antiguos causan un problema. Por lo tanto, es esencial actualizar las definiciones de antivirus y virus. Muchos usuarios instalan antivirus, pero se olvidan de actualizarlo periódicamente.
Estas actualizaciones proporcionan algunas características nuevas en el software. Si el alto uso de la CPU se debe a la falta de archivos o archivos corruptos, este método funcionará. Siga los pasos que se presentan a continuación:
Paso 1: Inicie el software Avast desde su sistema informático.
Paso 2: busque el menú de Avast . En las opciones del menú, seleccione Configuración .
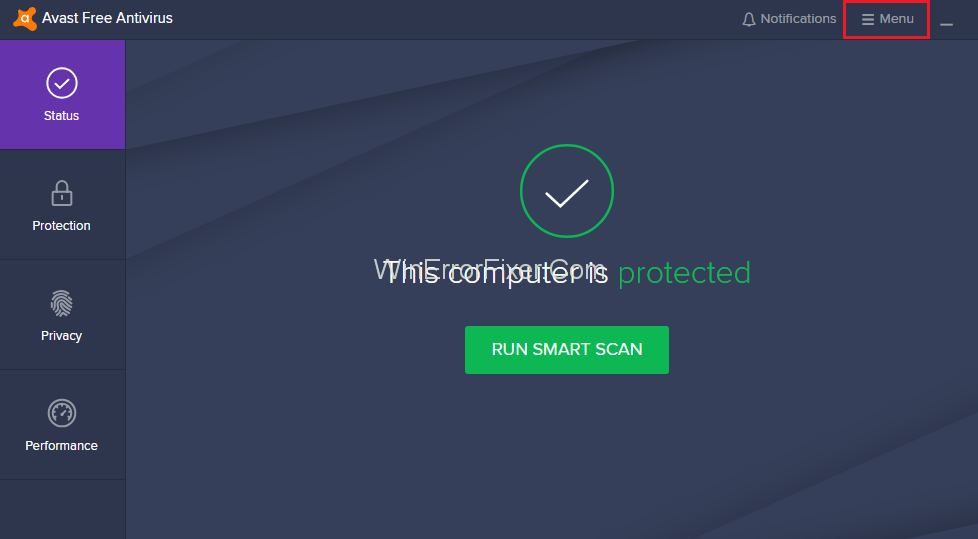
Paso 3: Haga clic en la pestaña General y luego haga clic en la pestaña Actualizar .
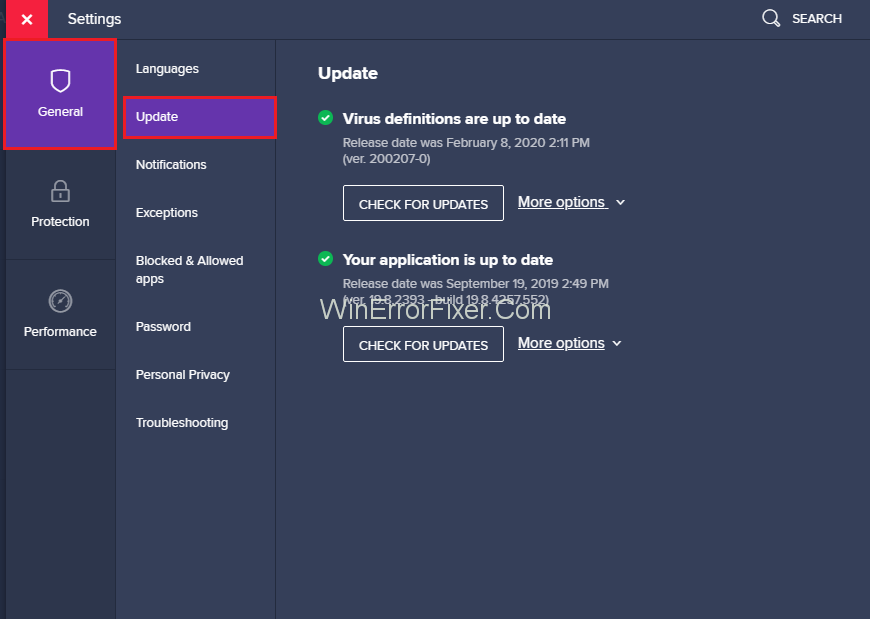
Paso 4: En la opción de actualización, hay dos opciones diferentes: una para las definiciones de virus y otra para actualizar los programas. Necesitamos actualizar ambas definiciones.
Paso 5: Haga clic en el botón Actualizar para actualizar ambas opciones.
Paso 6: Después de finalizar las actualizaciones, reinicie su computadora. Ahora verifique el uso de la CPU.
Solución 2: eliminar Avast Cleanup
Avast Cleanup es una herramienta muy importante. Actúa en tiempo real. Avast Cleanup ayuda a los usuarios a liberar el espacio ocupado por las aplicaciones en segundo plano. Si observa un uso elevado de la CPU, lo mejor es desinstalarlo. Los siguientes son los pasos para eliminar Avast Cleanup:
Paso 1: haga doble clic en Avast para abrirlo.
Paso 2: navegue a Configuración y luego haga clic en la pestaña Componentes . En caso de que no pueda ver la opción Componentes en Avast, es porque tiene la última versión de Avast. Ahora debe ir a General → Solución de problemas y desplazarse hacia abajo y hacer clic en Abrir configuración anterior .
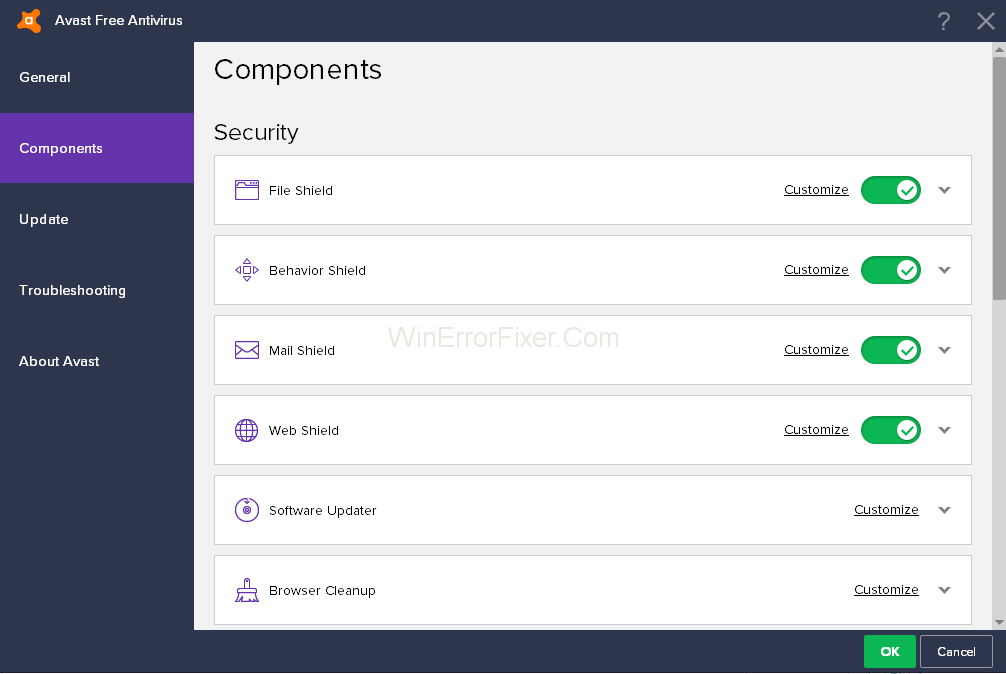
Paso 3: Hay muchos componentes presentes aquí. Elija el componente que desea eliminar. Haga clic en la flecha hacia abajo ∨ frente a ese componente. En nuestro caso, el componente es Avast Cleanup . Haga clic en Desinstalar componente . Ahora, haga clic en el botón Aceptar .
Paso 4: Reinicie su computadora. Ahora verifique si el alto uso de la CPU de Avast Service ahora es normal o no.
A veces este método no funciona. Luego, puede repetir el mismo proceso para el componente Escudo de comportamiento.
Solución 3: ajuste del símbolo del sistema
Un análisis en segundo plano continuo por parte de Avast también puede generar un error de uso elevado de la CPU de Avast Service. Esta solución puede cambiar la frecuencia de escaneo al valor máximo. Deshabilitar el análisis en segundo plano puede generar algunos problemas de seguridad. Así que piénsalo bien antes de aplicar este método. Pero el uso de la CPU volverá a la normalidad. Así que puedes intentarlo. Aplique los siguientes pasos para usar este método:
Paso 1: presione Windows + R y escriba cmd y presione la tecla Intro . Ejecute el símbolo del sistema como administrador.
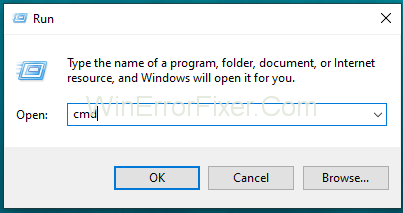
Paso 2: Luego, en la ventana "Administrador: Símbolo del sistema" , escriba el siguiente comando:C:\ProgramData\AvastSoftware\Avast
Paso 3: Pulse la tecla Intro .
Paso 4: Se abre la ventana de la sección de Avast. Abra el archivo avast5.ini . Introduzca el siguiente comando:[GrimeFighter]: ScanFrequency=999
Paso 5: Presione la tecla Enter para guardar el archivo.
Paso 6: Reinicie su computadora. Compruebe si el problema de uso elevado de la CPU aún persiste. Si esta solución no funciona, continúe con las siguientes soluciones.
Solución 4: Análisis de Avast Screensaver aunque no debería
Avast Screensaver es un arma que se activa cuando instala el software Avast. A veces, Avast Screensaver continúa analizando aunque el protector de pantalla no se esté ejecutando. Debido a este escaneo de Screensaver, el uso de la CPU se vuelve alto. Para resolver el problema de uso elevado de la CPU de Avast Service:
Paso 1: en primer lugar, haga clic derecho en un archivo aleatorio en su computadora.
Paso 2: Después de eso, haz clic en la opción Escanear .
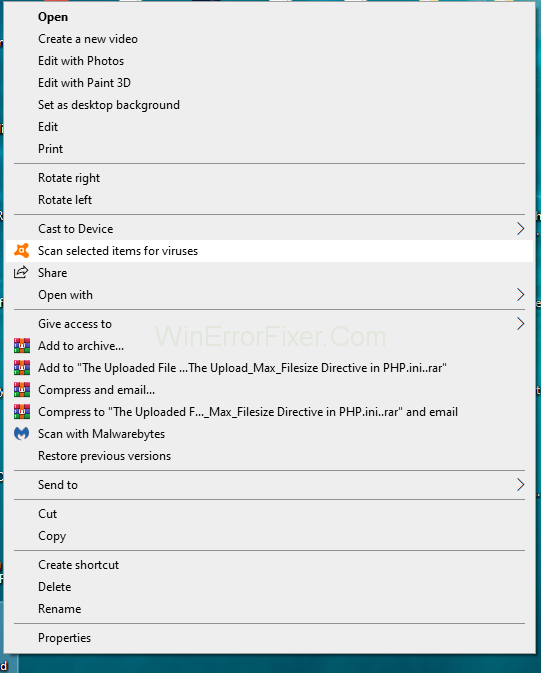
Paso 3: Una vez que finaliza el escaneo, aparece una ventana de resultados. En esta ventana, verá los procesos de escaneo actualmente activos para otros programas. Ahora, desde la lista de estos programas de escaneo, busque la opción de escaneo Avast Screensaver .
Paso 4: Haga clic en el botón Detener . Luego haga clic en el botón Aceptar para confirmar. Ahora compruebe si resuelve el problema de uso elevado de CPU de Avast Service.
Solución 5: reparar Avast desde el panel de control
Otro problema puede ser que haya algún problema con su antivirus. Aquí puede reparar Avast usando el Panel de control o descargar otro software antivirus . Muchos usuarios afirman que este método resuelve el problema. Para probar este método, aplica los siguientes pasos:
Paso 1: presione Windows + R para abrir el cuadro de diálogo Ejecutar .
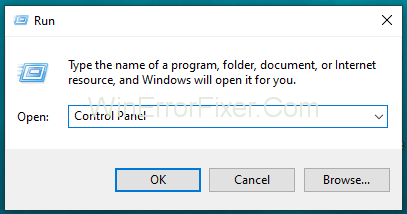
Paso 2: escriba Panel de control y presione Entrar y se abrirá la ventana del Panel de control.
Paso 3: Seleccione su vista como Categoría en la esquina superior derecha. Ahora, haga clic en Desinstalar un programa en la sección Programas .
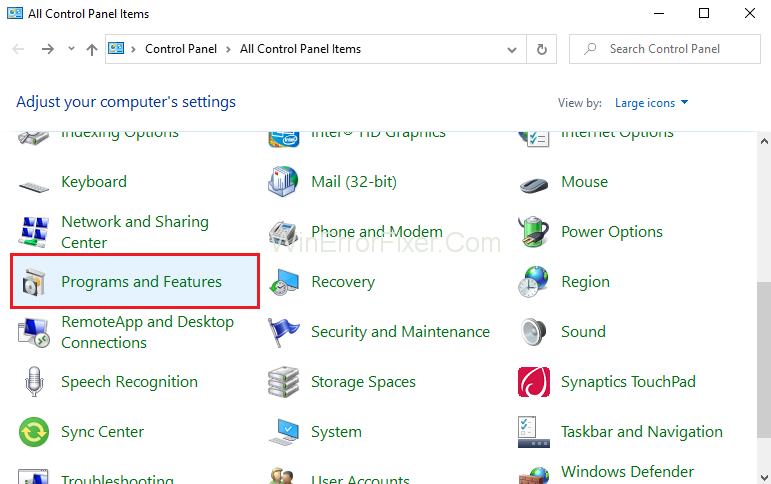
Paso 4: en el caso de la aplicación Configuración , haga clic en Aplicaciones . Muestra la lista de todos los programas instalados en su sistema informático.
Paso 5: Localice Avast en el Panel de control y haga clic en la opción Desinstalar/Reparar .
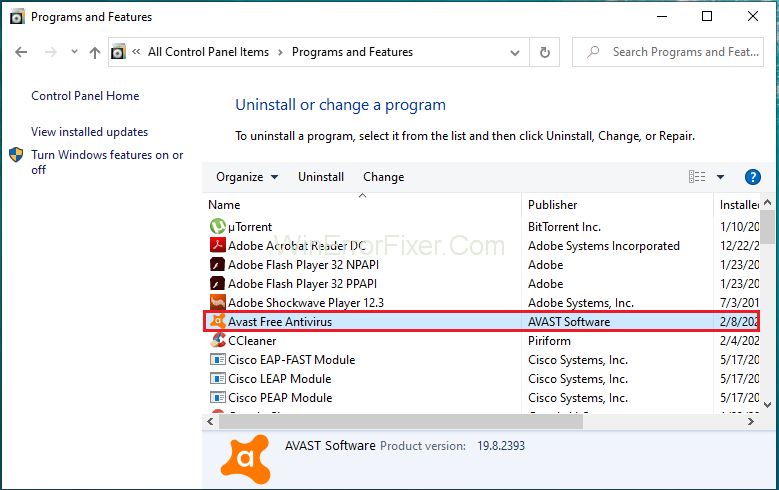
Paso 6: Se abre el asistente de desinstalación. Contiene dos opciones: Reparar y Quitar. Elija Reparar y haga clic en Siguiente para continuar.
Paso 7: Ahora, confirma el proceso.
Paso 8: Haga clic en Finalizar cuando se complete el proceso. Este proceso soluciona los problemas relacionados con Avast. Reinicie su PC y pregunte si el problema sigue presente.
Publicaciones similares:
Conclusión
Avast antivirus viene con varias funciones de seguridad avanzadas. Ayuda a mantener nuestro sistema seguro y protegido. Pero el alto uso de la CPU por parte de Avast puede ralentizar nuestra computadora. Por lo que se convierte en un motivo de preocupación para los usuarios.
Aquí hemos discutido cinco soluciones para resolver el problema de uso elevado de CPU de Avast Service. Aplique estas correcciones cuando enfrente un problema de este tipo. Con suerte, estas correcciones resolverán el problema del alto uso de CPU de Avast Service.
Después de mucho entusiasmo y anticipación, se lanzó “Baldur's Gate 3”. Pero, antes de sumergirse en el juego, muchos jugadores querrán saber si
¿Tiene problemas con la conexión de su controlador? Estás listo para jugar, pero sin usar tu controlador, se acabó el juego. No eres el único jugador
¿Has estado buscando una manera de modificar la estructura de tu jugador sin recrear un nuevo personaje en “Diablo 4”? Bueno, estás de suerte. El juego te permite
La configuración del brillo de la pantalla es una característica crucial, independientemente del dispositivo que utilice. Pero es particularmente importante obtener el nivel de brillo.
El Yama es una de las Katanas Malditas del juego y tiene el estatus de Legendario. Empuñar un arma tan potente en el mundo abierto de “Blox Fruits” te ofrecerá
El adaptador de red en el sistema operativo Windows es un dispositivo vital que garantiza que las conexiones de red funcionen sin problemas. Dado que el adaptador de red recibe
Incluso si ha estado usando Windows durante mucho tiempo, es posible que ocasionalmente encuentre desafíos que requieran la asistencia de un experto. Ya sea que estés enfrentando
Hay pocas cosas más frustrantes que quedarse sin acceso a su red de Internet. Si no ha escrito la contraseña, corre el riesgo de perder el acceso
Aquí está la ubicación del fondo de pantalla de Windows para Windows 8 y 10, para que pueda usar estas imágenes de alta resolución con otros dispositivos o versiones anteriores de Windows.
Si desea tomar fotografías con su PC con Windows 10, primero deberá probar la función de la cámara. Ya sea que solo quieras tomarte algunos selfies para
Una vez que su computadora comienza a retrasarse, es una señal de que necesita liberar algo de espacio. Por lo general, eliminar archivos temporales es un excelente punto de partida.
Resumen de accesos directos a aplicaciones de Películas y TV en Windows 10, Resumen de accesos directos a aplicaciones de Películas y TV en Windows 10 para brindarle una gran experiencia. Tal vez
Cómo corregir el error de mensajes que no se pudieron cargar en Discord para Windows. Discord no es divertido si no puedes leer lo que escriben otras personas. A continuación se explica cómo solucionar el error de Mensajes
Cómo mostrar el ícono de Esta PC en el escritorio de Windows 11. Durante el proceso de uso de Windows 11, muchos usuarios necesitan acceder a Esta PC (administración).
Cómo encontrar información en el Registro de Windows rápidamente, ¿Te resulta difícil encontrar información en el Registro de Windows? A continuación se muestran formas rápidas de encontrar el registro.
Cómo limitar la cantidad de intentos fallidos de inicio de sesión en Windows 10. Limitar la cantidad de intentos fallidos de inicio de sesión con contraseña en Windows 10 ayuda a aumentar la seguridad de la computadora. Así es cómo
Cómo crear mensajes de error falsos en Windows. Windows puede generar algunos mensajes de error bastante creativos, pero ¿por qué no intentas crear tu propio contenido para que se burlen de ellos?
Las formas de abrir las herramientas de Windows en Windows 11, las herramientas administrativas de Windows o las herramientas de Windows siguen siendo útiles en Windows 11. Aquí se explica cómo encontrar las herramientas de Windows en Windows 11.
Cómo solucionar el error de Windows Quick Assist que no funciona, Windows Quick Assist le ayuda a conectarse fácilmente a una PC remota. Sin embargo, en ocasiones también genera errores. Pero,
¿Cómo anclar archivos de Word, Excel y PowerPoint al ícono de la aplicación correspondiente en la barra de tareas de Windows 11? ¿Cómo anclar archivos de Office al ícono de la barra de tareas en Windows 11? Invitar


















