¿BaldurS Gate 3 es multiplataforma? Aún no

Después de mucho entusiasmo y anticipación, se lanzó “Baldur's Gate 3”. Pero, antes de sumergirse en el juego, muchos jugadores querrán saber si
Compattelrunner.exe es parte de los servicios de Microsoft. Permite que el sistema operativo y los programas de Windows verifiquen y descarguen las últimas actualizaciones. También se utiliza para ejecutar todos los diagnósticos de Windows. Si hay algún problema de compatibilidad en su sistema, los encuentra. CompactTelRunner.exe recopila información importante cuando se activa Microsoft CEIP (Programa de mejora de la experiencia del cliente).
Este proceso es parte del procedimiento de actualización de Windows. El servicio Compattelrunner.exe a veces consume mucho espacio en disco y uso de CPU. Hace que tanto la PC como la conexión de red sean lentas. Muchos usuarios se quejan de que este proceso consume casi el 60 % del uso de su CPU o disco. Aunque, este proceso no es tan necesario, y puedes eliminarlo.
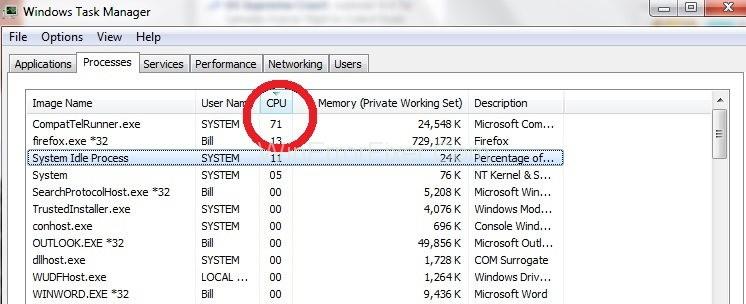
Si desea que Microsoft verifique los problemas de compatibilidad por sí mismo, permita que se ejecute este proceso. Se almacena en la carpeta que tiene la ubicación C:\Windows\System32 . TrustedInstaller posee este archivo. Por lo tanto, no puede modificar este archivo, ya que recibirá el mensaje "ID de acceso denegado". Incluso usted no puede eliminar este archivo.
Una solución es hacerse cargo del proceso. Después de eso, puede eliminar este archivo de su sistema. Pero hacer esto resultará en un problema en la función de actualización de Windows. Por lo tanto, puede deshabilitar el evaluador de compatibilidad de Microsoft en el Programador de tareas.
Hay muchas soluciones disponibles para resolver el problema de uso elevado de disco y CPU de CompatTelRunner.exe. Se recomienda reiniciar la computadora antes de aplicar cualquier corrección. Muchas veces, reiniciar puede resolver el problema de alto uso de disco y CPU de Compattelrunner.exe.
Contenido
Cómo reparar el alto uso de CPU y disco de Compattelrunner.exe
Estos son algunos de los métodos para reparar el error de uso elevado de CPU y disco de Compattelrunner.exe:
Solución 1: Sea el propietario de CompatTellRunner.exe y elimínelo después
Este proceso funciona la mayor parte del tiempo. No omita ningún paso mientras aplica esta solución. Los pasos se dan como:
Paso 1: Haga clic en el menú Inicio . Escriba Compattelrunner.exe en el cuadro de búsqueda. En los resultados de la búsqueda, habrá un archivo llamado Compattelrunner. Derecha, haz clic en él. Elija la opción Abrir ubicación de archivo en el menú desplegable.
Paso 2: Ahora, haga clic derecho en Compattelrunner.exe y seleccione la opción Propiedades .
Paso 3: navegue a través de la pestaña Seguridad . Haga clic en el botón Avanzado presente en su interior.
Paso 4: después de que se abra la ventana, haga clic en la pestaña Propietario . Seleccione la opción Cambiar propietario .
Paso 5: Ahora, seleccione la cuenta que está utilizando y haga clic en el botón Aplicar .
Paso 6: Ahora, la siguiente tarea es cambiar los permisos. Para eso, haga clic derecho en el archivo Compattelrunner.exe y elija la opción Propiedades .
Paso 7: Vaya a la pestaña Seguridad y seleccione la opción Avanzado una vez más. Ahora, seleccione Permisos y, de la lista, elija la cuenta que está utilizando.
Paso 8: Se mostrará una nueva ventana relacionada con los permisos. En la columna Permitir , elija la opción Control total y haga clic en Aplicar.
Paso 9: después de realizar estos pasos, ahora eres el propietario del archivo. Ahora, puedes eliminarlo.
Solución 2: reparar archivos de sistema corruptos
La mayoría de las veces, los archivos corruptos y dañados dan como resultado un alto uso del disco y de la CPU. Entonces puede ejecutar el comando "sfc" para escanear dichos archivos. Después de eso, repárelos o reemplácelos. Aplique el siguiente procedimiento para que:
Paso 1: abra el símbolo del sistema (administrador).
Paso 2: en la ventana del símbolo del sistema, ejecute el comando "sfc/scannow".
Paso 3: Este proceso lleva algún tiempo. Una vez finalizado el proceso, reinicie su sistema.
Ahora verifique el uso de la CPU y el disco. Si todavía es alto, pruebe los siguientes métodos.
Solución 3: deshabilite CompatTelTunner.exe del Programador de tareas
Puede evitar este error simplemente deshabilitándolo desde el Programador de tareas. Muchos usuarios dicen que hacer esto mejora la velocidad de su computadora. Los siguientes son los pasos:
Paso 1: presione Windows + R para iniciar la aplicación Ejecutar .
Paso 2: escriba taskchd. msc y haga clic en el botón Aceptar .
Paso 3: navegue a través de la Biblioteca del Programador de tareas> Microsoft> Windows.
Paso 4: después de eso, busque Experiencia de aplicación y haga clic en él.
Paso 5: Ahora, haga clic derecho en la tarea Evaluador de compatibilidad de Microsoft y seleccione la opción Deshabilitar .
Paso 6: reinicie su computadora nuevamente. Ahora verifique el error CompatTelRunner.exe.
Publicaciones similares:
Conclusión
CompactTelRunner.exe es un servicio de Windows inofensivo responsable de las actualizaciones relacionadas con el sistema operativo Windows. Como consume mucho CPU y uso de disco, arréglelo pronto para evitar fallas en los componentes. Siga los métodos discutidos aquí para resolver este error. Con suerte, podrá eliminar el error Compattelrunner.exe High CPU and Disk Usage con la ayuda de estas correcciones.
Después de mucho entusiasmo y anticipación, se lanzó “Baldur's Gate 3”. Pero, antes de sumergirse en el juego, muchos jugadores querrán saber si
¿Tiene problemas con la conexión de su controlador? Estás listo para jugar, pero sin usar tu controlador, se acabó el juego. No eres el único jugador
¿Has estado buscando una manera de modificar la estructura de tu jugador sin recrear un nuevo personaje en “Diablo 4”? Bueno, estás de suerte. El juego te permite
La configuración del brillo de la pantalla es una característica crucial, independientemente del dispositivo que utilice. Pero es particularmente importante obtener el nivel de brillo.
El Yama es una de las Katanas Malditas del juego y tiene el estatus de Legendario. Empuñar un arma tan potente en el mundo abierto de “Blox Fruits” te ofrecerá
El adaptador de red en el sistema operativo Windows es un dispositivo vital que garantiza que las conexiones de red funcionen sin problemas. Dado que el adaptador de red recibe
Incluso si ha estado usando Windows durante mucho tiempo, es posible que ocasionalmente encuentre desafíos que requieran la asistencia de un experto. Ya sea que estés enfrentando
Hay pocas cosas más frustrantes que quedarse sin acceso a su red de Internet. Si no ha escrito la contraseña, corre el riesgo de perder el acceso
Aquí está la ubicación del fondo de pantalla de Windows para Windows 8 y 10, para que pueda usar estas imágenes de alta resolución con otros dispositivos o versiones anteriores de Windows.
Si desea tomar fotografías con su PC con Windows 10, primero deberá probar la función de la cámara. Ya sea que solo quieras tomarte algunos selfies para
Una vez que su computadora comienza a retrasarse, es una señal de que necesita liberar algo de espacio. Por lo general, eliminar archivos temporales es un excelente punto de partida.
Resumen de accesos directos a aplicaciones de Películas y TV en Windows 10, Resumen de accesos directos a aplicaciones de Películas y TV en Windows 10 para brindarle una gran experiencia. Tal vez
Cómo corregir el error de mensajes que no se pudieron cargar en Discord para Windows. Discord no es divertido si no puedes leer lo que escriben otras personas. A continuación se explica cómo solucionar el error de Mensajes
Cómo mostrar el ícono de Esta PC en el escritorio de Windows 11. Durante el proceso de uso de Windows 11, muchos usuarios necesitan acceder a Esta PC (administración).
Cómo encontrar información en el Registro de Windows rápidamente, ¿Te resulta difícil encontrar información en el Registro de Windows? A continuación se muestran formas rápidas de encontrar el registro.
Cómo limitar la cantidad de intentos fallidos de inicio de sesión en Windows 10. Limitar la cantidad de intentos fallidos de inicio de sesión con contraseña en Windows 10 ayuda a aumentar la seguridad de la computadora. Así es cómo
Cómo crear mensajes de error falsos en Windows. Windows puede generar algunos mensajes de error bastante creativos, pero ¿por qué no intentas crear tu propio contenido para que se burlen de ellos?
Las formas de abrir las herramientas de Windows en Windows 11, las herramientas administrativas de Windows o las herramientas de Windows siguen siendo útiles en Windows 11. Aquí se explica cómo encontrar las herramientas de Windows en Windows 11.
Cómo solucionar el error de Windows Quick Assist que no funciona, Windows Quick Assist le ayuda a conectarse fácilmente a una PC remota. Sin embargo, en ocasiones también genera errores. Pero,
¿Cómo anclar archivos de Word, Excel y PowerPoint al ícono de la aplicación correspondiente en la barra de tareas de Windows 11? ¿Cómo anclar archivos de Office al ícono de la barra de tareas en Windows 11? Invitar


















