Todos los compañeros en BaldurS Gate 3

Los juegos de rol (RPG) utilizan compañeros para alentar a los jugadores a crear vínculos emocionales con otros personajes del juego. “La puerta de Baldur 3”
Hubo un problema al restablecer el error de su PC: cada versión de Windows tiene una opción de " Restablecer su PC ". Esto cambia sus ventanas a la configuración predeterminada de fábrica. Puede resolver estos errores muy rápidamente con estas opciones, es decir, reiniciando la PC.
Otro método utilizado para resolver el error Hubo un problema al restablecer su PC es reinstalar Windows. Pero restablecer su PC es un enfoque más eficiente y rápido para corregir los errores en lugar de reinstalar Windows desde cero.
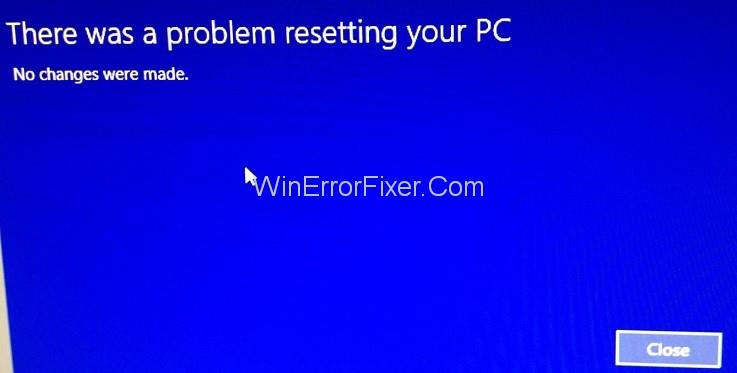
Si intenta reiniciar su PC y ocurre algún problema, entonces aparece el error "Hubo un problema al reiniciar su PC" . Cualquiera de los siguientes motivos puede ser el motivo del error:
En las condiciones anteriores, el restablecimiento de su PC puede fallar con el mensaje de error "Hubo un problema al restablecer su PC" y no podrá iniciar Windows. Así que aquí hay algunas soluciones para corregir el error "Hubo un problema al restablecer su PC".
Contenido
Solución 1: ejecutar el inicio/reparación automática
Paso 1: inserte el DVD de instalación de arranque de Windows 10 y luego reinicie su PC.
Paso 2: cuando vea "Presione cualquier tecla para iniciar desde CD o DVD" , presione cualquier tecla para continuar.
Paso 3: Ahora seleccione su preferencia de idioma y haga clic en Siguiente .
Paso 4: toca "Reparar tu computadora" en la esquina inferior izquierda de la pantalla.
Paso 5: En el encabezado, Elija una opción, haga clic en "Solucionar problemas" . Ahora haga clic en "Opciones avanzadas" en Solucionar problemas.
Paso 6: Haga clic en "Reparación automática" en las opciones avanzadas.
Paso 7: espere un tiempo hasta que se complete la reparación automática de Windows y luego reinicie su PC. Comprueba si el problema está resuelto o no.
Solución 2: arreglar la imagen de arranque y reconstruir BCD
Paso 1: Siga hasta el paso 5 mencionado en el método anterior. Después de abrir las Opciones avanzadas , haga clic en el símbolo del sistema.
Paso 2: escriba los siguientes comandos en el símbolo del sistema y presione enter después de cada uno.
bootrec.exe /FixMbr bootrec.exe /FixBoot bootrec.exe /RebuildBcd
Paso 3: si los comandos anteriores fallan, escriba los siguientes comandos en el símbolo del sistema:
bcdedit /exportar C:\BCD_Backup c: cd boot attrib bcd –s –h –r ren c:\boot\bcd bcd.old bootrec /RebuildBcd
Paso 4: ahora salga del símbolo del sistema y reinicie Windows.
Paso 5: verifique que el problema esté resuelto o no, si no está resuelto, continúe.
Solución 3: ejecutar System File Checker (SFC) y Check Disk (CHKDSK)
Paso 1: Abra el símbolo del sistema siguiendo los pasos mencionados anteriormente.
Paso 2: escriba el siguiente comando en el símbolo del sistema:
sfc /scannow /offbootdir=c:\ /offwindir=c:\windows chkdsk C: /f /r /x
Paso 3: Ejecute el comando anterior y luego reinicie su PC.
Paso 4: verifique que el error Hubo un problema al restablecer su PC se resolvió o no, si no se resuelve, luego continúe.
Solución 4: realizar una restauración del sistema
Paso 1: coloque los medios de instalación de Windows o cualquier unidad de recuperación/disco de reparación del sistema y luego seleccione la preferencia de idioma y haga clic en siguiente.
Paso 2: toca la opción "Reparar tu computadora" en la esquina inferior izquierda de la pantalla.
Paso 3: Elija Solucionar problemas y luego Opciones avanzadas .
Paso 4: Por último, toque " Restaurar sistema" y siga las instrucciones que están escritas en pantalla para completar la restauración.
Paso 5: reinicie su PC y vea si hubo un problema al restablecer su PC. El problema está resuelto o no.
Solución 5. Cambiar el nombre de las secciones de registro del sistema y software
Paso 1: abra el símbolo del sistema siguiendo las instrucciones de la solución 1.
Paso 2: escriba el siguiente comando en el símbolo del sistema y luego presione enter:
cd %windir%\system32\config ren system system.001 ren software software.001
Paso 3: Ejecute el comando anterior y luego cierre el símbolo del sistema. Te llevará a la pantalla del entorno de recuperación de Windows .
Paso 4: toca la opción Continuar para iniciar Windows y reiniciar tu PC. Vea que el problema Hubo un problema al restablecer su PC está resuelto o no.
Solución 6: recuperación desde la unidad
Tenga en cuenta que este método puede eliminar todos sus archivos personales, así que sígalo si está seguro.
Paso 1: Inserte la unidad de recuperación USB en la computadora y luego reinicie su PC.
Paso 2: cuando vea el mensaje "Presione cualquier tecla para iniciar desde CD o DVD" en la pantalla, presione cualquier tecla para continuar.
Paso 3: Seleccione la preferencia de idioma y toque siguiente. Haga clic en Reparar su computadora en la esquina inferior izquierda de la pantalla.
Paso 4: En el encabezado Elija una opción, haga clic en Solucionar problemas .
Paso 5: en la pantalla de solución de problemas , toque la opción avanzada .
Paso 6: Ahora haga clic en "Recuperación desde el disco" o "Recuperación de imagen del sistema", lo que pueda ver.
Paso 7: siga las instrucciones en pantalla para completar la restauración y luego reinicie su PC. Vea que el error Hubo un problema al restablecer su PC se resolvió o no.
Solución 7: Recuperación de la PC mediante USB de recuperación
Paso 1: Inserte la unidad de recuperación USB en la computadora.
Paso 2: Abra el símbolo del sistema siguiendo las instrucciones de la solución 1.
Paso 3: escriba el bloc de notas en el símbolo del sistema y presione enter.
Paso 4: Dentro del bloc de notas, haga clic en Archivo y luego toque abrir.
Paso 5: verá el menú desplegable junto al nombre del archivo, haga clic en él y luego seleccione Todos los archivos en él. Encuentre la letra de su unidad USB que usa para iniciar Windows.
Paso 6: después de conocer la letra de la unidad, escríbala en el símbolo del sistema y presione Entrar .
Paso 7: Ahora escriba Configuración y toque Intro.
Paso 8: Su configuración de instalación de Windows ya se abrirá. Siga las instrucciones mencionadas en pantalla para volver a instalar Windows.
Solución 8: Reparar Instalar Windows 10
Si alguno de los métodos mencionados anteriormente no ha funcionado para usted, asegúrese de que su disco duro esté bien. El motivo del error "Hubo un problema al reiniciar su PC" puede ser que el sistema operativo o la información decimal codificada en binario (BCD) en el HDD se borró de alguna manera.
Leer siguiente:
Conclusión
Espero que el error "Hubo un problema al restablecer su PC" ya se haya resuelto.
Los juegos de rol (RPG) utilizan compañeros para alentar a los jugadores a crear vínculos emocionales con otros personajes del juego. “La puerta de Baldur 3”
Si es desarrollador de Python, es probable que haya oído hablar de NumPy, el paquete imprescindible para la informática científica en Python. ¿Pero sabes cómo conseguirlo?
La Papelera de reciclaje es útil para dispositivos Windows ya que es una forma conveniente de eliminar datos sin eliminarlos inmediatamente. Pero, ¿qué pasa si falta o
Los Jetpacks son uno de los dispositivos más esenciales para ayudarte a explorar el cosmos "Starfield". Te permite volar y cubrir terreno rápidamente.
Puede parecer extraño sopesar los pros y los contras de descargar una actualización gratuita para su sistema operativo, pero el camino hacia la actualización de Windows 10 de octubre de 2018
¿Has estado buscando una manera de modificar la estructura de tu jugador sin recrear un nuevo personaje en “Diablo 4”? Bueno, estás de suerte. El juego te permite
Si ha estado buscando una manera de mejorar su experiencia de desarrollo de Python, VS Code o Virtual Studio Code es su mejor solución. Es divertido y
“Baldur's Gate 3” (BG3 para abreviar) es uno de los juegos más importantes que se lanzará en 2023. Continúa la serie Baldur's Gate, que se ha centrado principalmente en PC.
Aunque se supone que Windows 11 es un sistema operativo más fácil de usar que sus predecesores, presenta algunos cambios sorprendentes. Más destacado,
La configuración del brillo de la pantalla es una característica crucial, independientemente del dispositivo que utilice. Pero es particularmente importante obtener el nivel de brillo.
Muchas aventuras de rol, como “Baldur's Gate 3”, frecuentemente ofrecen a los jugadores diálogos y preguntas interesantes que deben responder para continuar su progreso. En
Wallpaper Engine ha ayudado a decenas de miles de personas a reemplazar sus aburridas imágenes estáticas en pantalla con una impresionante colección de imágenes animadas y animadas.
Como desarrollador, seguramente habrás utilizado al menos una de las dos herramientas legendarias: Visual Studio Code (VS Code) y el Visual Studio normal. Ambos son
“Diablo 4” tiene un mundo rico y profundo lleno de mazmorras oscuras que completar, grandes jefes que vencer y botines increíbles que adquirir. Pero, si quieres abordar el
El Yama es una de las Katanas Malditas del juego y tiene el estatus de Legendario. Empuñar un arma tan potente en el mundo abierto de “Blox Fruits” te ofrecerá
Casi todos los usuarios de PC con Windows han eliminado accidentalmente un archivo que querían conservar. Aunque su primer paso debería ser revisar la Papelera de reciclaje, es posible que no
Al transmitir con OBS, es posible que desees retocar tu fondo. Esto garantiza un fondo apropiado para su transmisión, lo que la hace lucir atractiva.
Cada elemento juega un papel importante en la mejora de la experiencia de juego del jugador. Esto es especialmente cierto en el caso de los juegos de rol (RPG) como “Diablo 4”.
No hay nada peor que encender su computadora con Windows y descubrir que su dispositivo no funciona como se esperaba. Por ejemplo, cuando ni siquiera puedes iniciar sesión
Windows Defender es una herramienta antivirus completa, integrada y gratuita con protección confiable. Sin embargo, existen algunos inconvenientes al usarlo. Es


















