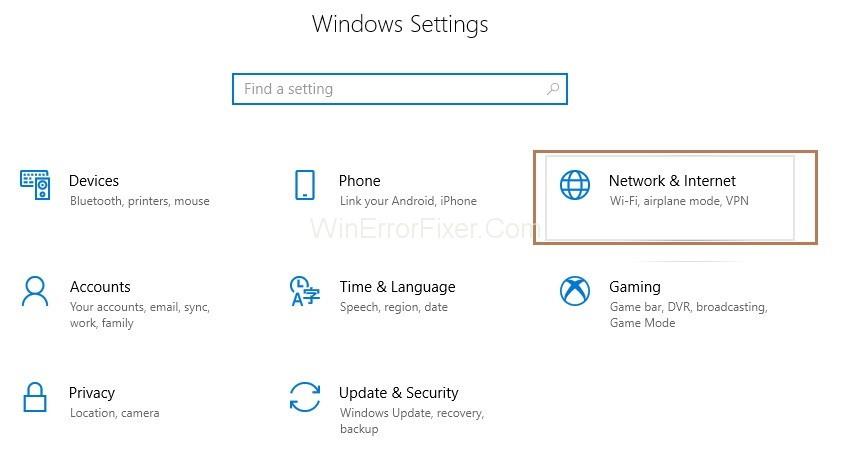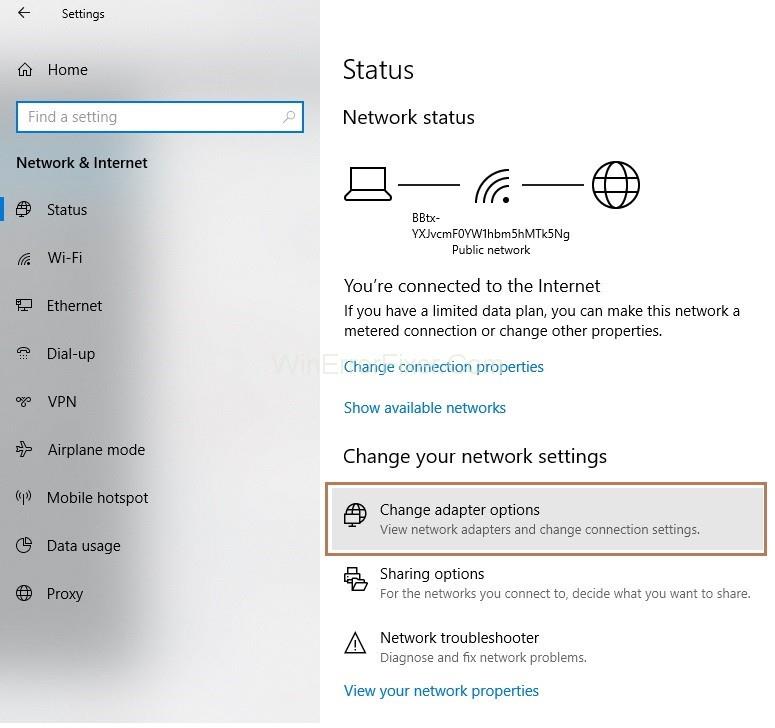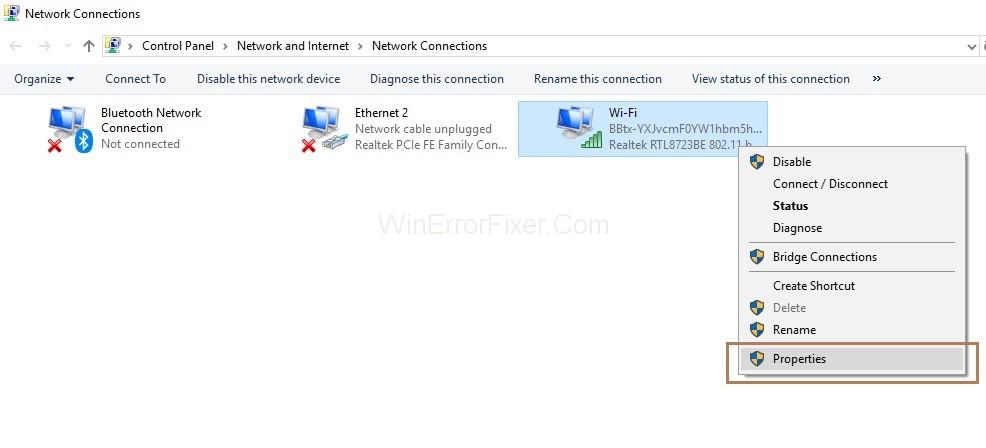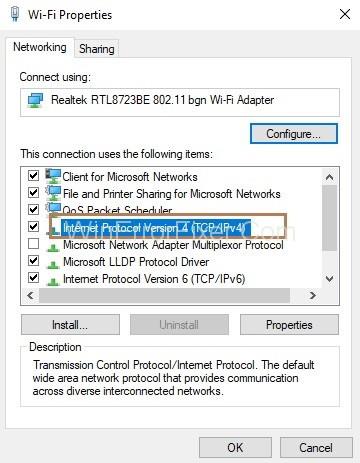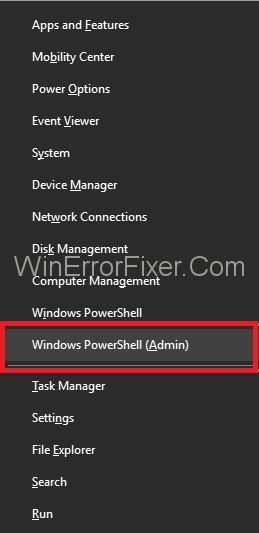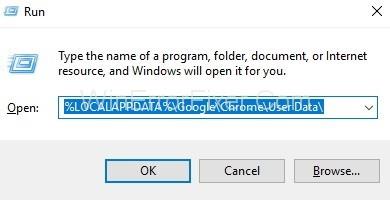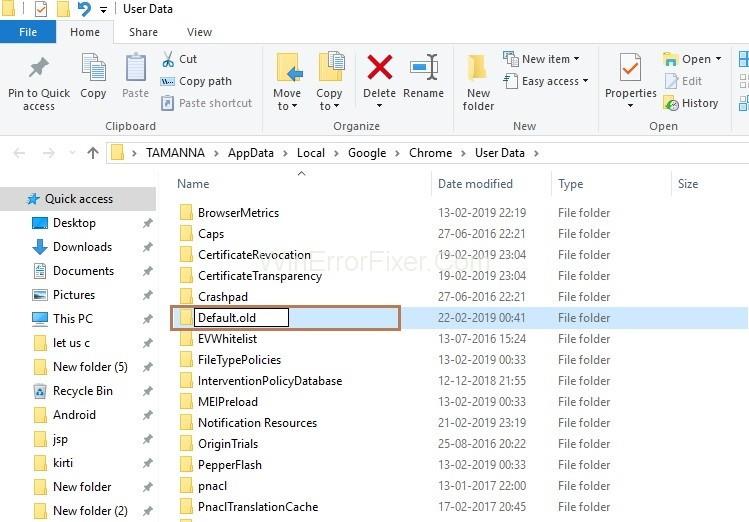El error " DNS_PROBE_FINISHED_NO_INTERNET " ocurre cuando no hay conexión a Internet en su sistema. En otras palabras, no puede acceder a Internet.
Contenido
Cómo arreglar DNS_Probe_Finished_No_Internet en Chrome
Hay muchas formas de resolver el error, como cambiar la dirección de su servidor DNS, borrar el historial de Chrome o las cookies, ejecutar comandos en el símbolo del sistema. Por lo tanto, realice las siguientes soluciones para corregir el error:
Solución 1: cambiar la dirección de su servidor DNS
Paso 1 : Presiona las teclas Windows e I juntas para abrir la ventana Configuración y luego elige la opción Red e Internet .
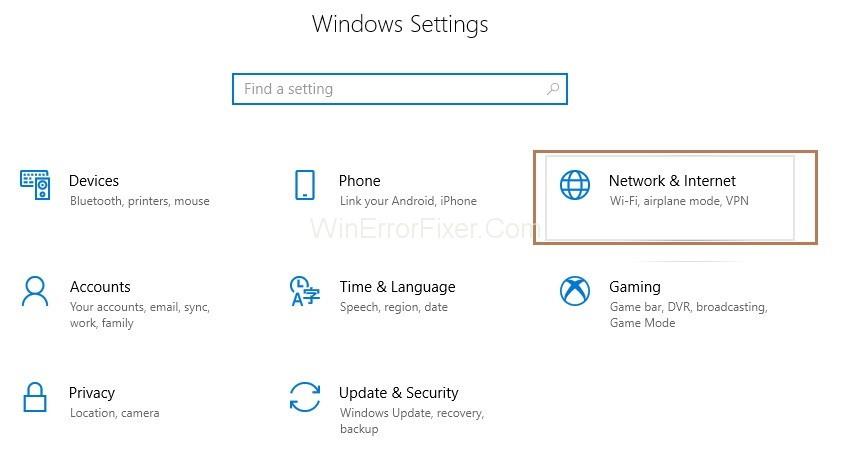
Paso 2 : Haga clic en cambiar las opciones del adaptador .
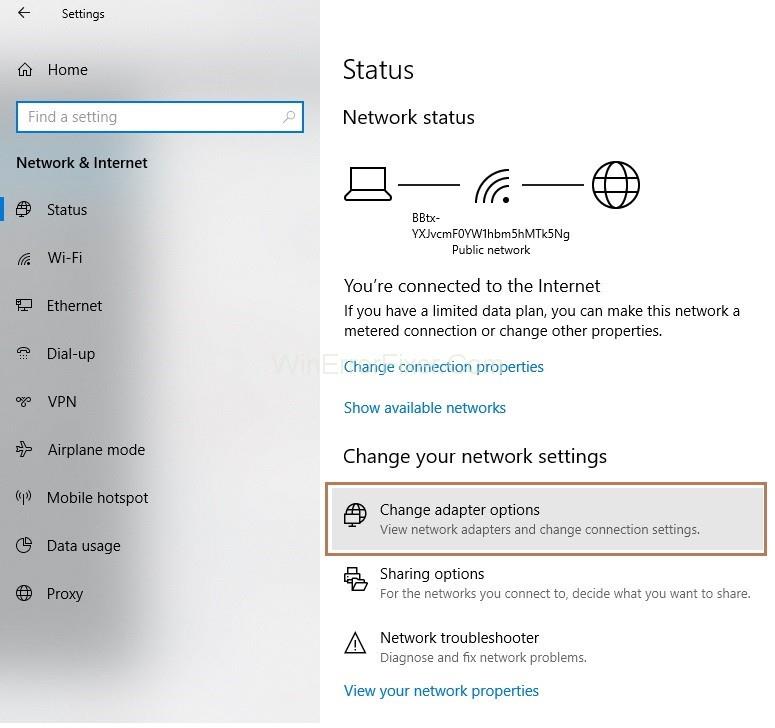
Paso 3 : Ahora, debe hacer clic derecho en su conexión y luego hacer clic en Propiedades .
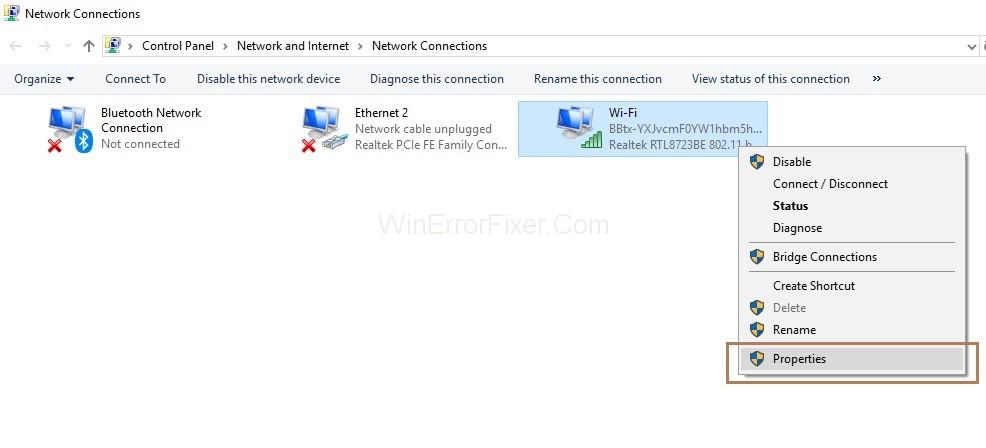
Paso 4 : A continuación, debe hacer doble clic en la opción Protocolo de Internet versión 4 (TCP/IPv4) . Ahora, aparecerá la ventana Propiedades del Protocolo de Internet versión 4 (TCP/IPv4).
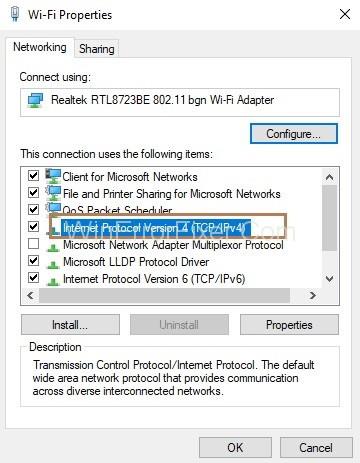
Paso 5: En la sección Dirección del servidor DNS, configure la dirección del servidor DNS preferido como 8.8.8.8 y la dirección del servidor DNS alternativo como 8.8.4.4 .

Paso 6 : Haga clic en el botón Aceptar .
Por último, debe verificar si puede navegar en Internet o no.
Solución 2: ejecute el símbolo del sistema o PowerShell
Paso 1 : presione las teclas Windows y X juntas desde el teclado. Aparecerá una lista de opciones y seleccione Símbolo del sistema (Administrador) . En caso de que cmd no esté visible, elija la opción Power Shell (Administrador) .
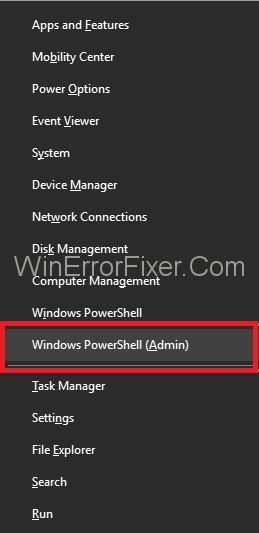
Paso 2 : ahora escriba los siguientes comandos en Power Shell uno por uno y presione Entrar después de cada comando.
ipconfig /release ipconfig /all ipconfig /flushdns ipconfig /renew netsh int ip set dns netsh winsock reset
Paso 3 : reinicie su sistema y verifique si puede navegar por Internet ahora.
Solución 3: restablecer Chrome
Paso 1 : Al principio, presione las teclas Windows y R juntas para invocar el cuadro de diálogo Ejecutar.
Paso 2 : Escriba el comando " %PERFIL DE USUARIO%\Configuración local\Datos de aplicación\Google\Chrome\Datos de usuario\ " en Windows XP y escriba el comando " %LOCALAPPDATA%\Google\Chrome\Datos de usuario\" en Windows 7, Vista , 8, 8.1 y 10 y haga clic en el botón Aceptar .
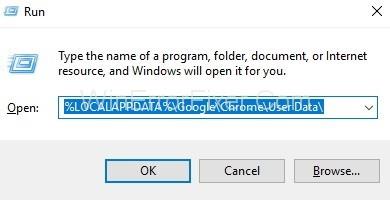
Paso 3 : Aparecerá la ventana del Explorador de Windows mostrando una lista de carpetas. Ahora, haga clic con el botón derecho en la carpeta Predeterminada y luego seleccione la opción Renombrar y cámbiele el nombre a default.old . Reinicie su sistema si aparece el mensaje "Chrome ya está en uso" en la pantalla. Ahora, sin abrir Chrome, realice los pasos nuevamente y ahora verifique si puede acceder a Internet.
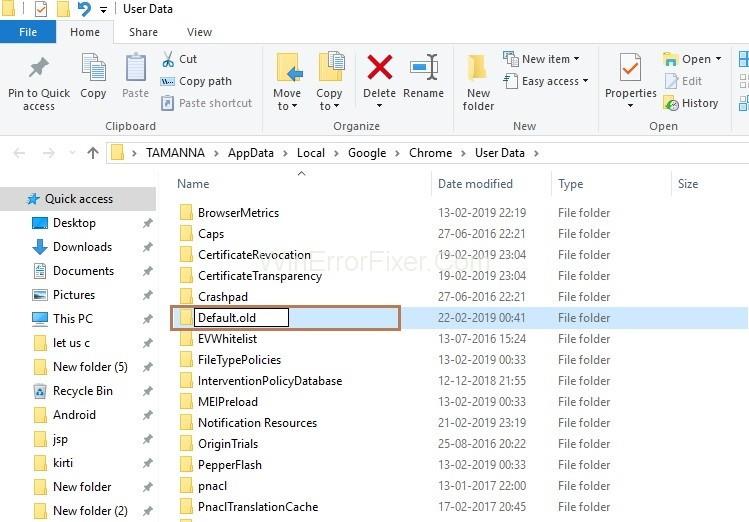
Solución 4: verifique la conectividad de su red
Asegúrese de que su sistema esté conectado a Internet a través de wi-fi o enrutador/módem. Para verificar si su sistema está conectado a Internet o no, siga los pasos a continuación:
Paso 1 : Primero, invoque el cuadro de diálogo Ejecutar presionando Windows y la tecla R juntas desde el teclado. Ahora, ingrese cmd en el cuadro de diálogo y haga clic en el botón Aceptar .
Paso 2 : Escriba el comando ping -t 4.2.2.2 y luego presione Enter .
Paso 3 : Si aparece el mensaje " Se agotó el tiempo de espera de la solicitud ", significa que su sistema no está conectado a Internet y si la pantalla muestra las siguientes líneas, significa que está conectado a Internet.
Respuesta de 4.2.2.2: bytes=32 tiempo=193ms TTL=53
Ahora, abra el nuevo símbolo del sistema nuevamente y no cierre el cmd anterior.
Paso 4 : ahora escriba los siguientes comandos uno por uno en el símbolo del sistema y presione Entrar después de cada comando.
netsh int ip reset C:\resetlog.txt netsh winsock reset ipconfig /flushdns ipconfig /release ipconfig /renew
El último paso es verificar si puede acceder a Internet ahora. Vea el símbolo del sistema que se abrió anteriormente y verifique si está recibiendo respuestas ahora. Si recibe respuestas, significa que está conectado a Internet; de lo contrario, no está conectado.
Solución 5: apague su módem/enrutador
Paso 1 : Al principio, debe apagar su módem/enrutador .
Paso 2 : Espere un momento y luego encienda su módem/enrutador.
Paso 3 : Haga que su sistema esté conectado a Internet.
Paso 4 : ahora, verifique su símbolo del sistema para ver si está recibiendo respuestas.
Recomendado:
Conclusión
Básicamente, para resolver el error DNS_PROBE_FINISHED_NO_INTERNET , siga estos pasos:
- Sustitución del servidor DNS predeterminado
- Borrar archivo de caché, historial, cookies de Chrome
- Ejecute los comandos mencionados en las soluciones anteriores.
- Reinicie su módem/enrutador.
Los métodos anteriores definitivamente lo ayudarán a corregir el error DNS_PROBE_FINISHED_NO_INTERNET.