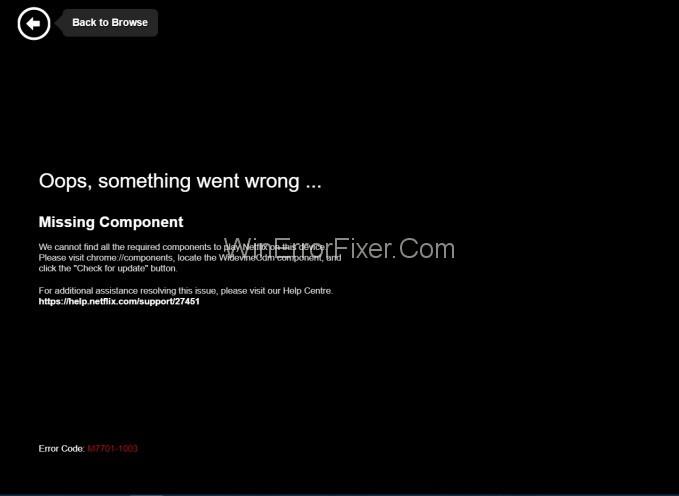Es realmente muy molesto cuando el tipo de error M7703-1003 se produce entre nuestra sesión de entretenimiento, también cuando estamos viendo nuestra serie web favorita en curso en Netflix. ¿no es así? No solo es frustrante, sino que también consume mucho tiempo para resolverlo en caso de que parezca ser un error persistente.
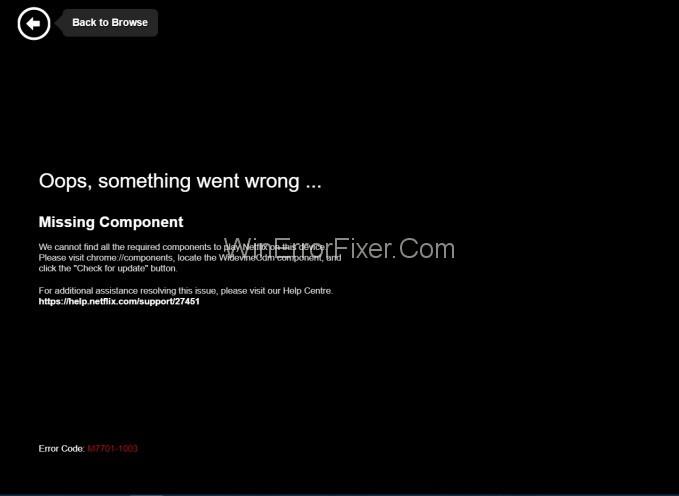
Uno de esos errores que enfrentan los usuarios de Netflix es un código de error M7703-1003 (Componente faltante). Este artículo se centrará en lo mismo que hemos encontrado con algunas formas sencillas de corregir el error M7703-1003 , que llevará menos tiempo y le dará los resultados óptimos. Entonces empecemos.
Contenido
¿Qué causa el error de Netflix 'M7703-1003'?
En general, este error puede aparecer en cualquier momento, pero se ve que la mayoría de los usuarios de Windows y Linux que encontraron este año estaban usando Netflix en sus navegadores. Además, Netflix reconoce oficialmente este código de error M7703-1003 y también se menciona en su sitio web. Continuando, echemos un vistazo a las causas de este código de error M7703-1003.
Debe saber que este error se debe principalmente a la configuración del navegador. Muchas veces, la corrupción en la configuración de Google Chrome o el perfil corrupto de Google Chrome desencadenan este error. Además de esto, la falta de la extensión Widevine en Google Chrome para Netflix también puede ser igualmente responsable. (Este módulo de extensión widevine permite que Chrome reproduzca audio y video HTML5 protegido por DRM).
Estas fueron las posibles razones detrás de este error. Así que ahora, sin perder más tiempo, comencemos con la solución para corregir el código de error de Netflix M7703-1003.
Métodos para reparar el error de Netflix M7703-1003
A continuación se detallan los diversos métodos mediante los cuales puede corregir este error. Tome nota para iniciar sesión como administrador y tener una buena conexión a Internet antes de continuar con estos métodos.
Solución 1: Comprobación del módulo de descifrado de contenido de Widevine
A veces sucede que falta el módulo Widevine en su navegador porque se ha quedado obsoleto debido a que la reproducción de video no puede reproducir la serie de Netflix. Por lo tanto, el error podría aparecer ya que Netflix se basa en esta extinción Widevine en el navegador para reproducir videos. Pero puede configurar este problema fácilmente siguiendo los pasos a continuación:
Paso 1: En primer lugar, abre Chrome y escribe " Chrome://Components " en la barra de direcciones.
Paso 2: luego, vaya al final de la página y busque la entrada " Módulo de descifrado de contenido de Widevine".
Paso 3: después de eso, verifique la actualización e instale las actualizaciones, si corresponde.
Paso 4: Por último, reinicie su computadora para aplicar los cambios realizados y luego verifique si el mensaje de error desapareció o no, reproduciendo los videos en Netflix.
Este método resolverá su problema si la causa fue la extensión Widevine, pero si persiste, es posible que otra cosa esté provocando el error. En ese caso, puede intentar solucionarlo utilizando otros métodos que se detallan a continuación.
Errores similares:
Solución 2: eliminar configuraciones de Chrome
Este método básicamente funciona eliminando los archivos corruptos que podrían estar causando problemas. Tenga en cuenta que también se eliminará todo su historial de navegación, caché y otros datos guardados. Pero su problema se resolverá y podrá volver a ver sus programas de Netflix. Lograr esto:
Paso 1: En primer lugar, haga una copia de seguridad de todas sus configuraciones importantes para que pueda restaurarlas después.
Paso 2: después de eso, debe borrar su historial de navegación. Para eso, escriba " Chrome://settings " en la barra de direcciones de Google Chrome y presione Entrar .
Paso 3: Luego, vaya a la parte inferior de la página de configuración del navegador y haga clic en Avanzado.
Paso 4: después de eso, el menú de configuración avanzada se expandirá y deberá seleccionar Borrar datos de navegación. (Asegúrese de que todas las comprobaciones estén habilitadas en la nueva ventana emergente y que el rango de tiempo esté establecido en Todo el tiempo).
Paso 5: Por último, reinicie su computadora para aplicar los cambios y luego disfrute de su serie web favorita sin ningún obstáculo.
Solución 3: usar otro perfil
El método 3 sería la última esperanza si los métodos anteriores no ayudaran. Entonces, ahora puedes probar suerte usando un nuevo perfil. Como un perfil de Chrome corrupto es una de las razones detrás de este error, el nuevo perfil podría ser la mejor solución (recuerde guardar la configuración de su perfil en su ID de Gmail para que pueda restaurar su configuración cuando lo desee).
Paso 1: En primer lugar, haga clic en el icono de perfil en la barra de tareas de Chrome. Después de abrir la configuración de su perfil, desactive la sincronización de su perfil.
Paso 2: Luego, haga clic en Administrar a otras personas y cuando aparezcan nuevas ventanas, seleccione Agregar persona .
Paso 3: ahora, cree una nueva identificación de usuario, inicie sesión y reinicie Chrome . Debe cerrar la sesión de su perfil actual para garantizar el funcionamiento de este método.
Publicaciones similares:
Conclusión
El error de Netflix M7703-1003 se puede solucionar muy rápidamente con los métodos mencionados anteriormente. Entonces, puedes optar por cualquiera de los tres que más se adapte a ti y luego, podrás disfrutar de tu serie favorita de Netflix después de deshacerte de este problema.