Cómo habilitar las cookies

Cualquiera que haya estado en línea probablemente se haya topado con una ventana emergente que dice: "Este sitio utiliza cookies". Siempre tienes la opción de aceptar todo
Microsoft Whiteboard es una aplicación de pizarra de dibujo de escritorio gratuita, pero incorpora muchas otras funciones, como tomar notas, dibujar, dibujar y almacenar en la nube. Este es uno de los software de pizarra más interesantes y útiles disponibles en la actualidad. Whiteboard se activa automáticamente para los inquilinos de Office 365 existentes. Los usuarios de Windows 10 e iOS pueden descargar la aplicación desde la Tienda.
El siguiente artículo guiará a los profesores sobre cómo usar la aplicación Microsoft Whiteboard en la enseñanza.
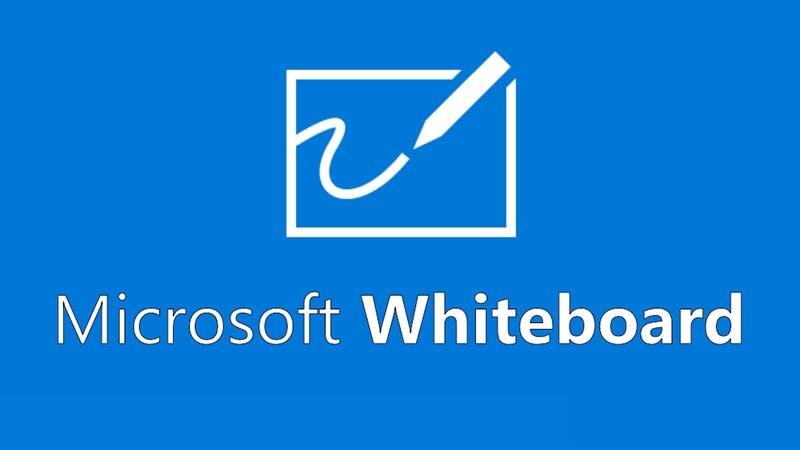
Utilidades de pizarra de Microsoft
Cómo usar la pizarra de Microsoft
Para dispositivos con Windows 10
Los profesores pueden instalar la aplicación Microsoft Whiteboard para Windows 10 desde Microsoft Store . Una vez instalado, inicie sesión en Whiteboard con una cuenta gratuita de Microsoft (Outlook, Hotmail, Live, Xbox, etc.) o una cuenta de Office 365 (personal, laboral o educativa).
Para dispositivos iOS
Los profesores descargan Microsoft Whiteboard al dispositivo desde App Store (requiere iOS 9 o posterior de Apple, iPhone 5s o posterior, iPad Mini 3 o posterior, iPad Air o iPad Pro).
Después de la instalación, los profesores inician sesión en Whiteboard con una cuenta gratuita de Microsoft (Outlook, Hotmail, Live, Xbox, etc.) o una cuenta de Office 365 (personal, laboral o educativa)
Uso de Whiteboard para la web
Para la producción comercial, Whiteboard para la web se implementa para todos los usuarios. Una vez habilitado, los profesores pueden acceder a la pizarra para la web en https://whiteboard.microsoft.com .
Whiteboard para sitios web actualmente permite a los usuarios crear y unirse a tableros, crear y eliminar tinta y ver notas adhesivas e imágenes que otros han agregado. Whiteboard es compatible con la mayoría de los navegadores como Edge, Chrome, Firefox y Safari.
Manual del usuario de la pizarra
1. Interfaz de usuario
Cuando se trata de aplicaciones de dibujo y esbozo, una interfaz de usuario inteligente es clave para facilitar que los profesores y estudiantes dominen sus herramientas. Whiteboard proporciona solo una pizarra gigante de fondo blanco en la que los usuarios pueden dibujar o hacer cualquier cosa.
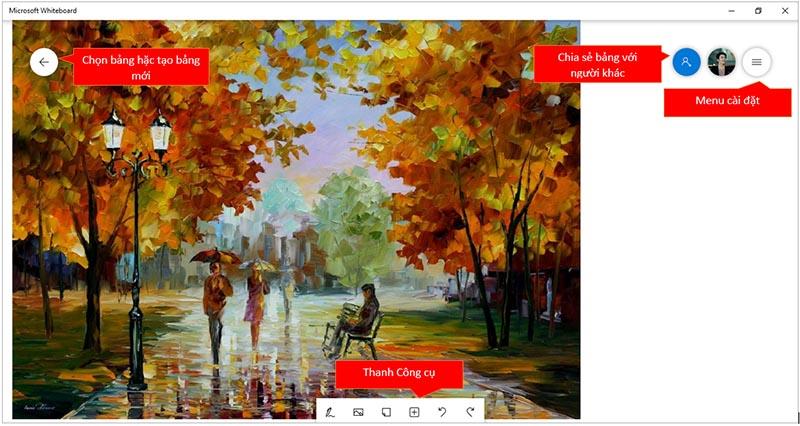
La interfaz principal de Microsoft Whiteboard es extremadamente simple, cualquiera puede acceder a ella, incluye una serie de funciones como: Seleccionar una pizarra o crear una nueva pizarra Compartir lo que el profesor ha presentado en la pizarra con otros De lo contrario, el Menú de configuración ayuda a los maestros a configurar más para sus pizarras. Y en la parte inferior de la tabla hay herramientas que también son muy sencillas.
2. Establecer fondo (fondo de la mesa)
Cada tema. Un tema puede necesitar diferentes antecedentes para coincidir con un determinado tema o tema de estudio. Para configurar el profesor, haga clic en el icono de configuración del menú  en la esquina superior izquierda del tablero.
en la esquina superior izquierda del tablero.
Luego, el maestro elige Formato de fondo y elige el fondo apropiado, asumiendo que Nam elige Cuadrado aquí
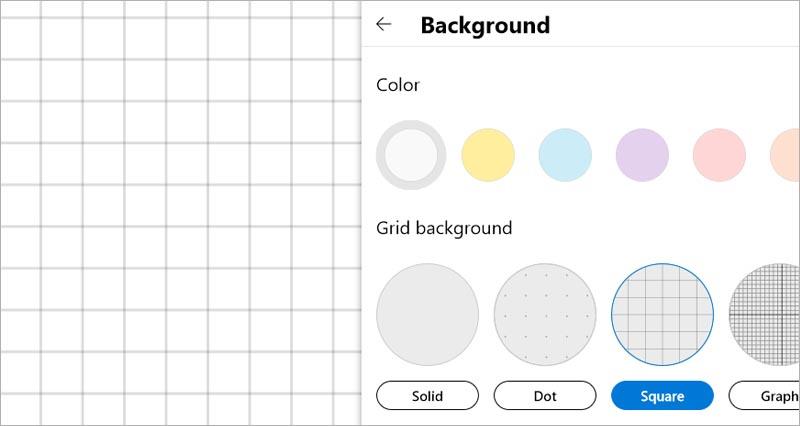
3. Usa un pincel.
Para usar el lápiz en la pizarra, el profesor elige la  herramienta Cambiar a modo de entintado en la barra de herramientas (esta herramienta viene con una pantalla táctil o un tablero de dibujo como wacom con un lápiz es genial) . Luego, el maestro puede elegir los colores o herramientas apropiados, como resaltador, borrador, regla, herramienta de selección (Lasso Select).
herramienta Cambiar a modo de entintado en la barra de herramientas (esta herramienta viene con una pantalla táctil o un tablero de dibujo como wacom con un lápiz es genial) . Luego, el maestro puede elegir los colores o herramientas apropiados, como resaltador, borrador, regla, herramienta de selección (Lasso Select).
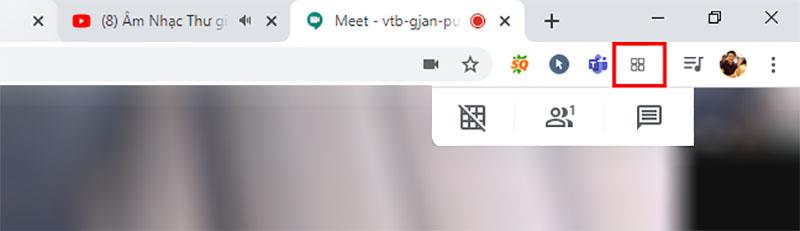
4. Agregue los contenidos a la pizarra blanca
¿Qué pueden agregar los maestros a la pizarra?
Para agregar estos contenidos a la pizarra, el maestro solo necesita hacer clic derecho en la pizarra -> Aparecer menú -> luego el maestro selecciona el contenido que el maestro necesita agregar.
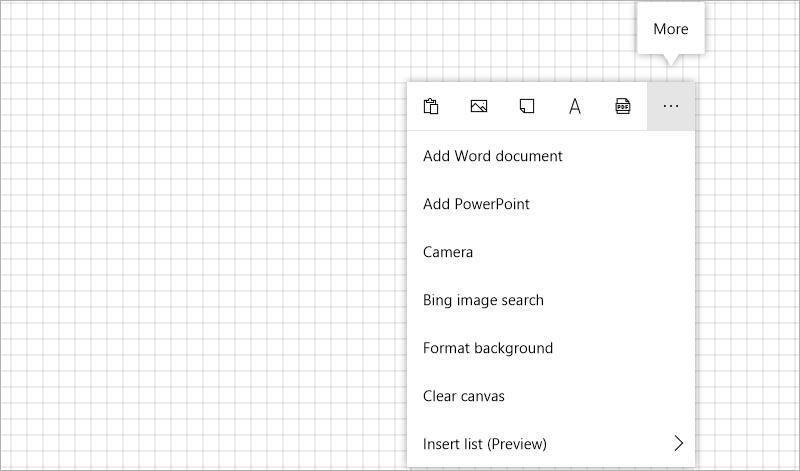
O haga clic en el menú  en la barra de herramientas
en la barra de herramientas
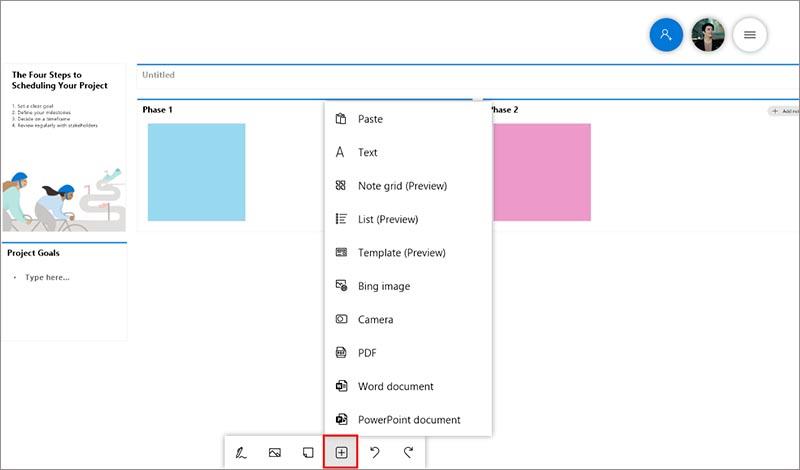
En el siguiente ejemplo, Nam agregará 1 archivo de Word y 1 archivo de PowerPoint con 2 diapositivas a la pizarra
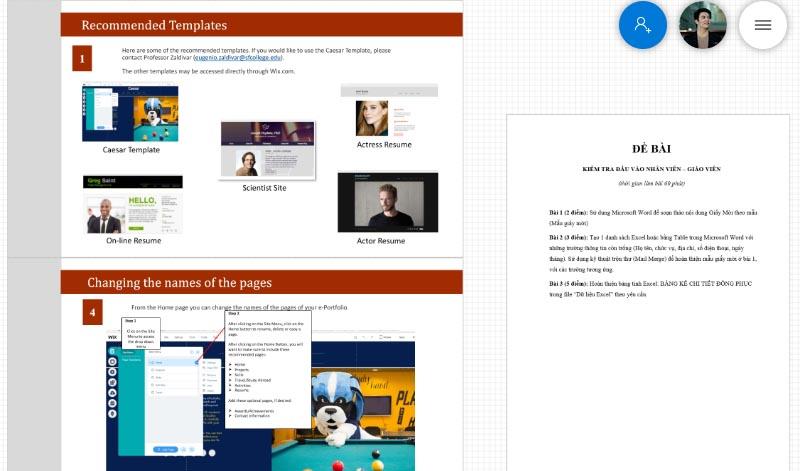
Es así de simple, ¿no?
5. Comparte y colabora.
Compartir los contenidos e ideas que los profesores han presentado en la pizarra con sus alumnos o compañeros. Los profesores solo tienen que hacer clic en el botón de compartir en la esquina superior izquierda del tablero.
Luego, los maestros activan el enlace para compartir en la web en el botón y copian el enlace y lo envían a sus estudiantes o colegas.
Lo anterior es una guía rápida para ayudar a los profesores a familiarizarse fácilmente con Whiteboard, un software gratuito en Windows 10 que es extremadamente bueno (se puede decir que es la mejor pizarra en la actualidad). Espero que los maestros tengan horas de enseñanza interesantes con Microsoft Whiteboard.
Explora más:
Cualquiera que haya estado en línea probablemente se haya topado con una ventana emergente que dice: "Este sitio utiliza cookies". Siempre tienes la opción de aceptar todo
Calcular grandes cantidades de datos en Excel puede resultar abrumador y consumir mucho tiempo, por lo que la automatización es útil. Si utiliza Excel con regularidad, podrá
¿Es hora de reemplazar la correa de tu Apple Watch? Le mostraremos cómo quitarse la correa del Apple Watch en este útil tutorial.
Las ventanas emergentes web se han convertido en sinónimos de páginas no deseadas que la mayoría de los navegadores las bloquean de forma predeterminada. Sin embargo, de vez en cuando, un sitio puede tener una
Sims 4 es la última entrega de una franquicia de juegos que comenzó hace casi 20 años. Hoy en día, ofrece funciones y configuraciones ocultas para brindar a los usuarios
A medida que la vida se vuelve más virtual, saber cómo enviar con éxito un archivo adjunto en su aplicación Messenger, ya sea por motivos comerciales o personales, tiene
Hay muchas razones por las que te puede encantar filmar y editar. Puedes filmar los lugares que visitaste, las personas que amas y capturar cualquier momento especial que desees.
Si encontró un error de manifiesto de Steam no disponible, el cliente Steam no pudo acceder al manifiesto. El error ocurre cuando la plataforma no puede encontrar
Con Google Maps, puedes visitar nuevos lugares sin preocuparte por perderte. Todo lo que necesita hacer es ingresar su ubicación de inicio y destino,
Durante el registro de una cuenta en Telegram, debe agregar un número de teléfono a sus datos personales. Si tienes curiosidad por confirmar la de otra persona
Aunque fue creado por la empresa matriz de TikTok, CapCut ofrece mucho más control sobre un vídeo que TikTok. Puede utilizar las excelentes herramientas de edición de CapCut para
Si prefiere mantener su privacidad ocultando el espacio detrás de usted durante las llamadas de Zoom, puede que le convenga utilizar el desenfoque de Zoom.
Descubra cómo transformar su Amazon Echo Show en un marco de fotos digital con Amazon Photos en esta guía.
Tienes la oportunidad de hacer de Chrome tu navegador predeterminado cuando lo uses por primera vez. Si omites el mensaje, aún puedes usar el navegador
Un formulario de pedido en línea ayuda a las empresas a recibir pedidos de sus clientes sin problemas. Con un formulario de pedido, los clientes pueden realizar pedidos de productos, realizar
Cuando se trata de simplicidad, seguridad y funciones, AnyDesk se convirtió instantáneamente en un éxito para compartir escritorio sin latencia, superando rápidamente a TeamViewer. Si usted
YouTube ofrece a los espectadores varias funciones de accesibilidad para mejorar su experiencia de visualización. Dos de ellos son subtítulos y subtítulos. Con reciente
Una parte clave de tus viajes interestelares en Starfield es la emoción de construir puestos de avanzada en mundos alienígenas. Los recursos que puedes obtener de estos
Ya investigó, tomó una decisión y desea invertir en una acción, pero los mercados aún no se han abierto. Afortunadamente, eso no es un problema porque
Descargar aplicaciones de Google Play Store debería ser un proceso sencillo. Sin embargo, los usuarios a veces pueden encontrar un problema donde la nota en el


















