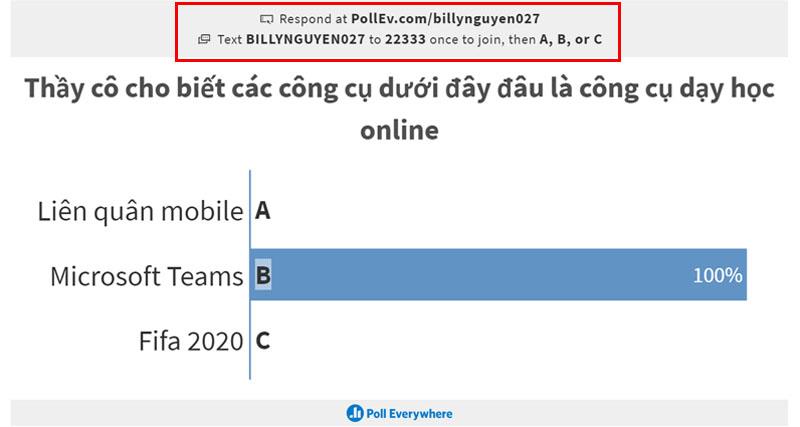Poll Everywhere ciertamente ya no es una herramienta extraña para los maestros, especialmente Powerpoint se ha vuelto muy familiar para la mayoría de los maestros, Powerpoint es como un compañero en nuestro trabajo. Sin embargo, la integración de complementos externos en Powerpoint para aumentar el atractivo de Slide no es conocida por todos. El día de hoy les mostraré a los docentes cómo crear Diapositivas interactivas con Powerpoint y Poll Everywhere, esto es sumamente importante cuando los docentes lo utilizan para repasar el conocimiento de los estudiantes o recopilar rápidamente las opiniones de los estudiantes sobre un tema determinado y las respuestas de los estudiantes también ayudarán a los docentes a orientar mejor sus horas de enseñanza.
1. Prepárate.
Para crear Diapositivas interactivas en Powerpoint con Poll Everywhere, los maestros deben crear una cuenta en el sitio web: https://www.polleverywhere.com (Cómo crear es muy fácil, por lo que no instruyo aquí)
Instale el complemento Polleverywhere en el Powerpoint de su maestro.
Para instalar este complemento, los profesores van a la dirección: https://www.polleverywhere.com/app/ –> Los profesores seleccionan Windows Powerpoint y luego hacen clic en Descargar para descargar e instalar.

Nota: Si algún maestro usa Office 365 o 2019, Polleverywhere está disponible en Insertar -> Complemento para que los maestros ya no necesiten instalarlo. Los profesores solo tienen que ir a Insertar -> Complemento -> Obtener complemento -> buscar Encuesta en todas partes

Una vez completada la instalación, inicie Microsoft Powerpoint, los profesores verán una pestaña adicional llamada Poll Everywhere en la cinta de opciones del profesor .

2. Comience con la primera encuesta en Powerpoint
Paso 1: crea una nueva diapositiva.
Paso 2: en la cinta, los profesores hacen clic en Sondear en todas partes -> Nuevo -> Actividad
Paso 3: Proceda a iniciar sesión con la cuenta que creó el profesor.
Paso 4: Elija un tipo de pregunta
Aquí, los maestros deben elegir el tipo de pregunta correcto para usar en sus diapositivas.
- Opción múltiple: pregunta de opción múltiple
- Nube de palabras: El tipo de pregunta cuyas respuestas están en formato Texto y reorganizadas en forma de nube (Keyword Cloud)
- Preguntas y respuestas: Preguntas y respuestas
- Imagen en la que se puede hacer clic: Seleccionar imagen
- Encuesta: Formulario de formulario de opinión
- Abierta: pregunta abierta
- Competencia: Competencia.
- … hay muchos otros tipos de preguntas, profesores muy diversos lo descubrirán más adelante.
Paso 5: Crea la primera pregunta.
El método de implementación para los tipos de preguntas no es muy diferente aquí Nam utilizará la opción múltiple como un ejemplo ilustrativo.

- Aquí, el maestro completa el título de la pregunta en el cuadro Título
- Ingrese sus opciones de respuesta en los cuadros de respuesta a continuación.
- Haga clic en Agregar opción para agregar opciones de respuesta a la pregunta.
- Haga clic en el botón Marcar correcto
 para marcar la respuesta correcta
para marcar la respuesta correcta
Los profesores pueden agregar imágenes a las opciones de respuesta haciendo clic en el ícono Cargar imagen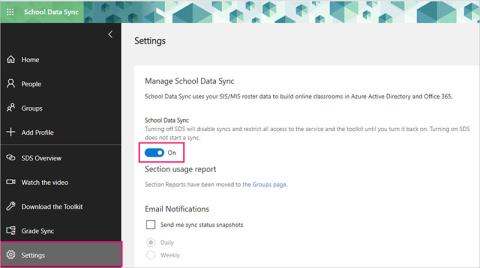 para cargar imágenes. Los profesores también pueden eliminar opciones de respuesta haciendo clic en el botón Eliminar opción de respuesta
para cargar imágenes. Los profesores también pueden eliminar opciones de respuesta haciendo clic en el botón Eliminar opción de respuesta 
Paso 6: Haga clic en Insertar para agregar la Encuesta y la Diapositiva del maestro. PowerPoint agregará automáticamente una diapositiva para contener la encuesta del maestro. Es simple, verdad, ahora maestros, experimenten sus diapositivas, será muy interesante.

Las respuestas de los alumnos se mostrarán justo en la diapositiva del profesor, y también podrán observarlas.

Los profesores también pueden cambiar algunos de los ajustes de sus diapositivas para adaptarlos a sus necesidades.
- Activar: ¿Permitir que la diapositiva funcione o no?
- Mostrar respuestas: permite mostrar la respuesta o no
- Mostrar Correcto: Muestra la respuesta correcta.
- Bloquear: Bloquear, cuando el profesor elija esta opción, el estudiante ya no podrá responder la pregunta.
- Borrar respuestas: elimina las respuestas.
Además, los profesores también pueden aprender más configuraciones en Configuración visual
3. ¿Cómo lo usarán los estudiantes?
Cuando el maestro presente la diapositiva, el maestro le enseñará la diapositiva de la siguiente manera:
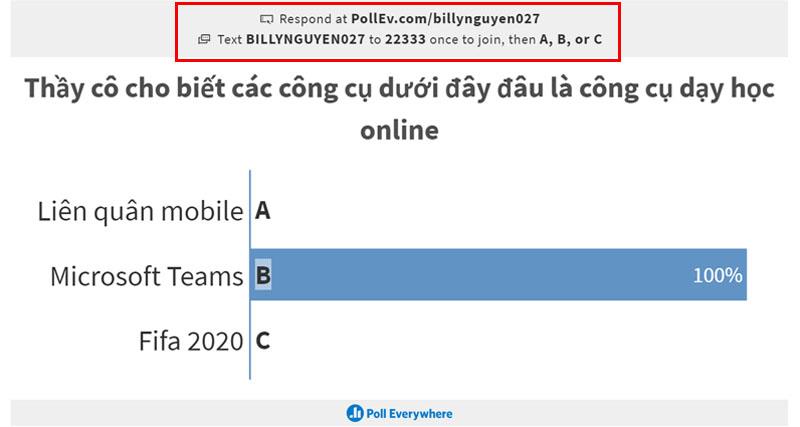
Los estudiantes tienen 2 formas de usar Polleverywhere e interactuar con la diapositiva del maestro
camino 1 . Los estudiantes acceden al sitio web: https://pollEv.com/ e ingresan la identificación del maestro (Mi ejemplo es: billynguyen027 ) -> Haga clic en Unirse para comenzar a interactuar.

Método 2: los estudiantes pueden descargar la aplicación Poll Everywhere en sus teléfonos y usarla a través de la aplicación.
Los estudiantes también ingresan la identificación del maestro en la aplicación, luego ingresan el nombre del estudiante (si lo usa por primera vez) y comienzan a interactuar.

4. Las principales funciones de la barra de herramientas Poll Everywhere
A continuación, intente otros tipos de preguntas usted mismo. Por ahora, tomemos un momento para conocer algunas de las funciones principales de la barra de herramientas Poll Everywhere.

- Sincronizar: permite a los profesores sincronizar las diapositivas actuales o todas.
- Borrar respuestas: Eliminar respuestas
- Nuevo: Crear nuevas actividades interactivas.
- Insertar: permite a los profesores insertar algún contenido como: actividad, captura de pantalla, página web o video.
- Editar: permitir que los profesores editen el contenido
Además, tenemos algunas funciones más en el marco de configuración: como Cuenta, Configuración, ayuda, soporte de contacto.
Aquí hay algunos pasos básicos para ayudar a los maestros a implementarlos fácilmente. Deseo que los maestros tengan diapositivas muy satisfactorias y lecciones interesantes.
Para más referencia: Instrucciones para crear videos interactivos con Microsoft Stream





 para marcar la respuesta correcta
para marcar la respuesta correcta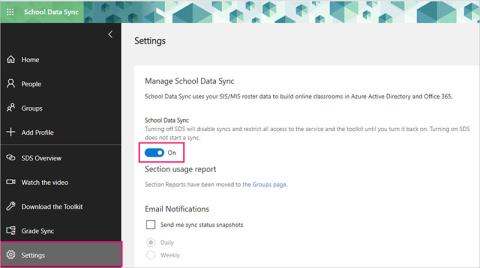 para cargar imágenes. Los profesores también pueden eliminar opciones de respuesta haciendo clic en el botón Eliminar opción de respuesta
para cargar imágenes. Los profesores también pueden eliminar opciones de respuesta haciendo clic en el botón Eliminar opción de respuesta