Cómo encontrar al último asaltante en Minecraft

Si alguna vez te has encontrado al final de una incursión de Minecraft, buscando al último asaltante para eliminar, no estás solo. Muchos jugadores han tenido eso.
Poll Everywhere ciertamente ya no es una herramienta extraña para los maestros, especialmente Powerpoint se ha vuelto muy familiar para la mayoría de los maestros, Powerpoint es como un compañero en nuestro trabajo. Sin embargo, la integración de complementos externos en Powerpoint para aumentar el atractivo de Slide no es conocida por todos. El día de hoy les mostraré a los docentes cómo crear Diapositivas interactivas con Powerpoint y Poll Everywhere, esto es sumamente importante cuando los docentes lo utilizan para repasar el conocimiento de los estudiantes o recopilar rápidamente las opiniones de los estudiantes sobre un tema determinado y las respuestas de los estudiantes también ayudarán a los docentes a orientar mejor sus horas de enseñanza.
1. Prepárate.
Para crear Diapositivas interactivas en Powerpoint con Poll Everywhere, los maestros deben crear una cuenta en el sitio web: https://www.polleverywhere.com (Cómo crear es muy fácil, por lo que no instruyo aquí)
Instale el complemento Polleverywhere en el Powerpoint de su maestro.
Para instalar este complemento, los profesores van a la dirección: https://www.polleverywhere.com/app/ –> Los profesores seleccionan Windows Powerpoint y luego hacen clic en Descargar para descargar e instalar.

Nota: Si algún maestro usa Office 365 o 2019, Polleverywhere está disponible en Insertar -> Complemento para que los maestros ya no necesiten instalarlo. Los profesores solo tienen que ir a Insertar -> Complemento -> Obtener complemento -> buscar Encuesta en todas partes

Una vez completada la instalación, inicie Microsoft Powerpoint, los profesores verán una pestaña adicional llamada Poll Everywhere en la cinta de opciones del profesor .

2. Comience con la primera encuesta en Powerpoint
Paso 1: crea una nueva diapositiva.
Paso 2: en la cinta, los profesores hacen clic en Sondear en todas partes -> Nuevo -> Actividad
Paso 3: Proceda a iniciar sesión con la cuenta que creó el profesor.
Paso 4: Elija un tipo de pregunta
Aquí, los maestros deben elegir el tipo de pregunta correcto para usar en sus diapositivas.
Paso 5: Crea la primera pregunta.
El método de implementación para los tipos de preguntas no es muy diferente aquí Nam utilizará la opción múltiple como un ejemplo ilustrativo.

 para marcar la respuesta correcta
para marcar la respuesta correctaLos profesores pueden agregar imágenes a las opciones de respuesta haciendo clic en el ícono Cargar imagen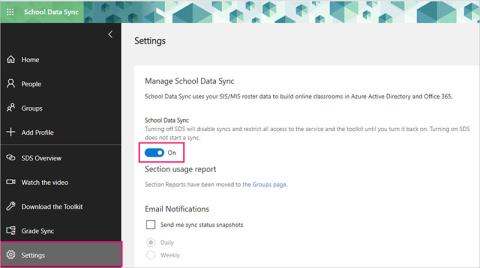 para cargar imágenes. Los profesores también pueden eliminar opciones de respuesta haciendo clic en el botón Eliminar opción de respuesta
para cargar imágenes. Los profesores también pueden eliminar opciones de respuesta haciendo clic en el botón Eliminar opción de respuesta 
Paso 6: Haga clic en Insertar para agregar la Encuesta y la Diapositiva del maestro. PowerPoint agregará automáticamente una diapositiva para contener la encuesta del maestro. Es simple, verdad, ahora maestros, experimenten sus diapositivas, será muy interesante.

Las respuestas de los alumnos se mostrarán justo en la diapositiva del profesor, y también podrán observarlas.

Los profesores también pueden cambiar algunos de los ajustes de sus diapositivas para adaptarlos a sus necesidades.
Además, los profesores también pueden aprender más configuraciones en Configuración visual
3. ¿Cómo lo usarán los estudiantes?
Cuando el maestro presente la diapositiva, el maestro le enseñará la diapositiva de la siguiente manera:
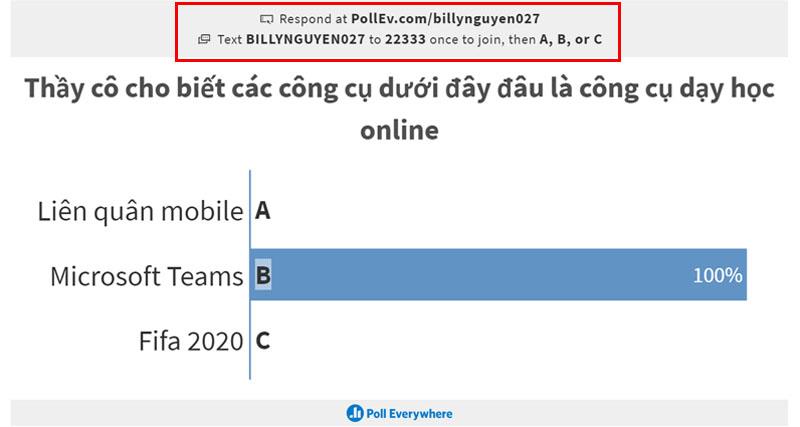
Los estudiantes tienen 2 formas de usar Polleverywhere e interactuar con la diapositiva del maestro
camino 1 . Los estudiantes acceden al sitio web: https://pollEv.com/ e ingresan la identificación del maestro (Mi ejemplo es: billynguyen027 ) -> Haga clic en Unirse para comenzar a interactuar.

Método 2: los estudiantes pueden descargar la aplicación Poll Everywhere en sus teléfonos y usarla a través de la aplicación.
Los estudiantes también ingresan la identificación del maestro en la aplicación, luego ingresan el nombre del estudiante (si lo usa por primera vez) y comienzan a interactuar.

4. Las principales funciones de la barra de herramientas Poll Everywhere
A continuación, intente otros tipos de preguntas usted mismo. Por ahora, tomemos un momento para conocer algunas de las funciones principales de la barra de herramientas Poll Everywhere.

Además, tenemos algunas funciones más en el marco de configuración: como Cuenta, Configuración, ayuda, soporte de contacto.
Aquí hay algunos pasos básicos para ayudar a los maestros a implementarlos fácilmente. Deseo que los maestros tengan diapositivas muy satisfactorias y lecciones interesantes.
Para más referencia: Instrucciones para crear videos interactivos con Microsoft Stream
Si alguna vez te has encontrado al final de una incursión de Minecraft, buscando al último asaltante para eliminar, no estás solo. Muchos jugadores han tenido eso.
JavaScript es uno de los motores más poderosos detrás de la web interactiva. Este lenguaje de programación permite que las páginas web respondan a sus acciones en tiempo real.
Los televisores Hisense están calificados como uno de los mejores televisores ROKU del mercado. Sin embargo, es posible que a veces te encuentres con una notificación del código de error 014.50 en tu televisor al intentar
Te sientas frente a tu computadora para comenzar a jugar un agradable y relajante juego de Minecraft y luego, ¡bang!, te golpea el temido error JNI. El JNI
¿Estás buscando una manera de volver a ver Instagram Reels que disfrutaste hace algún tiempo? Si es así, estás en el lugar correcto. IG Reels te permite crear un vídeo
https://www.youtube.com/watch?v=K-lkOeKd4xY Probablemente ya sepas que recibes una notificación automáticamente si te etiquetan en una historia de Instagram. Puede
Cuando navega por Internet con Google Chrome, almacena pequeños datos llamados cookies para mejorar su experiencia en línea. Si bien es útil, la acumulación
La autocorrección es una excelente ayuda para la escritura, especialmente si no sabes cuál es la ortografía correcta. Sin embargo, la función puede volverse rápidamente
Las filas en blanco en Excel pueden ser increíblemente molestas, haciendo que la hoja parezca descuidada y dificultando la navegación de datos. Los usuarios pueden eliminar permanentemente cada fila
Crear un video cautivador es vital para impulsar su presencia en las redes sociales, promocionar su marca, generar conciencia sobre los acontecimientos actuales, etc.
Si deseas optimizar tu experiencia de HubSpot, necesitarás administrar y segmentar tus contactos, empresas, negocios u objetos personalizados de una manera más
Los usuarios de Instagram pueden personalizar sus Historias de muchas maneras. Una manera perfecta es agregar música de fondo a una historia de Instagram para hacerla más interesante.
¿Quieres encontrar una canción tarareando o cantando su melodía a través de tu iPhone o Android? Siga esta guía para aprender cómo hacerlo.
¿Tienes un hijo Sim que está ansioso por vivir aventuras al aire libre más allá de las paredes de su casa? Cuando tu amado Sim se una a los Scouts, podrá tener
Minecraft, el querido juego sandbox que ha capturado los corazones de los jugadores de todo el mundo, ofrece un mundo ilimitado de creatividad y exploración. Uno de los
Los dispositivos Ring Doorbell se están volviendo cada vez más populares. Son excelentes adiciones a cualquier hogar, porque mejoran drásticamente la seguridad,
Aprenda a utilizar la plantilla CapCut ¿Por qué te gusto? para que tus videos se destaquen y atraigan más vistas.
Intentar gestionar controles remotos en 2024 es como intentar gestionar facturas. Afortunadamente, si estás usando un Fire Stick para transmitir tus programas favoritos y
Un buen sitio web creado con Squarespace puede mejorar significativamente su presencia en línea y atraer más visitantes a su negocio. Pero hay una manera de
¿Alguna vez estuviste en el trabajo o en la escuela y te apareció una notificación de iMessage que no querías que nadie más viera? Afortunadamente, hay formas de detenerlo.


















