Cómo habilitar las cookies

Cualquiera que haya estado en línea probablemente se haya topado con una ventana emergente que dice: "Este sitio utiliza cookies". Siempre tienes la opción de aceptar todo
Manual de enseñanza : OneNote Class Notebook es un complemento de OneNote , una aplicación para ayudar a los profesores a configurar OneNote en su salón de clases. Esta aplicación ayudará a los profesores a crear un cuaderno de clase, incluidos tres tipos de cuadernos:
Pasos a seguir
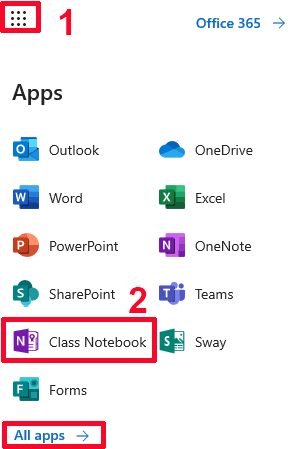
Crear un cuaderno de clase
Los profesores hacen clic en Crear bloc de notas de clase en el asistente de bloc de notas de clase.
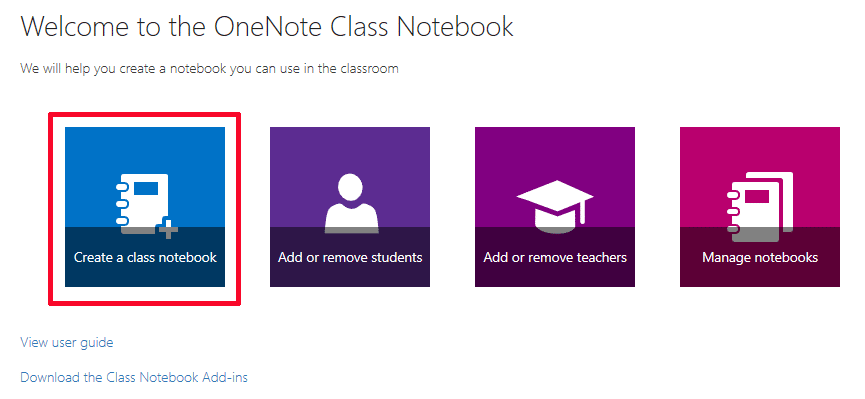
El asistente lo guiará a través de los siguientes pasos para configurar su computadora portátil:
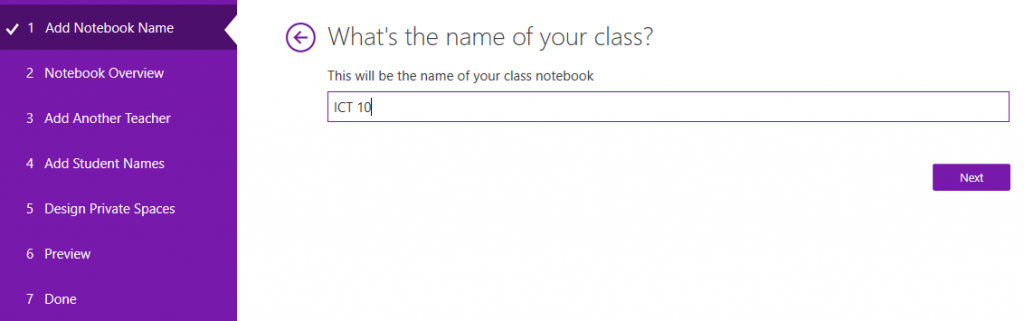
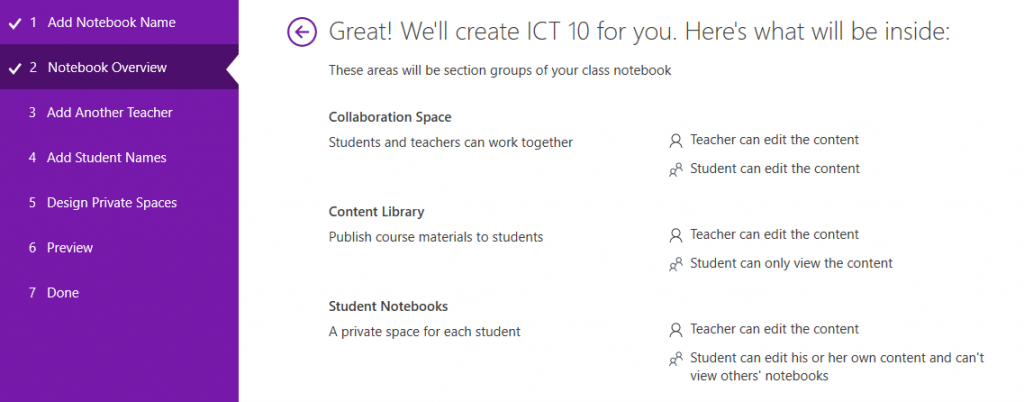
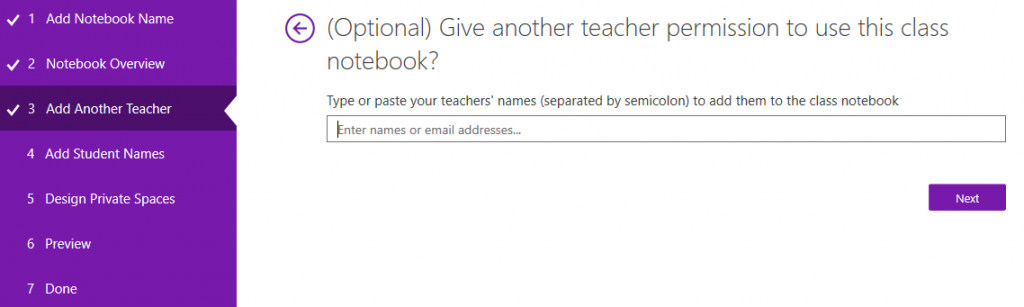
Agregue a sus alumnos al bloc de notas por nombre, nombre de grupo o dirección de correo electrónico. Nombres de alumnos o nombres de grupos, correos electrónicos separados por puntos.
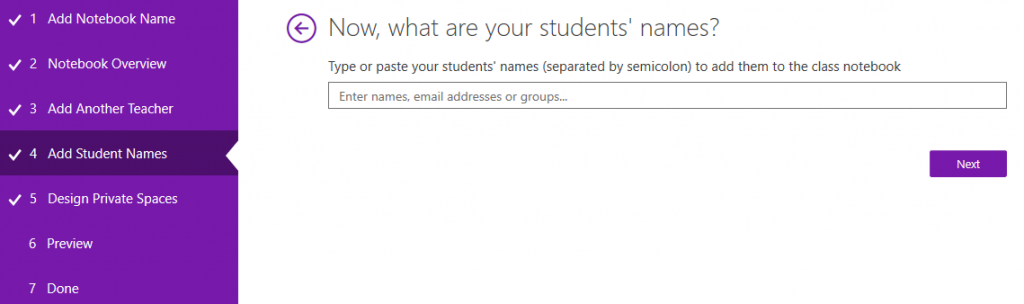
Aquí, Class Notebook sugerirá a los maestros para algunos componentes, los maestros pueden agregar o eliminar completamente aquí.
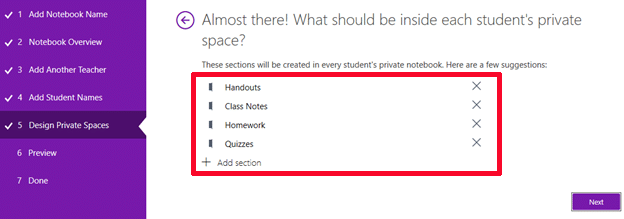
Si necesita cambiar, el maestro puede volver a los pasos anteriores para restablecer
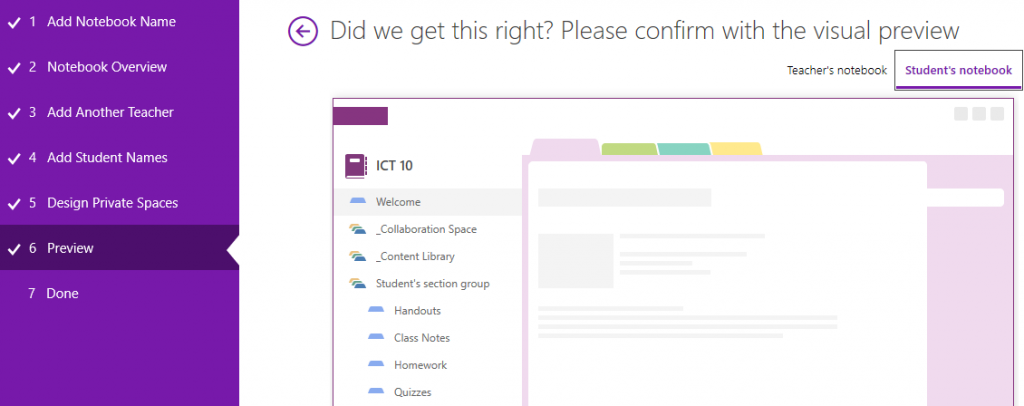
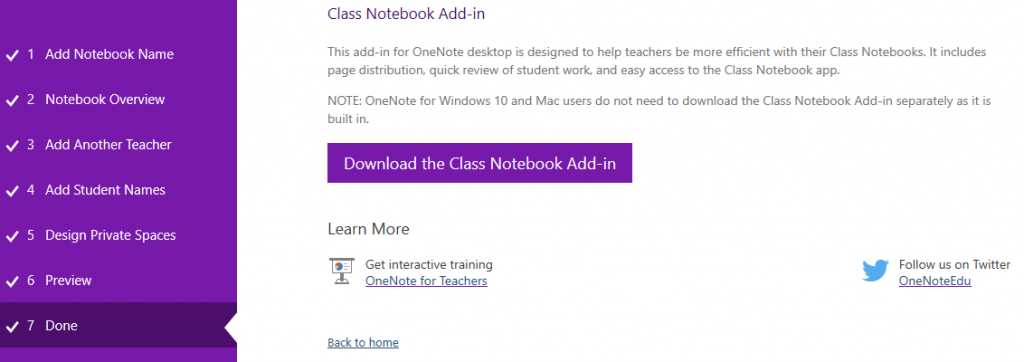
Aquí, Class Notebook sugerirá a los maestros que descarguen e instalen Class Notebook en su computadora para un uso más efectivo y fácil. Si usa OneNote para Windows 10 y Mac, no necesita instalarlo porque ya está disponible en OneNote.
Añadir otro profesor al bloc de notas de clase
Si el maestro aún no ha agregado un co-maestro en la configuración del libro, puede agregarlo más tarde siguiendo las instrucciones a continuación.
O
OneNote para Mac : seleccione la pestaña Class Notebook , luego Manage Class Notebook , luego Add/Remove Teacher
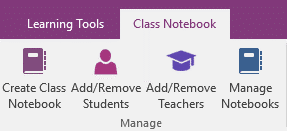
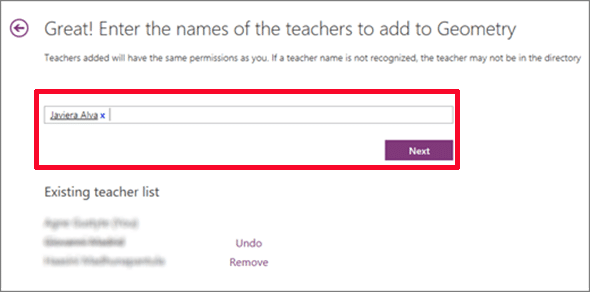
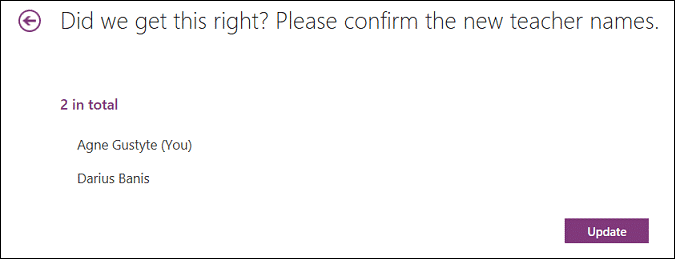
Los maestros agregados por ellos recibirán un correo electrónico con un enlace a su cuaderno.
Agregar estudiantes al Bloc de notas de clase del profesor
Para agregar estudiantes al libro de clase, el estudiante necesita una cuenta de Office 365 en la escuela del maestro antes de que el maestro pueda agregar estudiantes al cuaderno.
Los maestros siguen estos pasos:
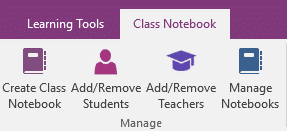
OneNote para Mac : seleccione la pestaña Class Notebook , luego Manage Notebooks y luego Add/Remove Students .
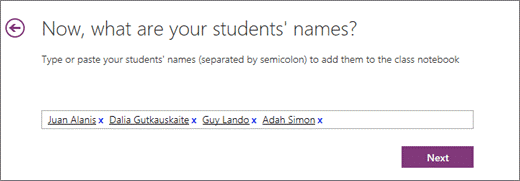
Los estudiantes que haya agregado recibirán un correo electrónico con un enlace a su libreta.
Gestión de blocs de notas de clase
Para administrar otras funciones del Bloc de notas de clase del profesor, haga clic en el botón Administrar bloc de notas.
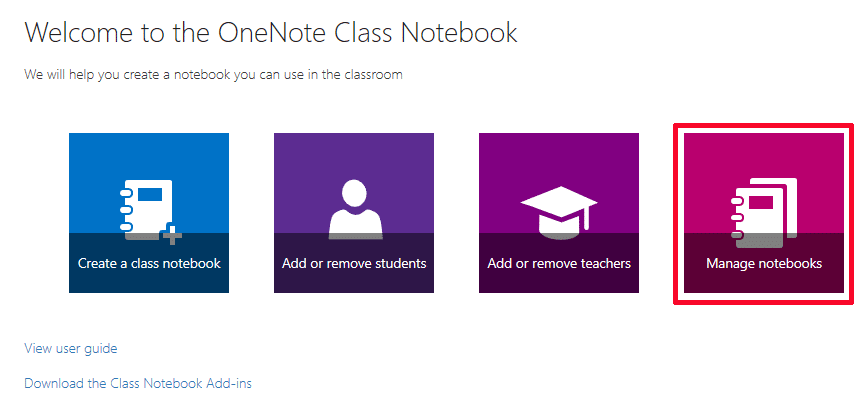
Bloc de notas de clase mostrará una página que muestra todos los blocs de notas de clase creados por el profesor, así como información para cada personalización.
Las opciones incluyen:
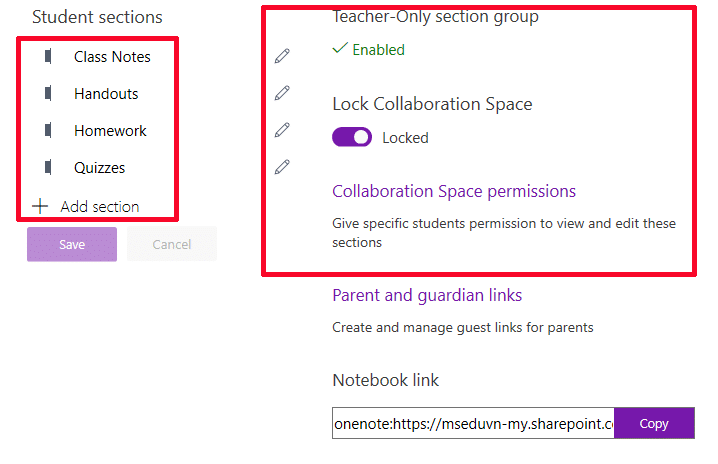
¿Qué deben preparar los maestros?
Cualquiera que haya estado en línea probablemente se haya topado con una ventana emergente que dice: "Este sitio utiliza cookies". Siempre tienes la opción de aceptar todo
Calcular grandes cantidades de datos en Excel puede resultar abrumador y consumir mucho tiempo, por lo que la automatización es útil. Si utiliza Excel con regularidad, podrá
¿Es hora de reemplazar la correa de tu Apple Watch? Le mostraremos cómo quitarse la correa del Apple Watch en este útil tutorial.
Las ventanas emergentes web se han convertido en sinónimos de páginas no deseadas que la mayoría de los navegadores las bloquean de forma predeterminada. Sin embargo, de vez en cuando, un sitio puede tener una
Sims 4 es la última entrega de una franquicia de juegos que comenzó hace casi 20 años. Hoy en día, ofrece funciones y configuraciones ocultas para brindar a los usuarios
A medida que la vida se vuelve más virtual, saber cómo enviar con éxito un archivo adjunto en su aplicación Messenger, ya sea por motivos comerciales o personales, tiene
Hay muchas razones por las que te puede encantar filmar y editar. Puedes filmar los lugares que visitaste, las personas que amas y capturar cualquier momento especial que desees.
Si encontró un error de manifiesto de Steam no disponible, el cliente Steam no pudo acceder al manifiesto. El error ocurre cuando la plataforma no puede encontrar
Con Google Maps, puedes visitar nuevos lugares sin preocuparte por perderte. Todo lo que necesita hacer es ingresar su ubicación de inicio y destino,
Durante el registro de una cuenta en Telegram, debe agregar un número de teléfono a sus datos personales. Si tienes curiosidad por confirmar la de otra persona
Aunque fue creado por la empresa matriz de TikTok, CapCut ofrece mucho más control sobre un vídeo que TikTok. Puede utilizar las excelentes herramientas de edición de CapCut para
Si prefiere mantener su privacidad ocultando el espacio detrás de usted durante las llamadas de Zoom, puede que le convenga utilizar el desenfoque de Zoom.
Descubra cómo transformar su Amazon Echo Show en un marco de fotos digital con Amazon Photos en esta guía.
Tienes la oportunidad de hacer de Chrome tu navegador predeterminado cuando lo uses por primera vez. Si omites el mensaje, aún puedes usar el navegador
Un formulario de pedido en línea ayuda a las empresas a recibir pedidos de sus clientes sin problemas. Con un formulario de pedido, los clientes pueden realizar pedidos de productos, realizar
Cuando se trata de simplicidad, seguridad y funciones, AnyDesk se convirtió instantáneamente en un éxito para compartir escritorio sin latencia, superando rápidamente a TeamViewer. Si usted
YouTube ofrece a los espectadores varias funciones de accesibilidad para mejorar su experiencia de visualización. Dos de ellos son subtítulos y subtítulos. Con reciente
Una parte clave de tus viajes interestelares en Starfield es la emoción de construir puestos de avanzada en mundos alienígenas. Los recursos que puedes obtener de estos
Ya investigó, tomó una decisión y desea invertir en una acción, pero los mercados aún no se han abierto. Afortunadamente, eso no es un problema porque
Descargar aplicaciones de Google Play Store debería ser un proceso sencillo. Sin embargo, los usuarios a veces pueden encontrar un problema donde la nota en el


















