Cómo forzar el reinicio del iPhone

Cuando estás usando tu iPhone y las aplicaciones comienzan a fallar o disminuir significativamente, normalmente reinicias tu dispositivo para que vuelva a funcionar correctamente. Pero
Microsoft introdujo PowerToys en Windows 95 pero lo suspendió. Debes estar preguntándote qué es PowerToys. PowerToys es un lugar para que los desarrolladores experimenten y trabajen con nuevas herramientas de utilidad, como ajustar la interfaz de usuario de Windows, cambiar la resolución, etc. Windows XP marcó la desaparición de PowerToys, pero volvió a Windows 10.
Microsoft anunció la reactivación de la herramienta en mayo diciendo que el código de la suite se lanzaría a la comunidad de código abierto. Esto permitirá a cualquiera crear herramientas de productividad para Windows. Actualmente, hay dos herramientas de utilidad disponibles, pero Microsoft planea agregar 10 más.
¿Qué es PowerToys?
PowerToys es una colección de programas para ayudar a mejorar la experiencia del usuario para un mejor rendimiento en Windows 10. Incluye específicamente:
Última guía de instalación de PowerToys
PowerToys es un proyecto de código abierto certificado por Microsoft. Por lo tanto, esta herramienta es segura de instalar en la computadora. Archivo de instalación de los últimos PowerToys en PowerToys@GitHub .
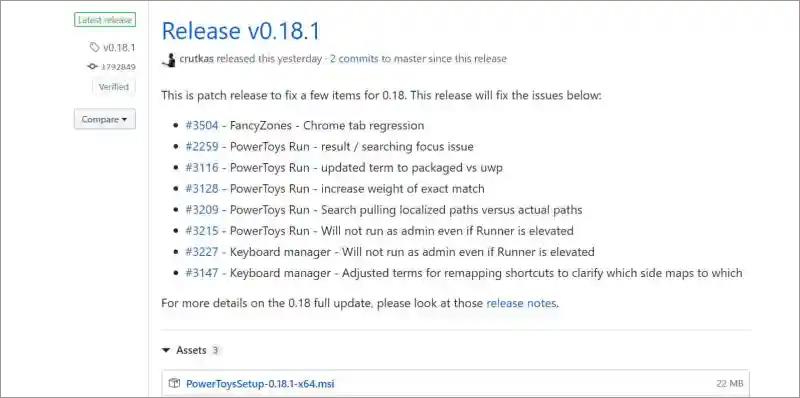
Una vez que haya pasado por el asistente de configuración básica, haga clic en el icono de PowerToys en el área de notificación de la barra de tareas. Haga doble clic para iniciarlo y verá una pantalla similar a la imagen de abajo.
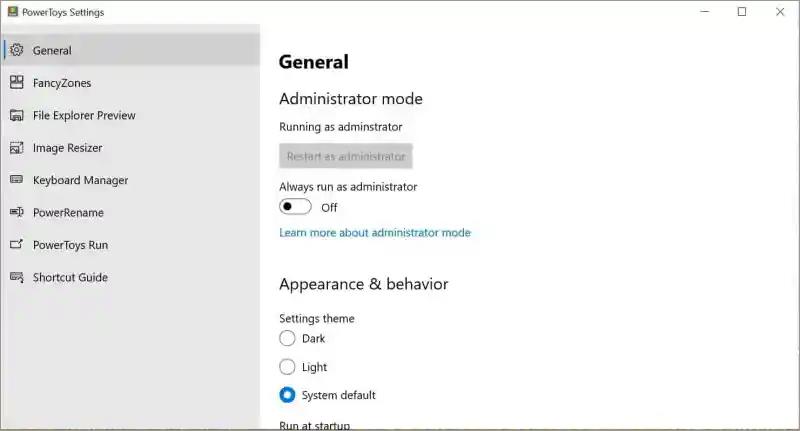
La primera pantalla es General seguida de los módulos disponibles. A medida que haya nuevos módulos disponibles, se agregarán a la lista. Curiosamente, puede elegir completamente si cada uso de PowerToys está habilitado o descargado. Entonces, si no usa ninguna función, puede desactivar la opción disponible en cada módulo en General.
2. Fancyzones
Esta herramienta crea áreas personalizadas en el escritorio para abrir y posicionar diferentes ventanas abiertas.
Abra PowerToys y haga clic en Editar zonas en FancyZones.
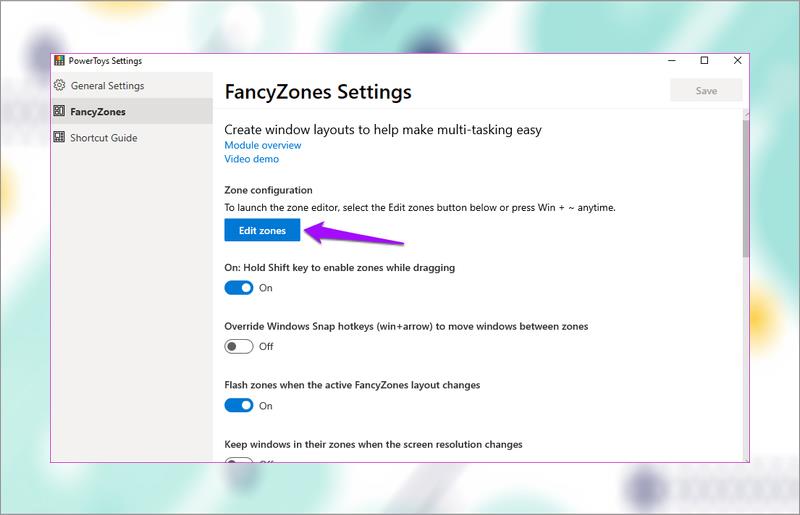
Se abrirá una nueva ventana con algunas zonas preconfiguradas. Puede hacer clic en el icono más o menos para cambiar la cantidad de esta área.
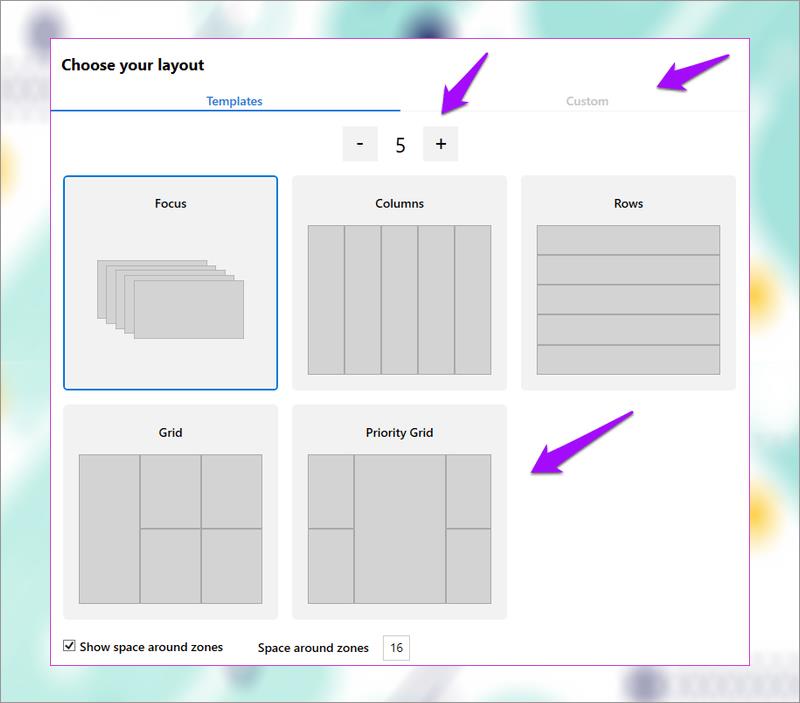
También puedes acceder al modo Focus para que cada ventana quede superpuesta. Hay dos configuraciones adicionales para controlar el margen alrededor de las áreas creadas al final. Haga clic en Aplicar cuando haya terminado. Si no ve el botón Aplicar, presione Alt++ para Spacemaximizar X la ventana.
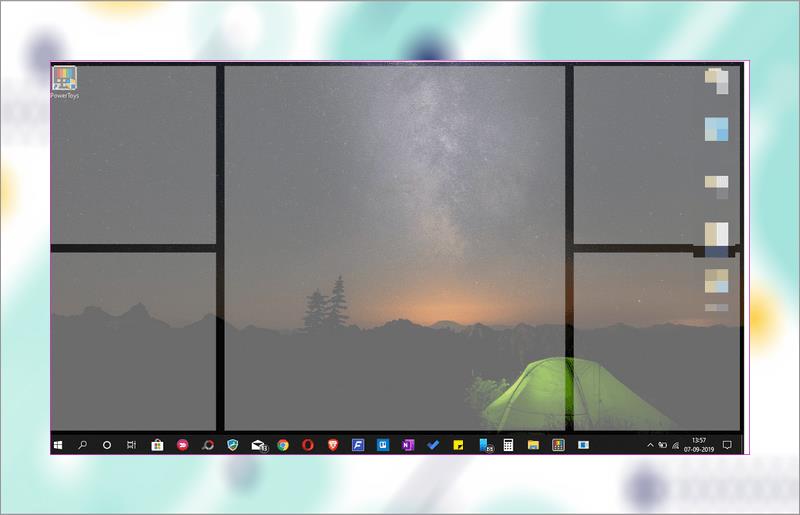
Así es como la aplicación divide el escritorio. Cuando se presiona la tecla Shift, arrastre y mantenga presionada una ventana (cualquier ventana de aplicación o carpeta) para colocarla en un área específica. Cambiará de tamaño automáticamente.
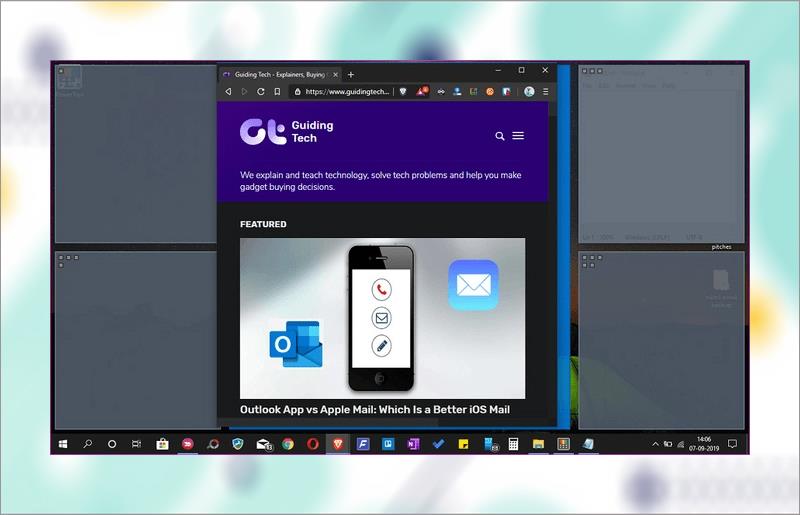
Esto es útil cuando se trabaja con múltiples aplicaciones y ventanas al mismo tiempo. La herramienta FancyZones es bastante útil para los bloggers que escriben y buscan, los comerciantes que usan varias ventanas abiertas, etc.
Haga clic en la pestaña Personalizado para crear un área personalizada. Simplemente cambie el tamaño desde el borde y siga creando nuevas áreas hasta que se llene la pantalla de inicio.
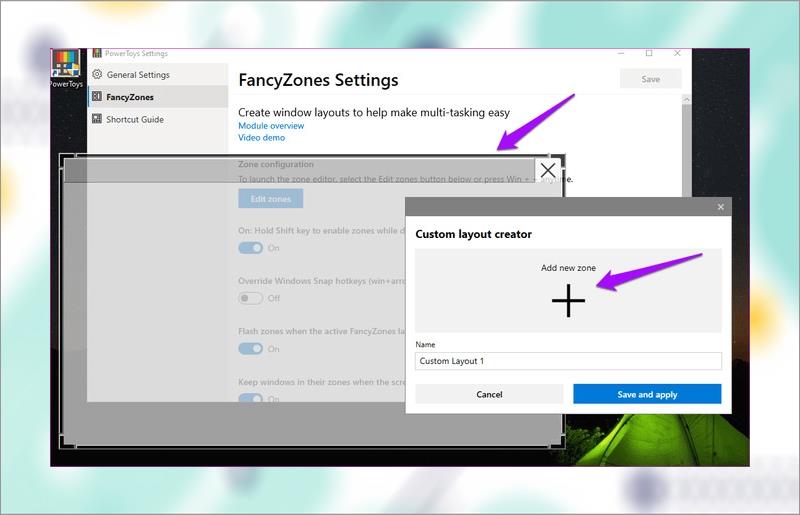
3. Instalar la guía de accesos directos
La Guía de accesos directos le proporcionará un conjunto de métodos abreviados de teclado. ¿Para qué se utilizan los atajos de teclado? Se utiliza para interactuar con el escritorio y el sistema operativo de Windows. Simplemente mantenga presionada la tecla de Windows durante unos segundos para activar la ventana emergente.
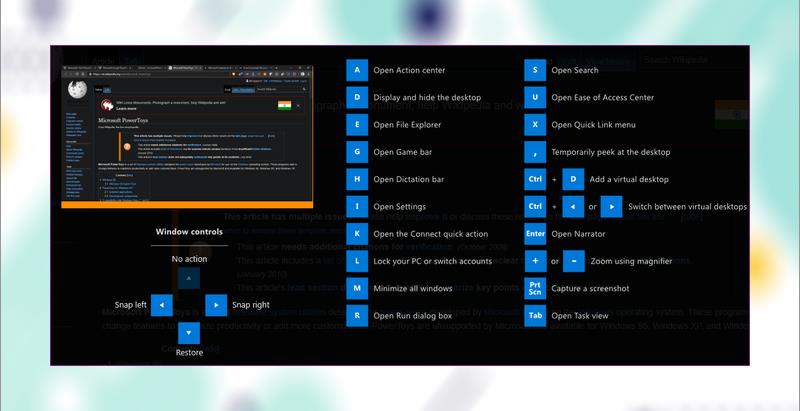
Te ofrece tres tipos diferentes de atajos de teclado:
Todos estos accesos directos funcionarán cuando se combinen con la tecla de Windows.
Por ejemplo, para abrir el Explorador de archivos, presionaría Win+ E en lugar de solo E. Además, todos estos accesos directos pueden funcionar con cualquier ventana abierta.
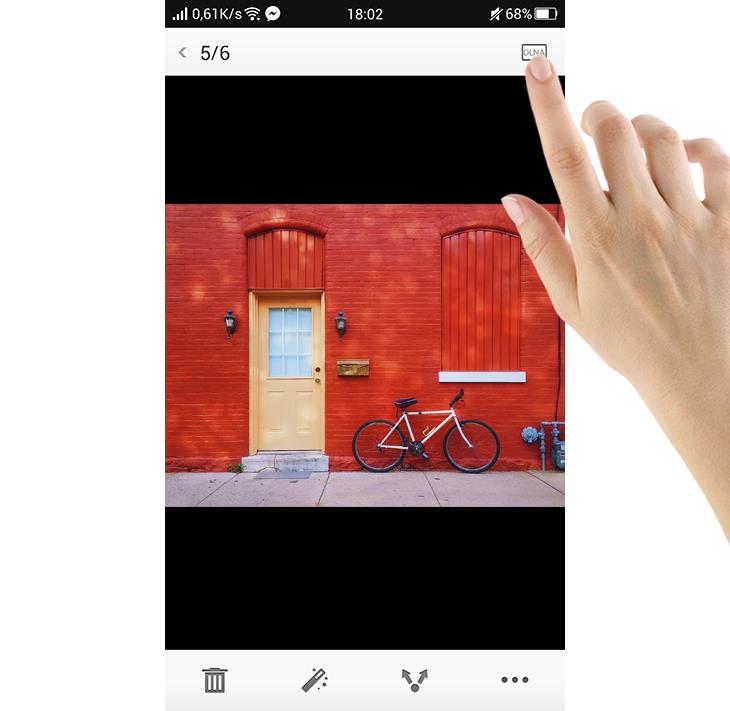
Puede controlar cuánto tiempo se tarda en iniciar la superposición de accesos directos después de mantener presionada la tecla de Windows. Ambos valores están en ms (1 segundo = 1000 milisegundos).
4. Caminante de la ventana
Window Walker es de hecho una de las funciones más útiles de PowerToys. Window Walker es esencialmente lo mismo que la combinación de teclas Alt+ Tab, pero en lugar de tener que recorrer todas las ventanas abiertas, puede escribir el programa que desee. Si a menudo tiene de 10 a 25 ventanas abiertas a la vez, esta característica será extremadamente útil.
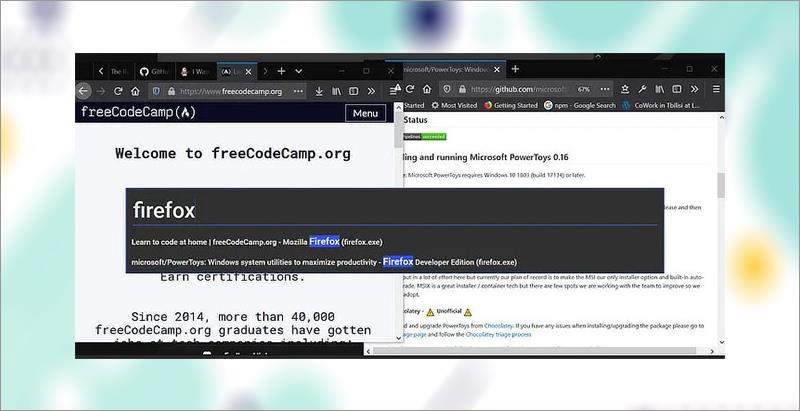
Window Walker es verdaderamente una de las funciones PowerToys más útiles
Ctrl+ Win.Enter.5. Cambiar el tamaño de la imagen
A veces es necesario recortar un montón de imágenes con los mismos parámetros de largo/ancho. Si posee PowerToys, tiene una buena opción básica en su menú contextual: Image Resizer.
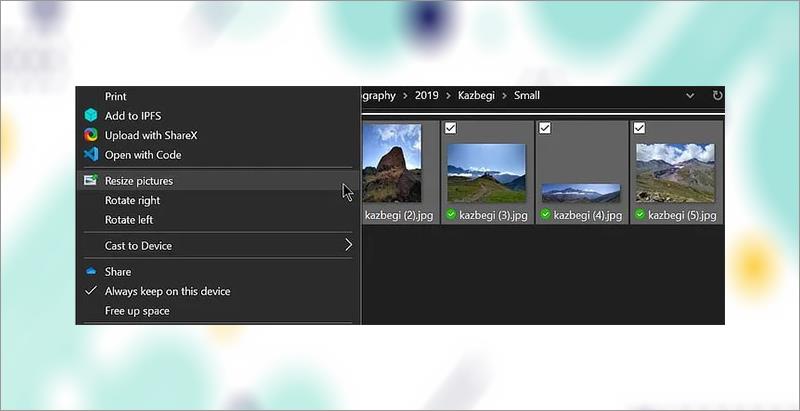
Seleccione Redimensionar imágenes
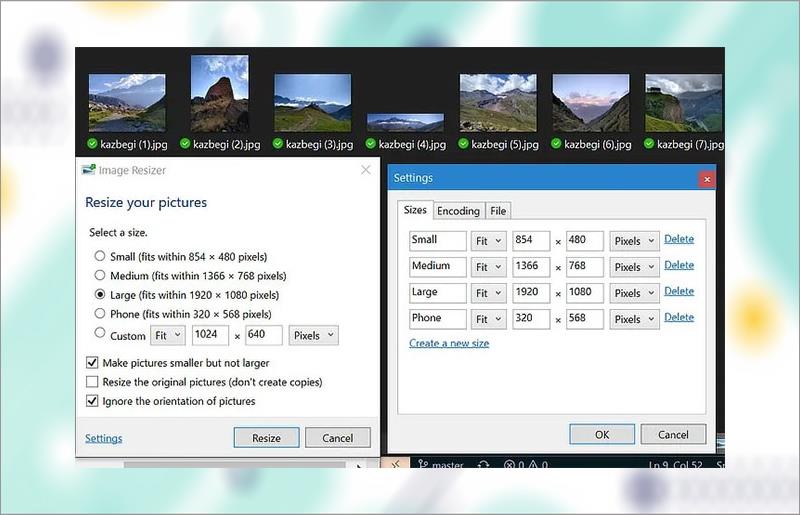
Elija el tamaño de la imagen y marque la configuración que desea
Esta herramienta no reemplaza por completo a los programas de terceros más potentes, pero es lo suficientemente rápida y sencilla para las tareas básicas.
6. Cambiar nombre por lotes en Windows 10 con PowerRename
Al igual que Image Resizer, PowerRename es bastante básico en comparación con otros programas disponibles, pero esto lo acerca un poco más a la funcionalidad nativa de Windows. Puede cambiar el nombre de archivos y carpetas usando buscar y reemplazar o, para tener más control, expresiones regulares.
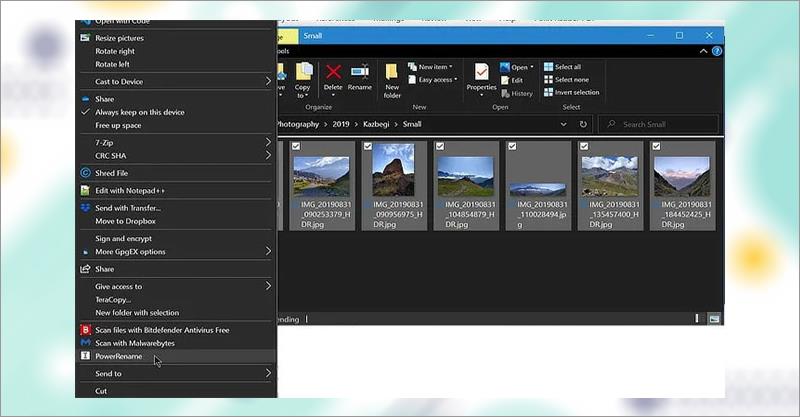
Seleccione PowerRename
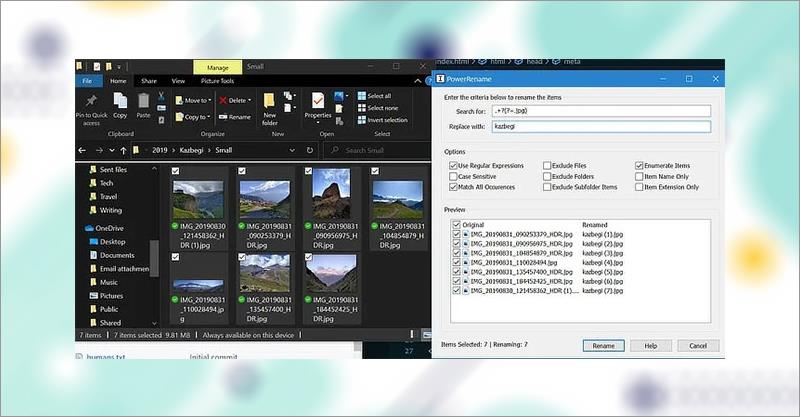
Ingrese lo que desea buscar y el texto que desea reemplazar
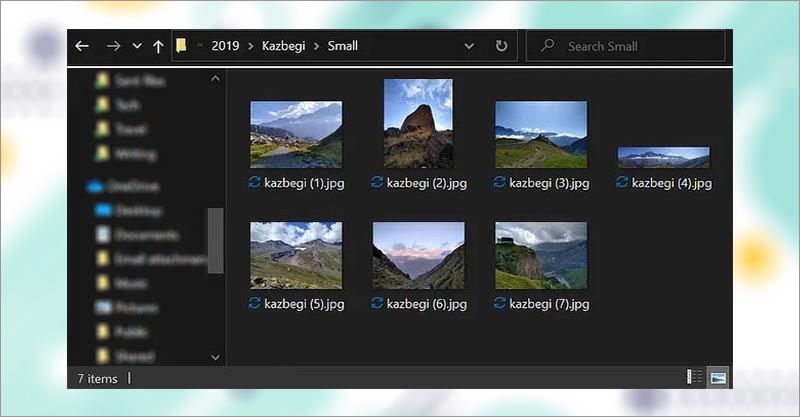
Haga clic en Cambiar nombre para realizar los cambios.
7. Explorador de archivos
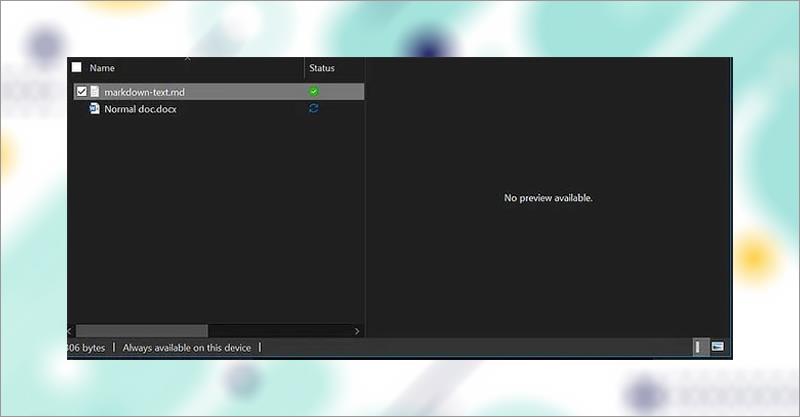
La ventana de vista previa en el Explorador de archivos le muestra el contenido del archivo sin tener que abrirlo
¿Sabía que la ventana de vista previa en el Explorador de archivos le muestra el contenido del archivo sin tener que abrirlo? Esta característica no es compatible con todos los tipos de archivos, razón por la cual Microsoft está utilizando PowerToys como una forma para que los desarrolladores agreguen soporte para los tipos que desean poder obtener una vista previa.
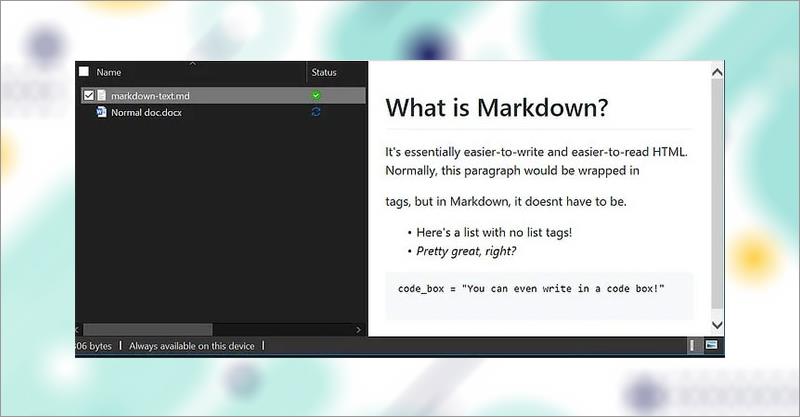
Habilitar esto agregará soporte para archivos .svg (vector) y .md (markdown).
Por ahora, habilitar esto agregará soporte para archivos .svg (vector) y .md (markdown), pero eso podría extenderse a más en el futuro.
8. Administrador de teclado
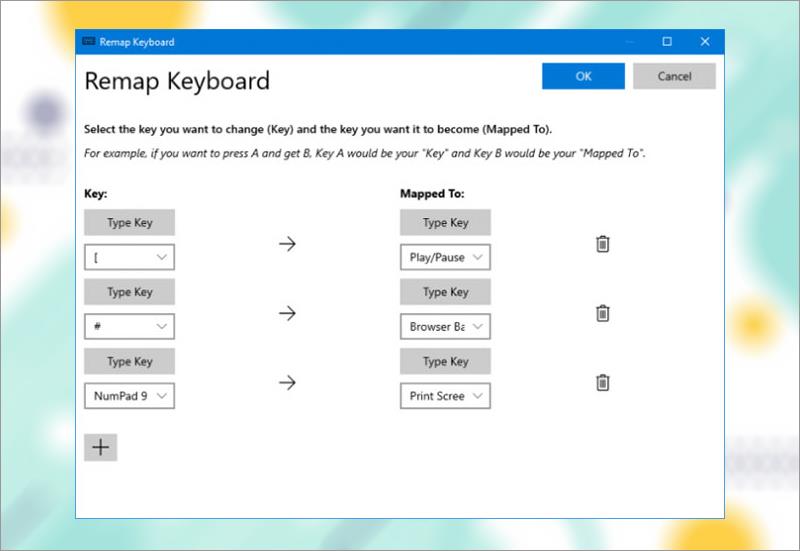
Administrador de teclado
Con Keyboard Manager , puede crear sus propios accesos directos o reorganizar los existentes. Esto se administra en la configuración de PowerToys, en la sección Administrador de teclado.
Por ejemplo, puede usar teclas poco comunes para controlar la reproducción de medios o navegar por el navegador. Alternativamente, puede hacer algo como cambiar el acceso directo Ctrl+ C (generalmente copiar texto) para pegar en su lugar.
Hay dos partes: Reasignar teclado para reasignar una sola tecla a otra y Reasignar atajos para reasignar un atajo a otro.
Haga clic en Reasignar una tecla o Reasignar un acceso directo . Haga clic en el ícono más para agregar la reasignación. A la izquierda está la tecla o acceso directo existente, y a la derecha está lo que desea reorganizar. Use el ícono de la papelera para descartar cualquier reasignación. Cuando haya terminado, haga clic en Aceptar.
9. Carrera de PowerToys
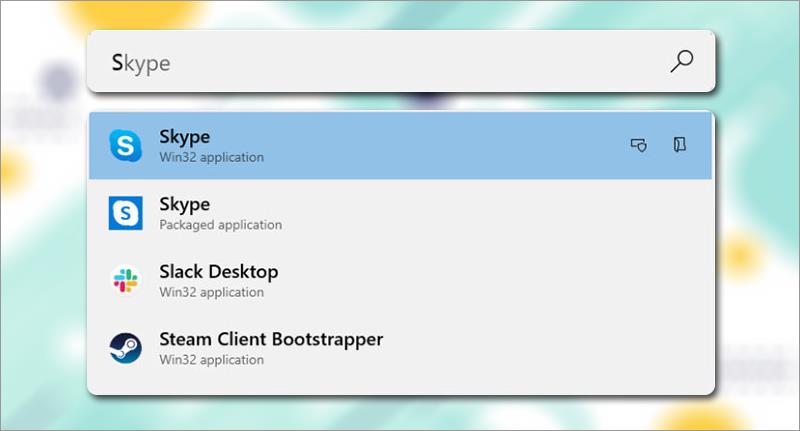
Carrera de PowerToys
PowerToys Run es un motor de búsqueda para iniciar rápidamente aplicaciones, archivos y carpetas. También puede usarlo para cambiar a cosas que ya tiene abiertas.
De manera predeterminada, presione Alt + barra espaciadora para abrir PowerToys Run (puede personalizar esta opción en la configuración de PowerToys). Luego simplemente comience a escribir para encontrar algo en la computadora. Use las teclas de flecha hacia arriba y hacia abajo para moverse entre los resultados y Enter para iniciar.
Si lo desea, use los íconos al lado de cada resultado para Iniciar como administrador (iniciar como administrador) o Abrir carpeta contenedora .
Las cosas recién están comenzando con PowerToys y esperan que pronto lleguen más herramientas de utilidad. Dado que el código del proyecto ahora es de código abierto, los desarrolladores de todo el mundo pueden participar y desarrollar herramientas de utilidad para PowerToys.
Microsoft ha lanzado Windows 10 "sabores" de PowerToys para que los pruebe. Tenga en cuenta que estas son compilaciones de vista previa y pueden comportarse de manera errática en el sistema.
Otros PowerToys en desarrollo incluyen un administrador de accesos directos, mejor búsqueda y administración de Alt+tab, monitoreo de batería, etc.
¡Te deseo éxito!
Explora más:
Cuando estás usando tu iPhone y las aplicaciones comienzan a fallar o disminuir significativamente, normalmente reinicias tu dispositivo para que vuelva a funcionar correctamente. Pero
Cualquiera que haya estado en línea probablemente se haya topado con una ventana emergente que dice: "Este sitio utiliza cookies". Siempre tienes la opción de aceptar todo
Calcular grandes cantidades de datos en Excel puede resultar abrumador y consumir mucho tiempo, por lo que la automatización es útil. Si utiliza Excel con regularidad, podrá
¿Es hora de reemplazar la correa de tu Apple Watch? Le mostraremos cómo quitarse la correa del Apple Watch en este útil tutorial.
Las ventanas emergentes web se han convertido en sinónimos de páginas no deseadas que la mayoría de los navegadores las bloquean de forma predeterminada. Sin embargo, de vez en cuando, un sitio puede tener una
Sims 4 es la última entrega de una franquicia de juegos que comenzó hace casi 20 años. Hoy en día, ofrece funciones y configuraciones ocultas para brindar a los usuarios
A medida que la vida se vuelve más virtual, saber cómo enviar con éxito un archivo adjunto en su aplicación Messenger, ya sea por motivos comerciales o personales, tiene
Hay muchas razones por las que te puede encantar filmar y editar. Puedes filmar los lugares que visitaste, las personas que amas y capturar cualquier momento especial que desees.
Si encontró un error de manifiesto de Steam no disponible, el cliente Steam no pudo acceder al manifiesto. El error ocurre cuando la plataforma no puede encontrar
Con Google Maps, puedes visitar nuevos lugares sin preocuparte por perderte. Todo lo que necesita hacer es ingresar su ubicación de inicio y destino,
Durante el registro de una cuenta en Telegram, debe agregar un número de teléfono a sus datos personales. Si tienes curiosidad por confirmar la de otra persona
Aunque fue creado por la empresa matriz de TikTok, CapCut ofrece mucho más control sobre un vídeo que TikTok. Puede utilizar las excelentes herramientas de edición de CapCut para
Si prefiere mantener su privacidad ocultando el espacio detrás de usted durante las llamadas de Zoom, puede que le convenga utilizar el desenfoque de Zoom.
Descubra cómo transformar su Amazon Echo Show en un marco de fotos digital con Amazon Photos en esta guía.
Tienes la oportunidad de hacer de Chrome tu navegador predeterminado cuando lo uses por primera vez. Si omites el mensaje, aún puedes usar el navegador
Un formulario de pedido en línea ayuda a las empresas a recibir pedidos de sus clientes sin problemas. Con un formulario de pedido, los clientes pueden realizar pedidos de productos, realizar
Cuando se trata de simplicidad, seguridad y funciones, AnyDesk se convirtió instantáneamente en un éxito para compartir escritorio sin latencia, superando rápidamente a TeamViewer. Si usted
YouTube ofrece a los espectadores varias funciones de accesibilidad para mejorar su experiencia de visualización. Dos de ellos son subtítulos y subtítulos. Con reciente
Una parte clave de tus viajes interestelares en Starfield es la emoción de construir puestos de avanzada en mundos alienígenas. Los recursos que puedes obtener de estos
Ya investigó, tomó una decisión y desea invertir en una acción, pero los mercados aún no se han abierto. Afortunadamente, eso no es un problema porque


















