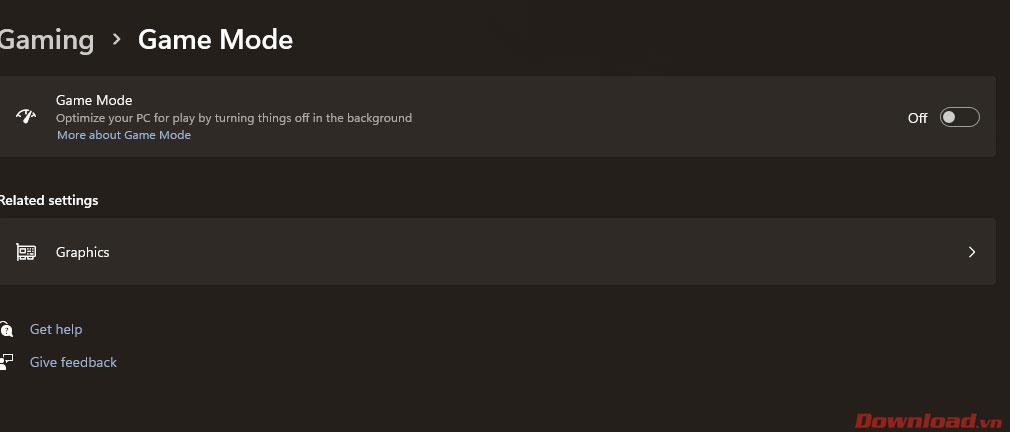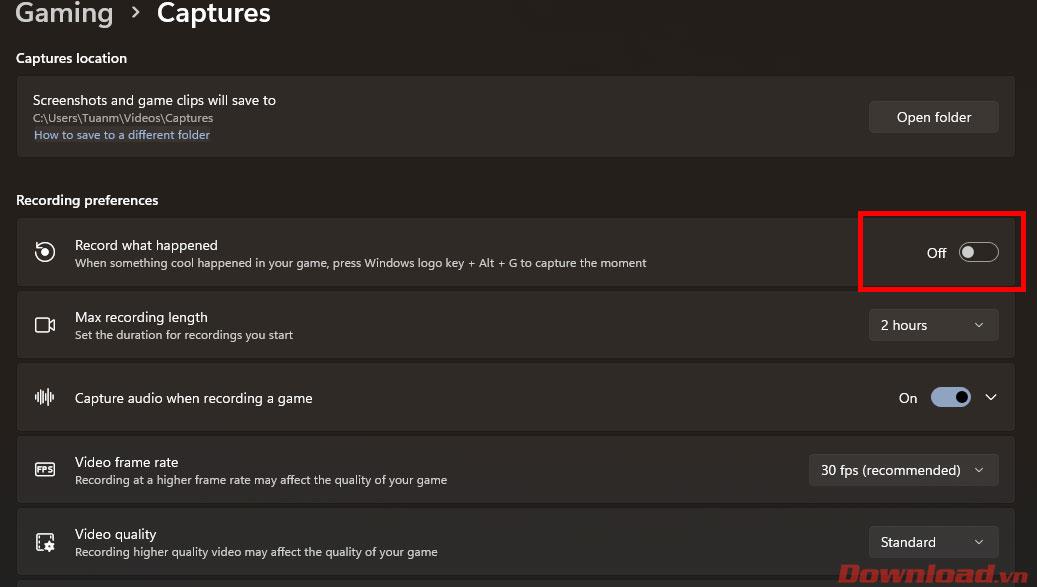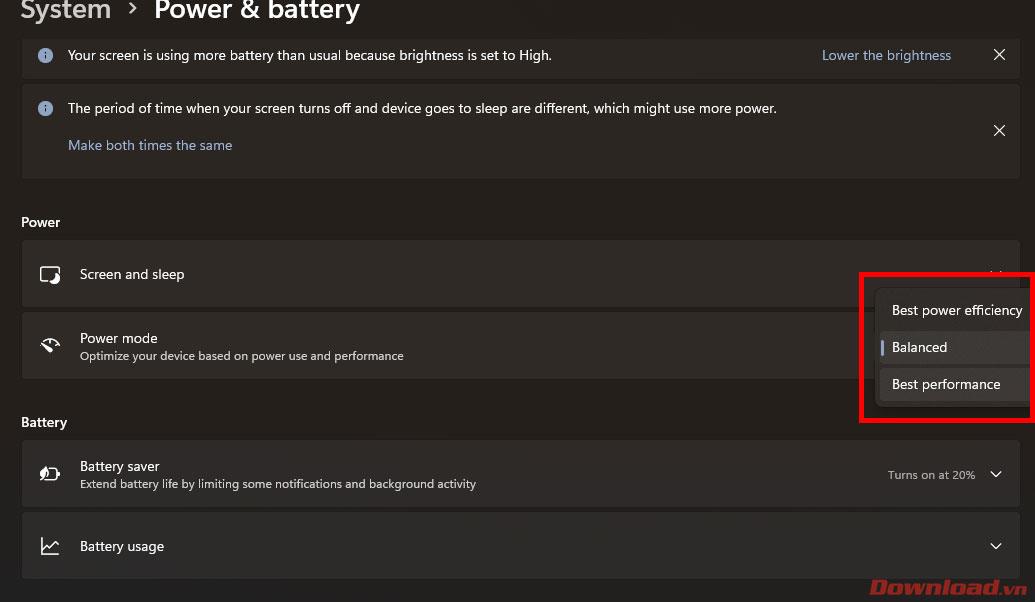Windows 11 es una plataforma de sistema operativo que se presenta como una calidad de juego mejorada, lo que ayuda a los jugadores a tener una experiencia mejor y más fluida. Sin embargo, mientras usas Windows 11, aún puedes aplicar algunos de los siguientes consejos para mejorar aún más la calidad del juego, específicamente la cantidad de fotogramas por segundo (FPS).

Guía de optimización de Windows 11 para aumentar FPS al jugar
Desactivar el modo de juego de Windows
El modo de juego de Windows se explica para evitar que Windows Update realice la instalación del controlador y envíe notificaciones de reinicio, además de cerrar automáticamente algunas aplicaciones en segundo plano para ejecutar juegos con mayor fluidez. Sin embargo, en realidad, muy pocos juegos se benefician de esta característica; por el contrario, algunos juegos FPS incluso provocan caídas de rendimiento. Así que lo mejor es que lo apagues.
Para desactivar el modo de juego de Windows 11, haga clic con el botón derecho en Inicio , luego seleccione Configuración -> Juegos -> Modo de juego y luego cambie el interruptor a la posición Apagado .
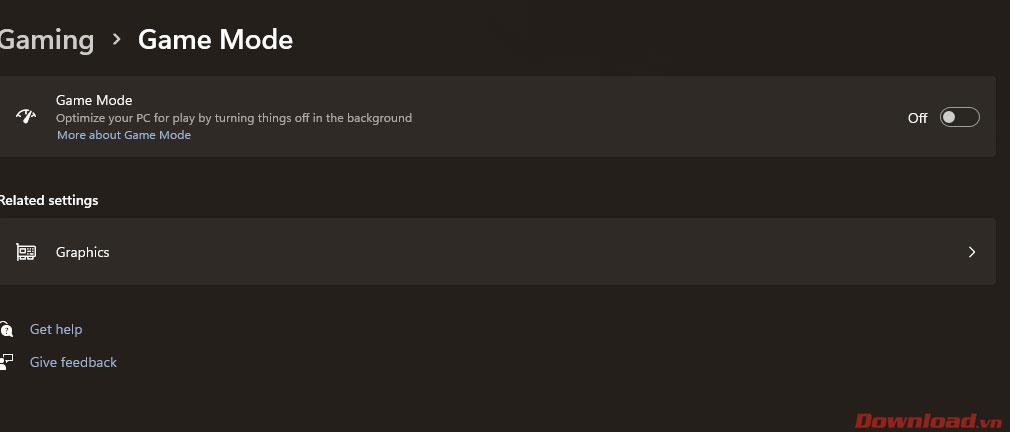
Desactive la función Grabar lo sucedido
Grabar lo que sucedió es una función en segundo plano que graba video mientras juegas. Esta es la causa de algunas o docenas de caídas de FPS en los juegos y, por supuesto, debes desactivarla para lograr un mayor rendimiento.
Esta función se encuentra en Configuración -> Juegos -> Capturas . Gira el botón en la línea Grabar lo que pasó a la posición Apagado.
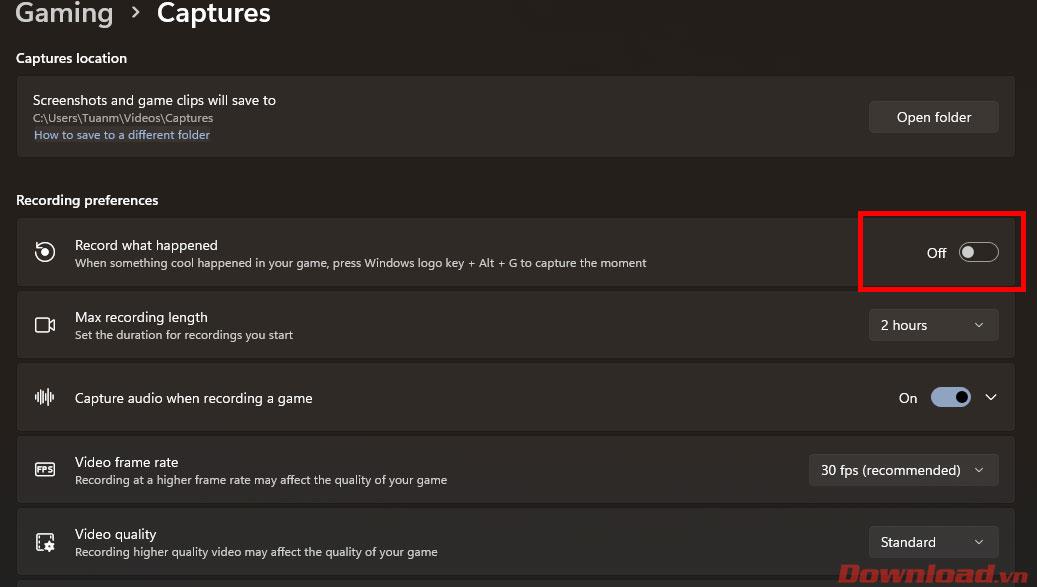
Apagar la barra de juegos de Xbox
La última función de la sección Juegos que también debes desactivar es Xbox Gamebar. Esta es la herramienta incorporada predeterminada de Windows para ayudar a mostrar los parámetros del sistema en el juego, grabar o tomar capturas de pantalla... Sin embargo, no es necesario y de alguna manera hará que tu juego pierda algunos fotogramas.
Para desactivar Xbox Gamebar, vaya a Configuración , luego seleccione Juegos y haga clic en Xbox Gamebar . En la pantalla que aparece, deslice el botón en Abrir barra de juegos de Xbox usando este botón en una línea del controlador hasta la posición Apagado.

Activar el modo de alto rendimiento de Windows
Otro consejo para ayudar a aumentar los FPS en los juegos es hacer que su sistema funcione a alto rendimiento. Esta característica hará que el procesador de la CPU funcione siempre a una velocidad de reloj continuamente alta y te ayudará a experimentar el juego de manera más fluida, especialmente en computadoras portátiles.
Para habilitar esta función, vaya a Configuración -> Sistema -> Energía y batería . En la línea Modo de energía , cambie del valor predeterminado Equilibrado al Mejor rendimiento.
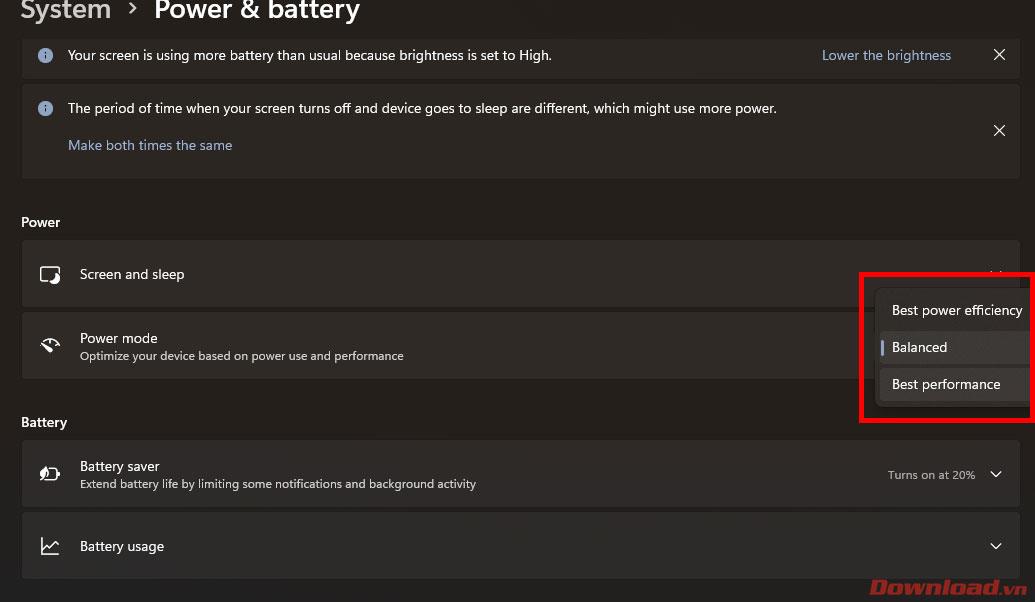
A continuación se muestran algunos consejos de Windows 11 para optimizar FPS al jugar. Es posible que cada uno de estos consejos solo te ayude a mejorar unos pocos FPS o menos, pero si los aplicas todos, definitivamente traerán buenos resultados a los jugadores.
¡Te deseo éxito!