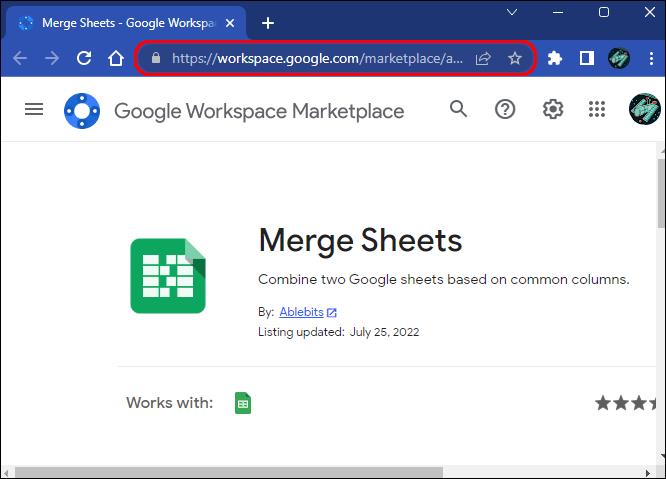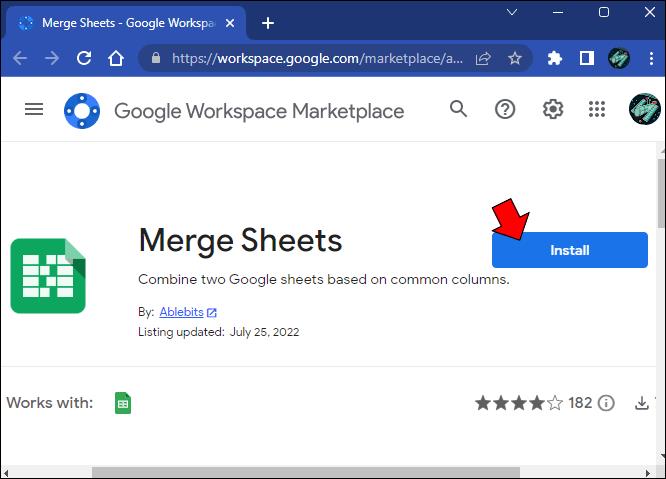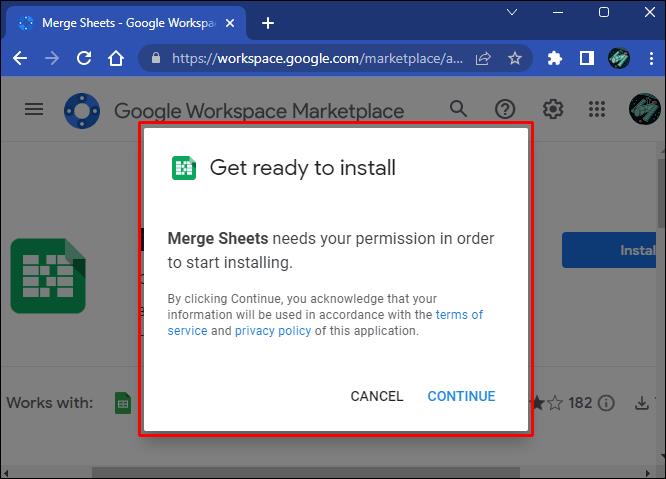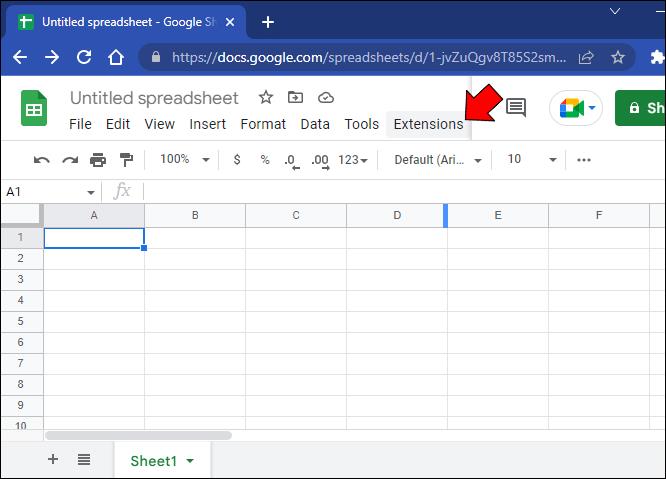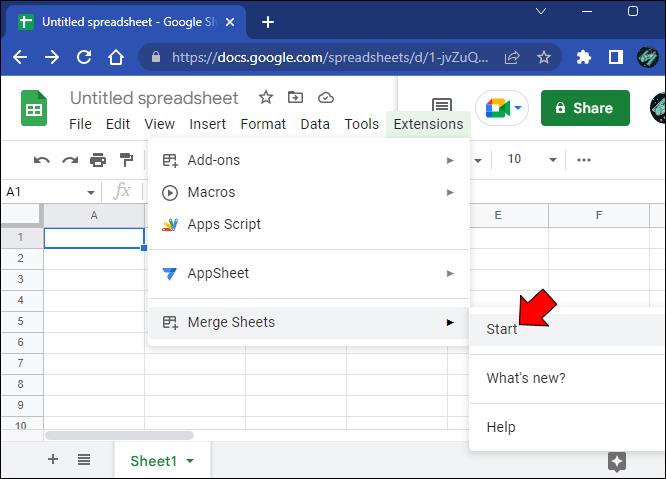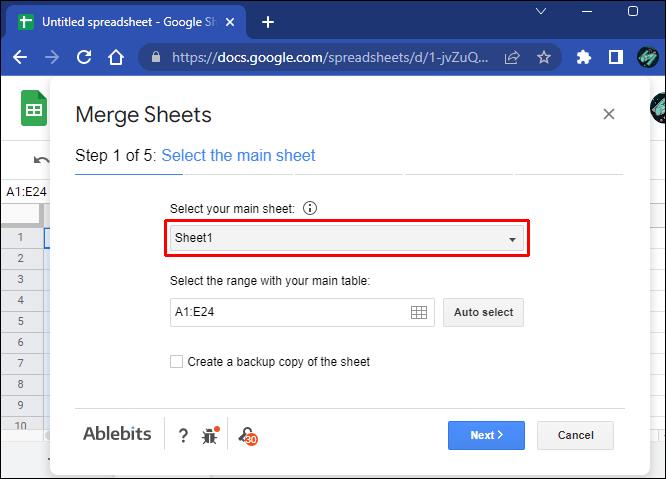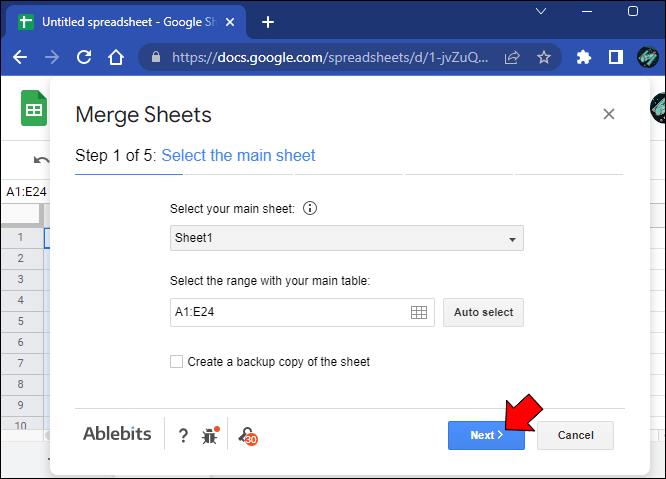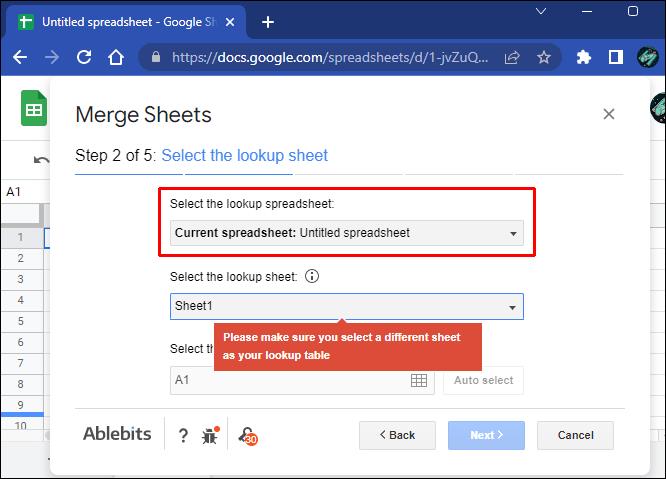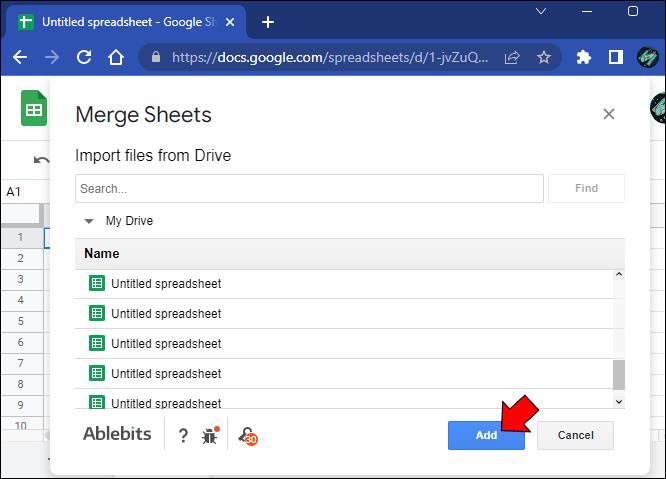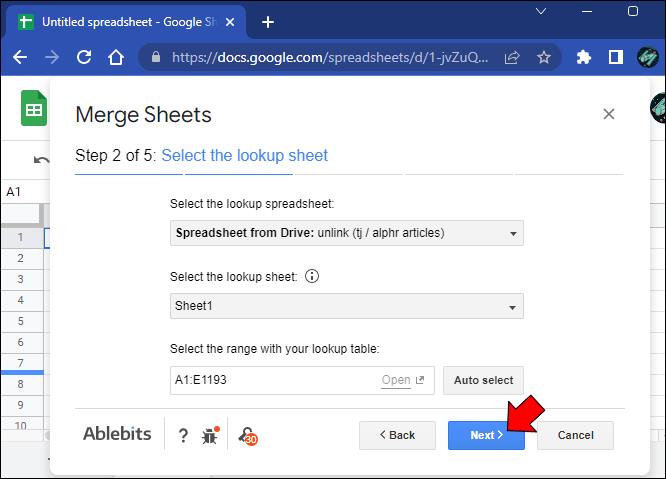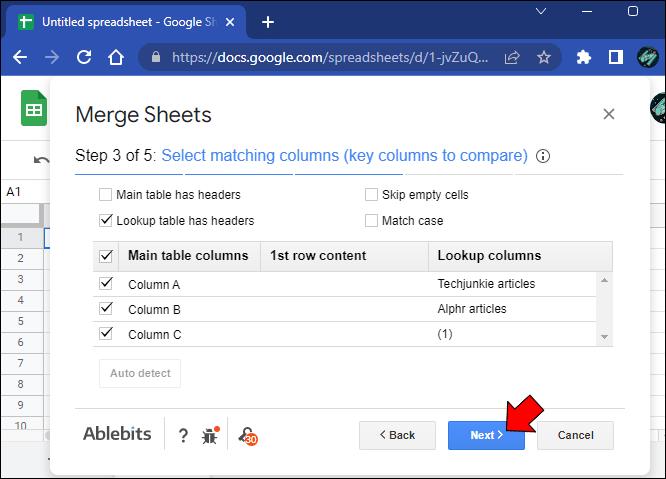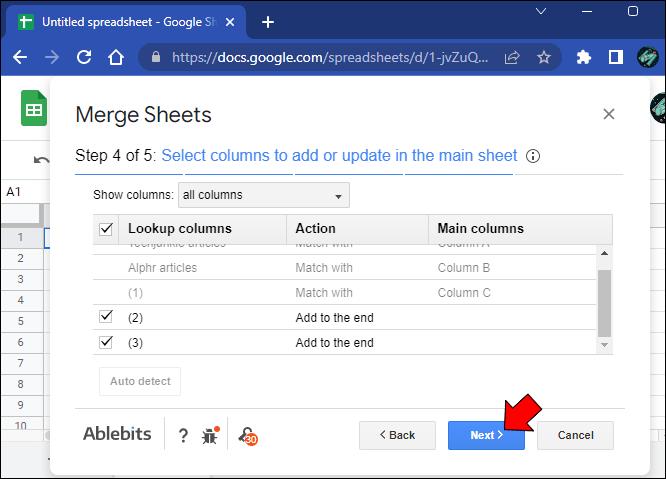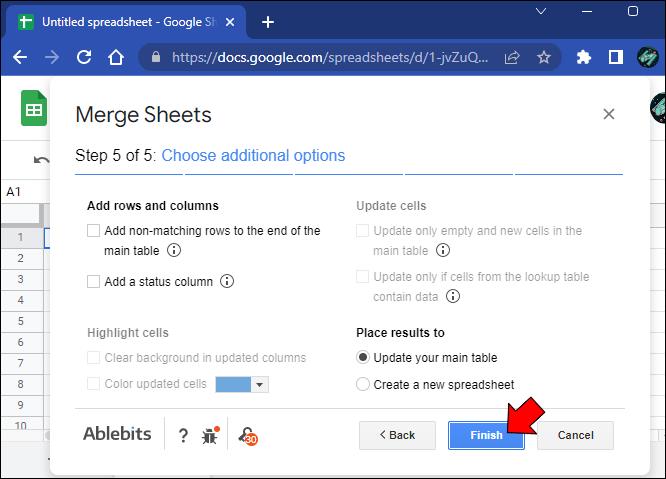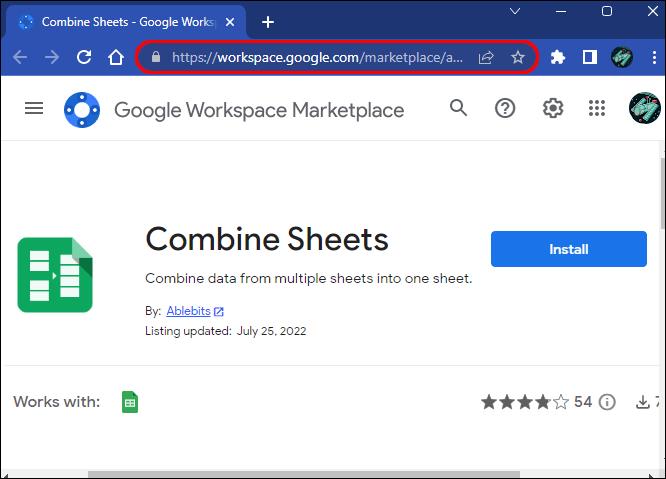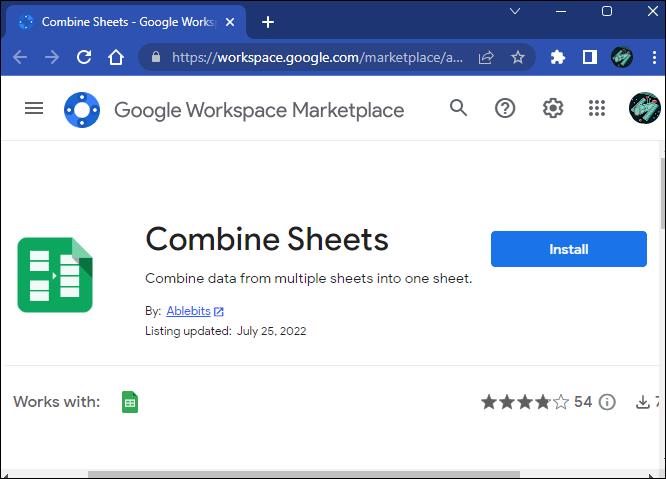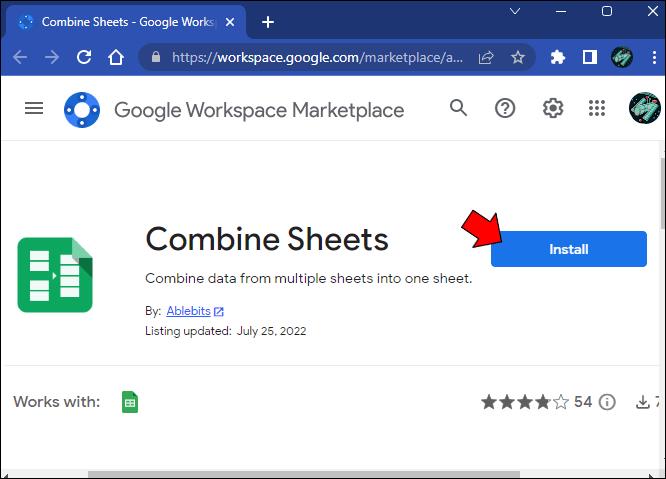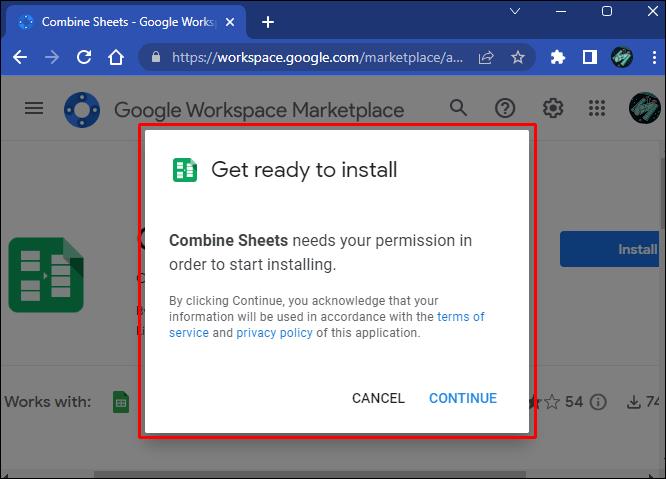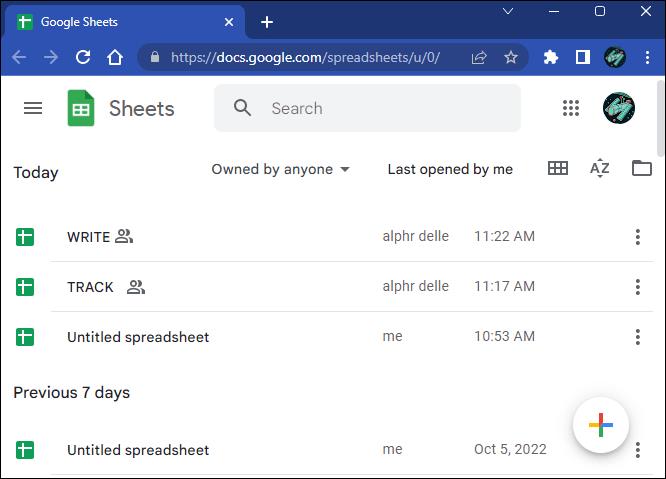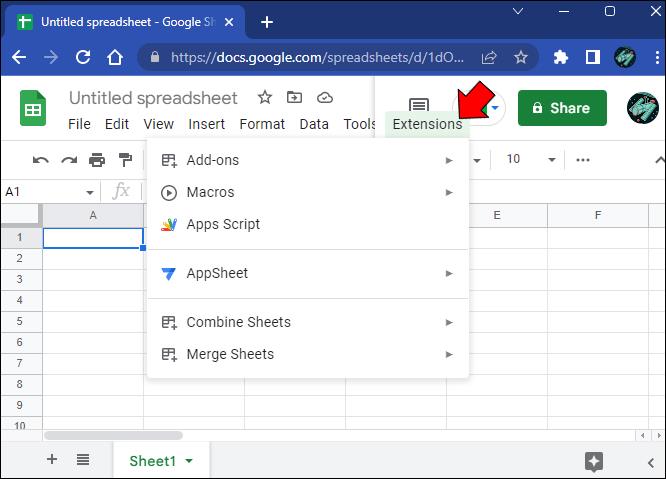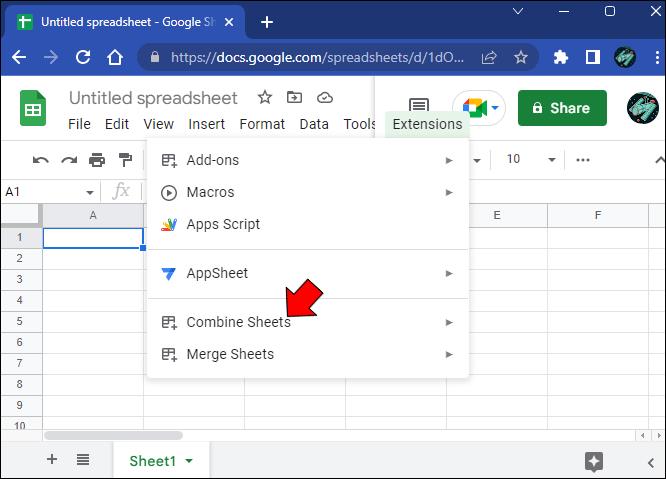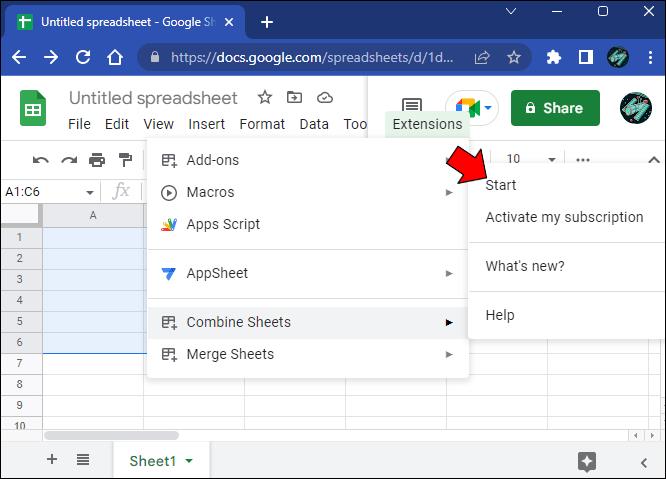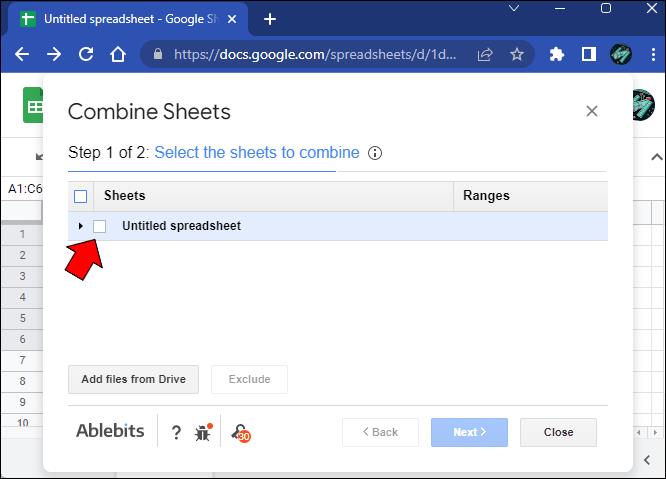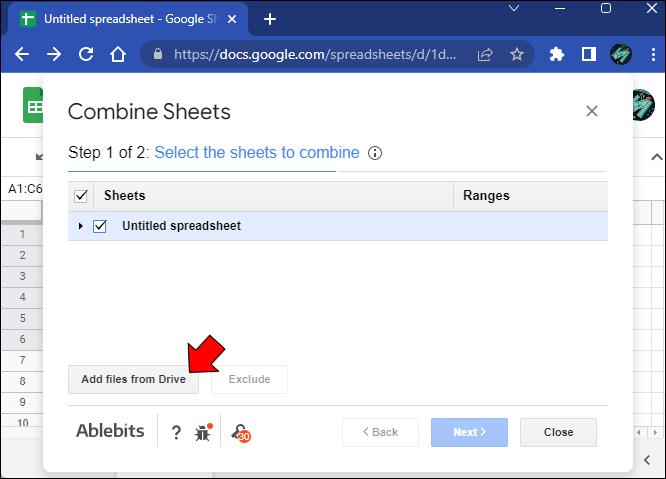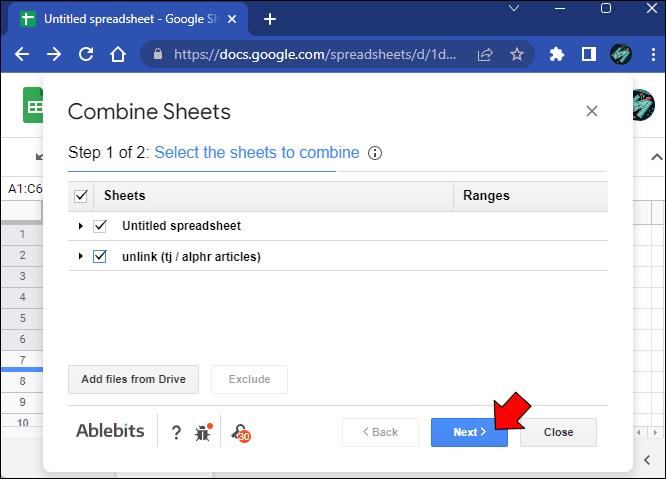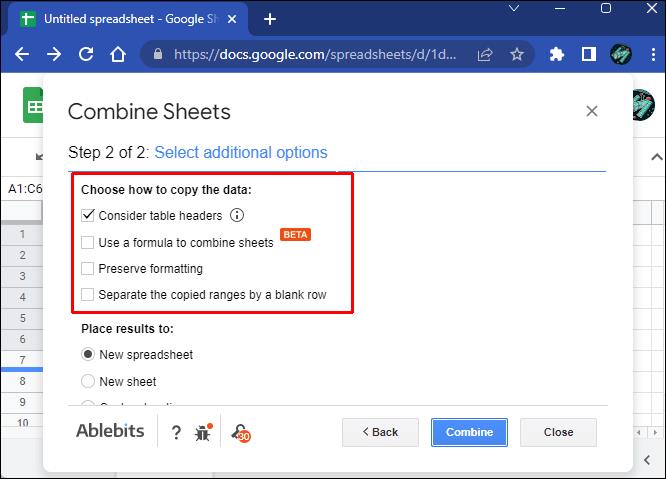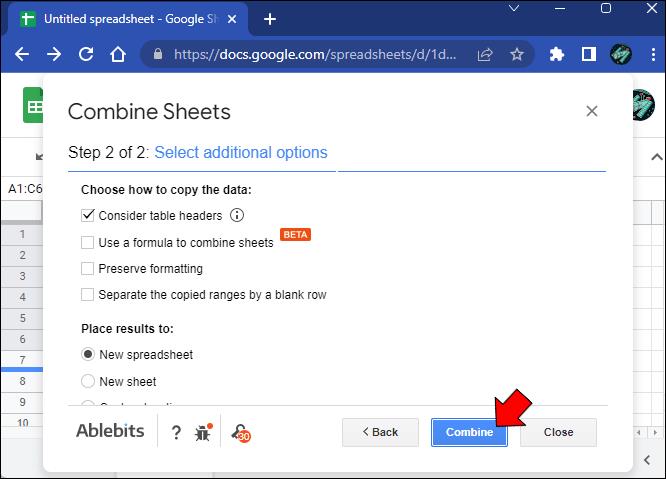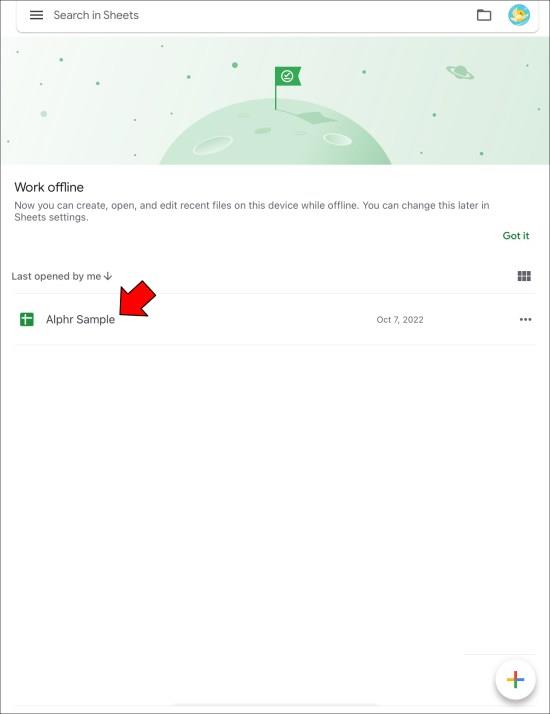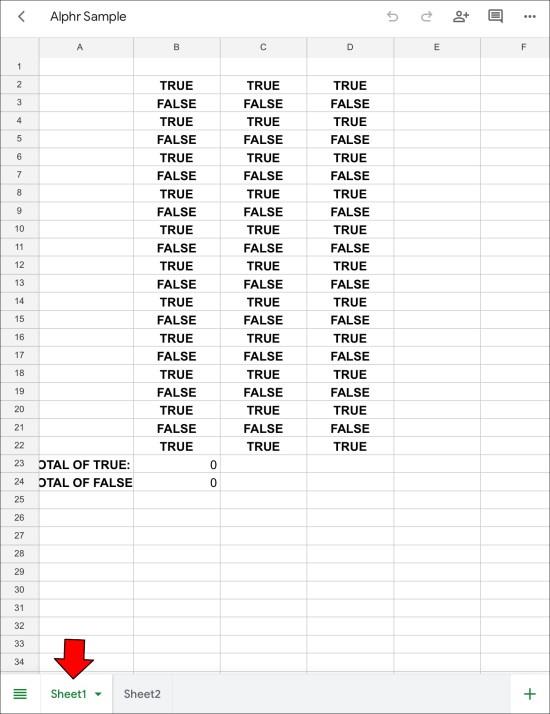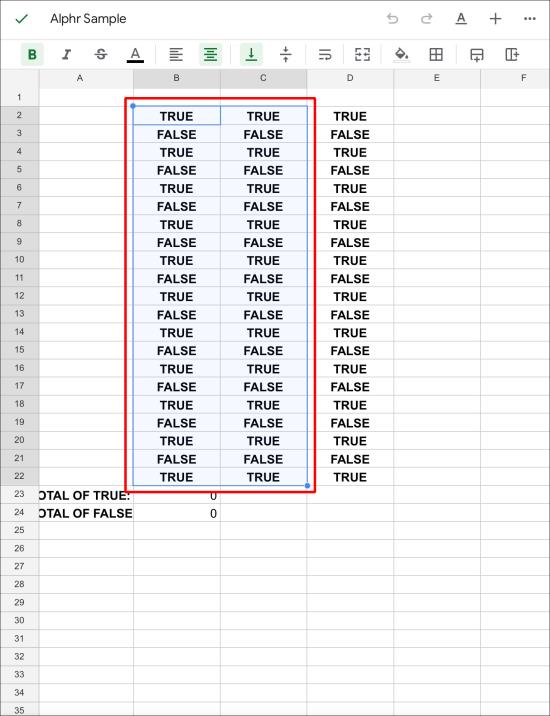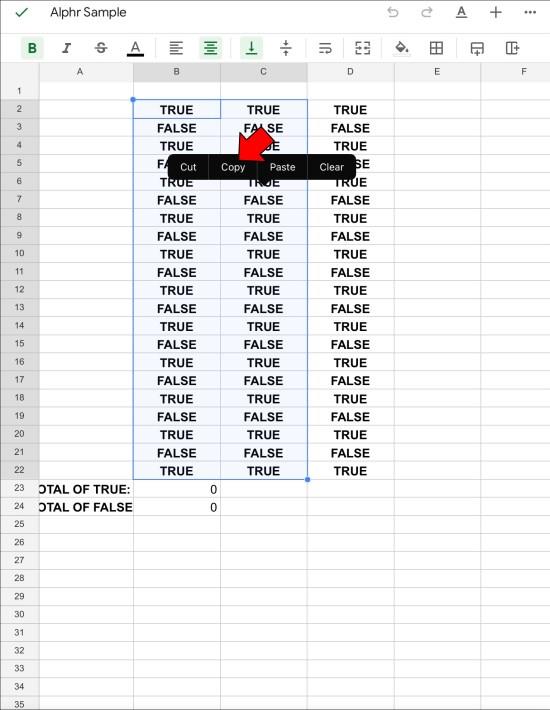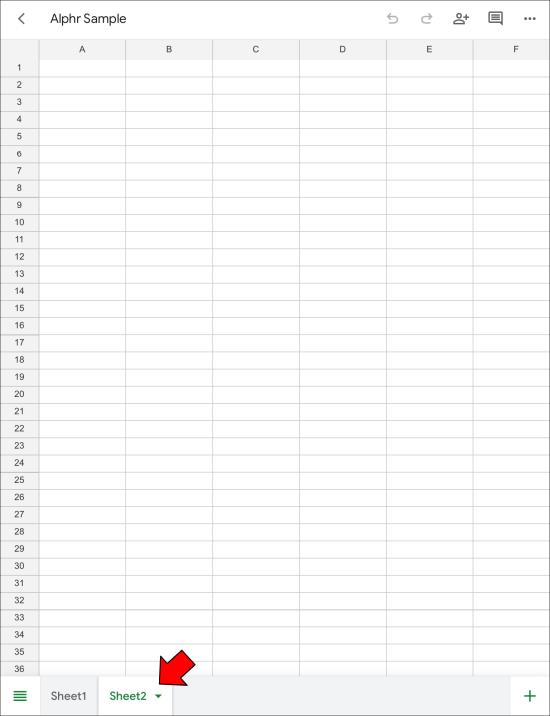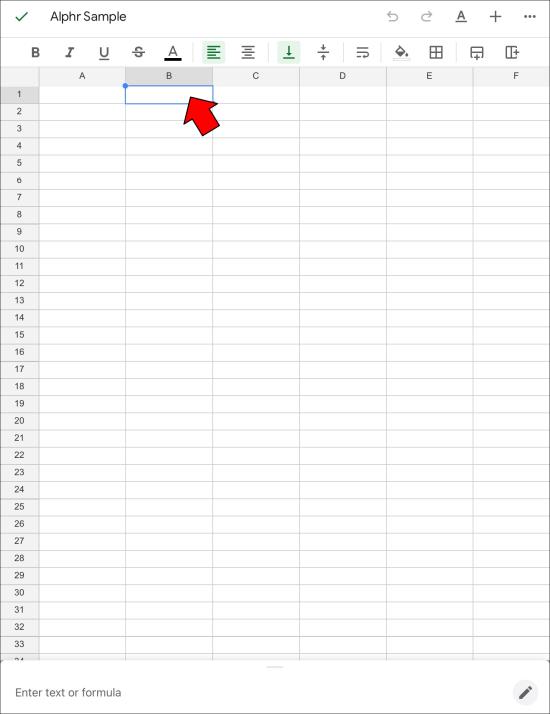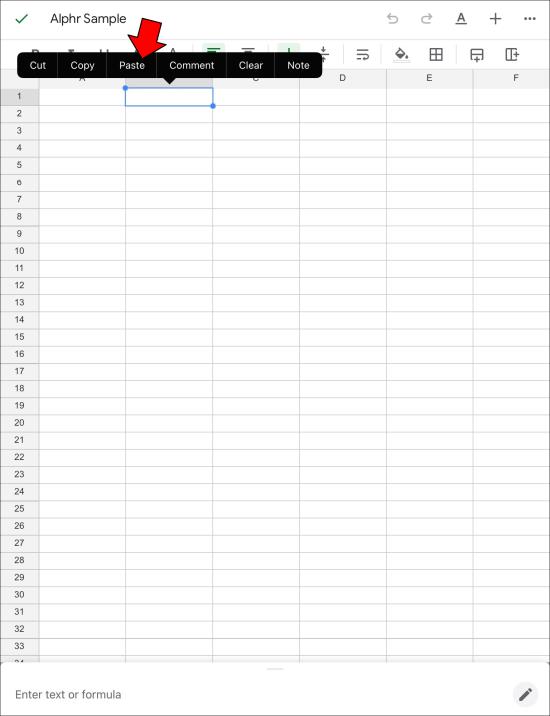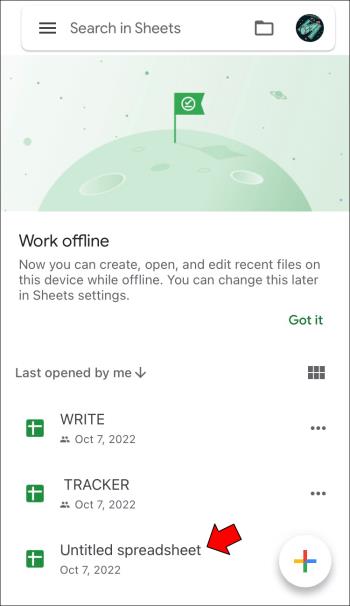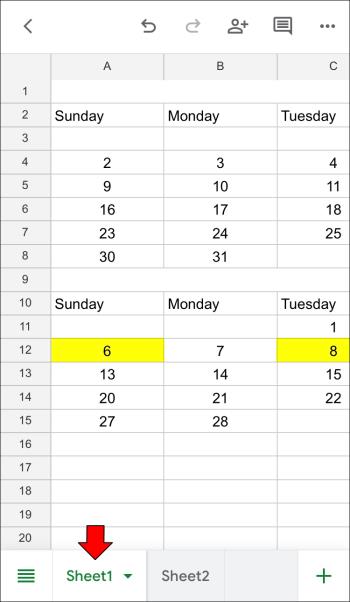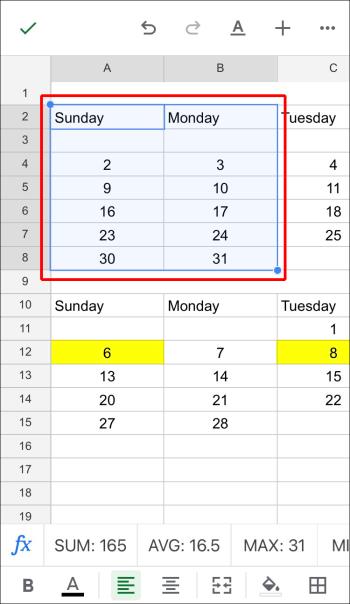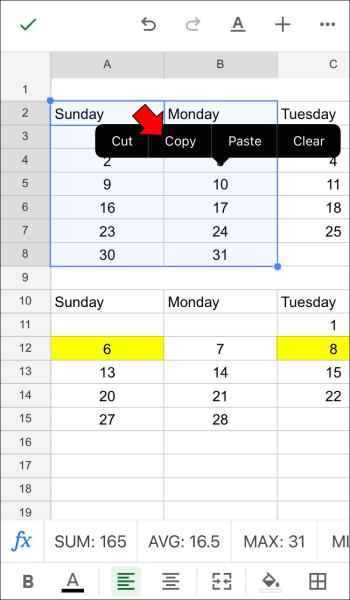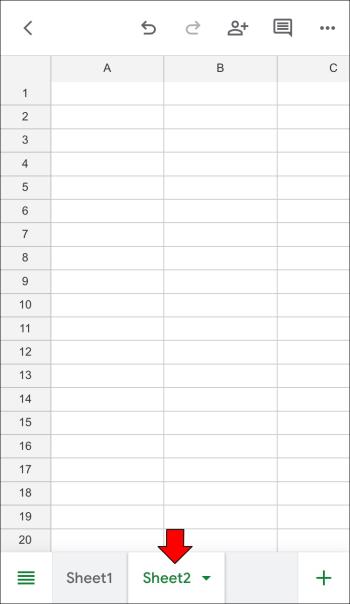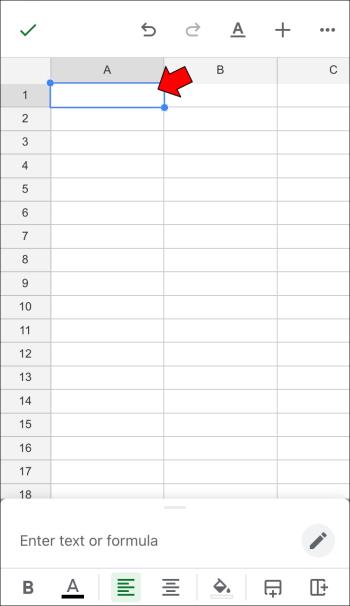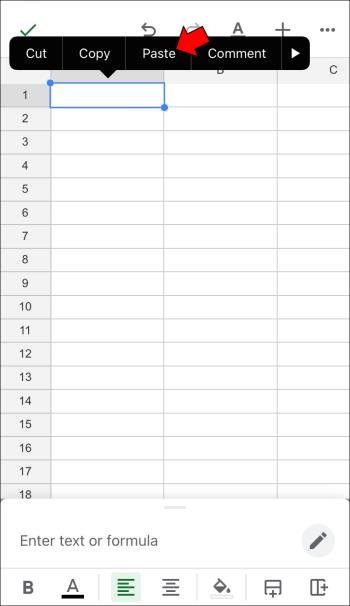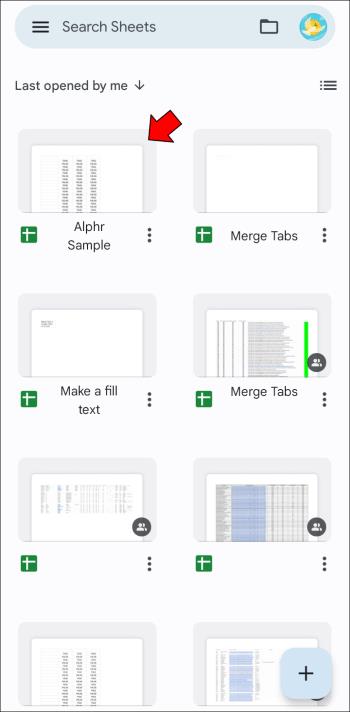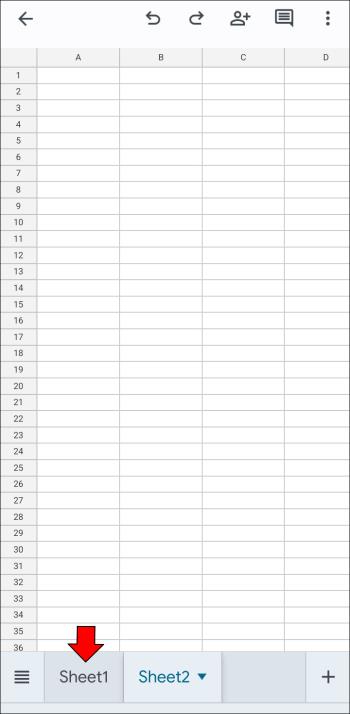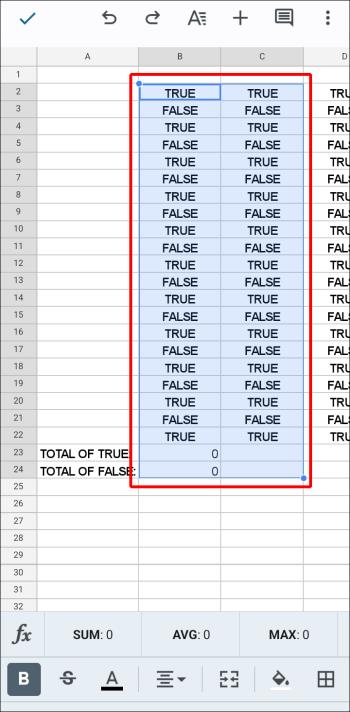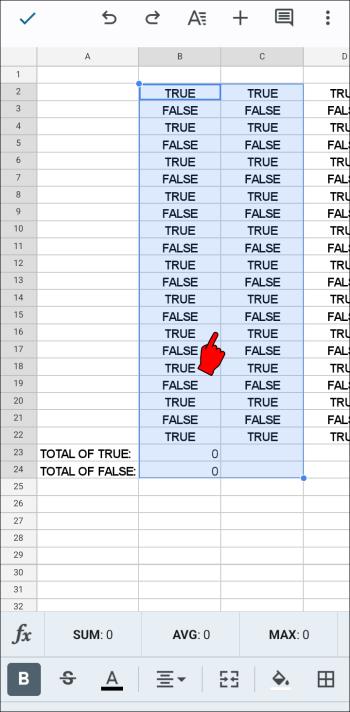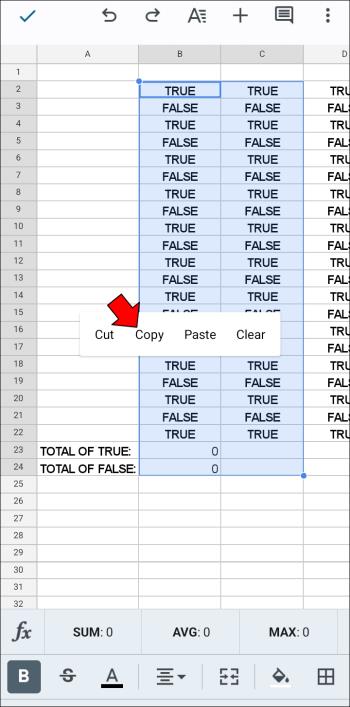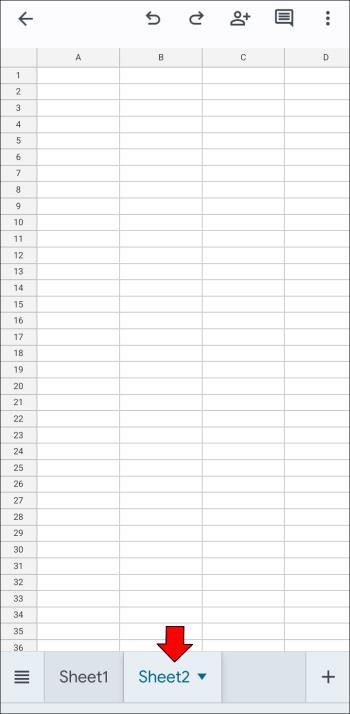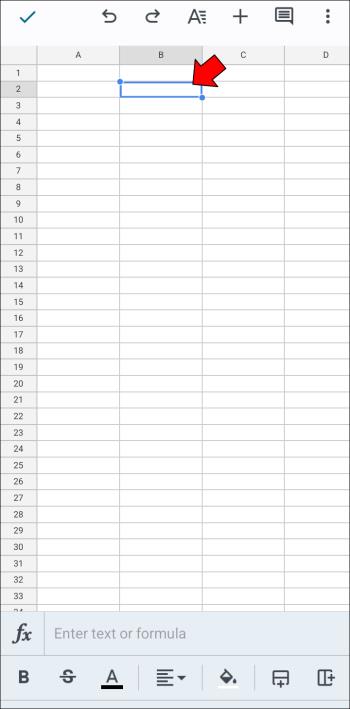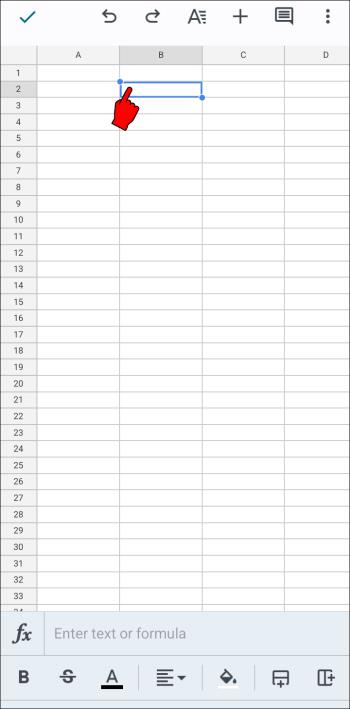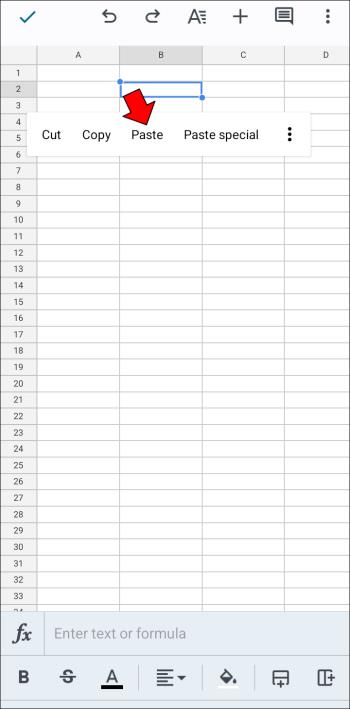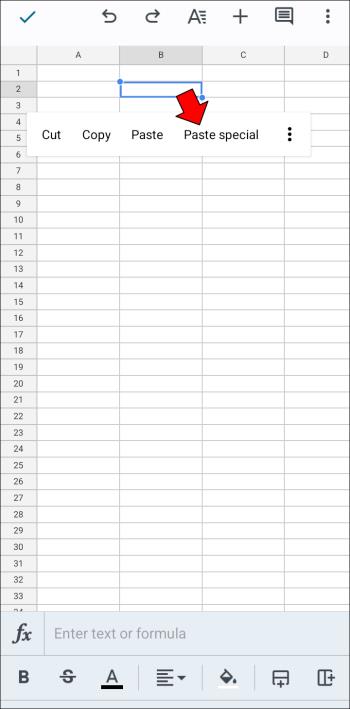Device Links
Spreadsheets can contain valuable information like sales records, accounting data, contact information, etc. However, that data is often spread across multiple sheet tabs.

Unfortunately, going through multiple sheet tabs is sometimes counterproductive and can make you forget to update the information. By merging them, you can view specific data from various sheets and add it to a primary tab for better analysis, comparison, and updates.
It’s a function that Google Sheets performs well, with some help.
Merge Tabs in Google Sheets on a PC
Google Sheets might not be as advanced as Excel, but it’s slowly getting there, which is impressive for a cloud-based service. If you want to merge tabs, you have two ways.
First, you can copy-paste entire sheets into one using special pasting parameters to insert the data exactly where you need it.
Secondly, you can use specialized add-ons to streamline the process and eliminate human error. You can use two add-ons for basic and more complex tasks using a PC, Mac, or Chromebook.
Option 1: Use the Merge Sheets Add-On
First, you want to install and enable the Merge Sheets add-on in Google Sheets.
- Go to the “Google Workspace Marketplace.”
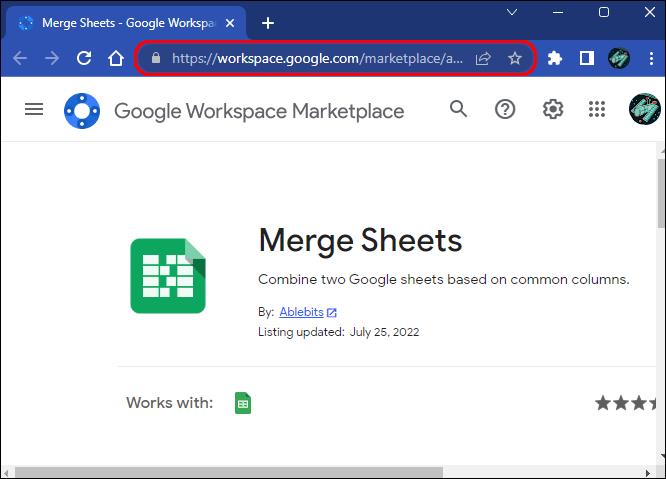
- Find the “Merge Sheets” add-on, which should already be present using the link in Step 1.
- Click the “Install” button.
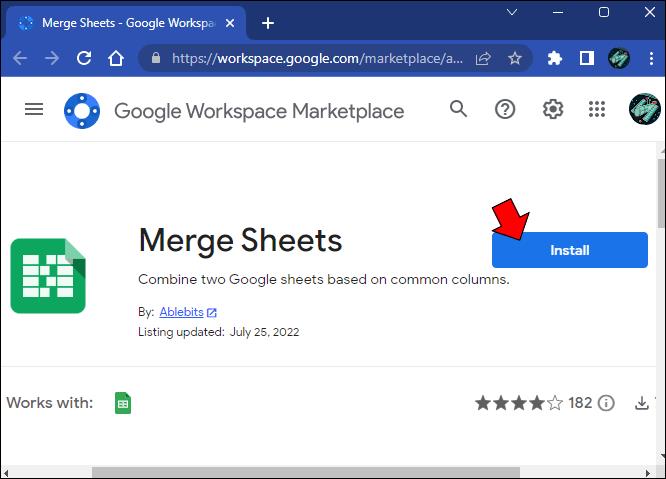
- Follow additional on-screen instructions if prompted.
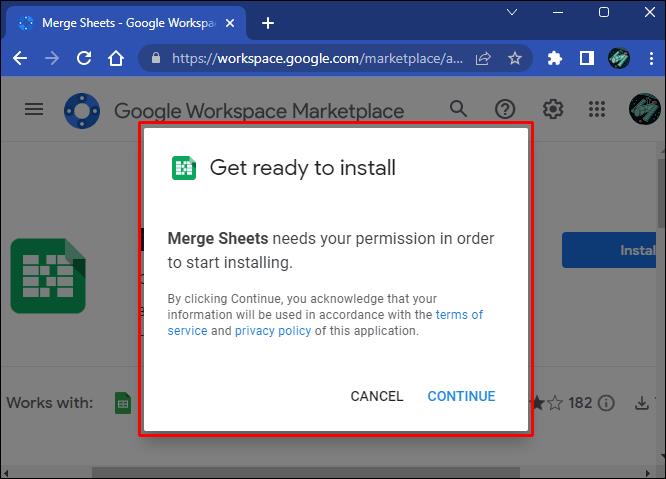
- In Google Sheets, click the “Extensions” button on the toolbar.
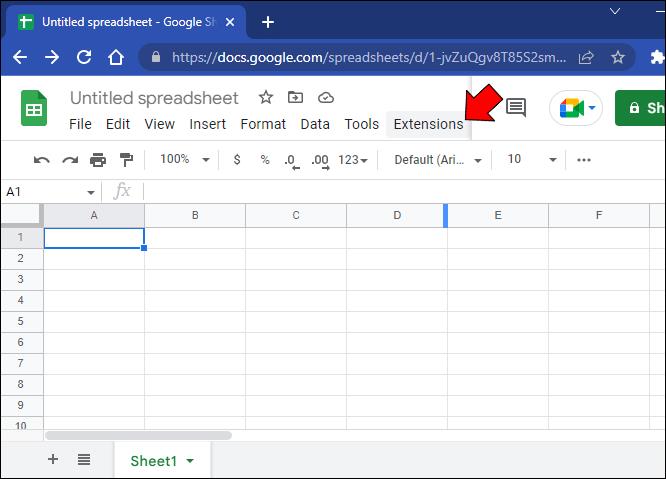
- Highlight the “Merge Sheets” option and click the “Start” button.
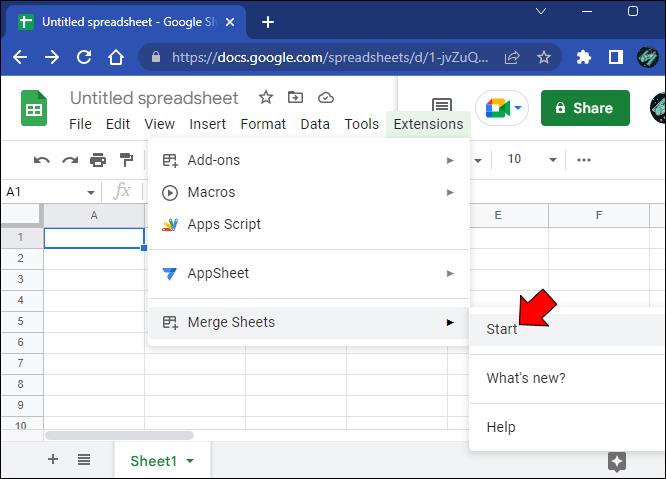
- Select the “main sheet” if it doesn’t automatically highlight your current table.
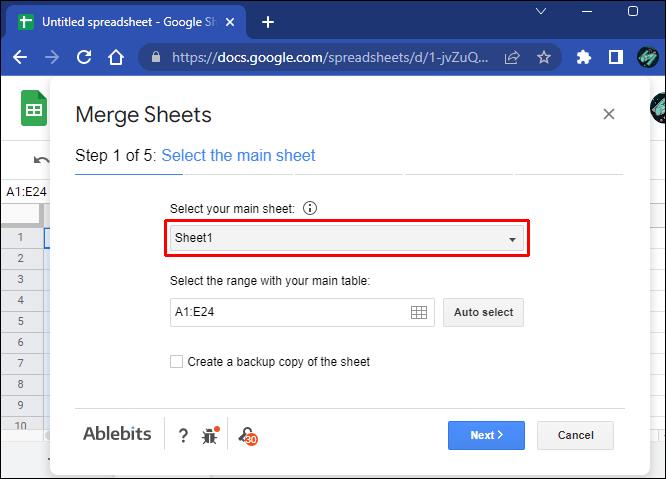
- Make a “custom range” selection and click “Next.”
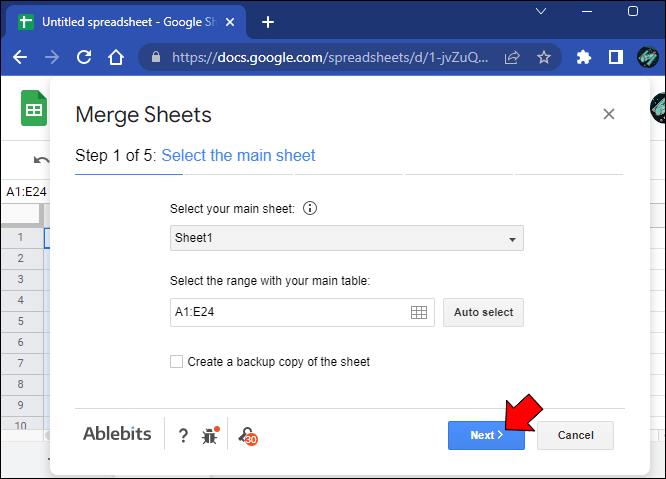
- Select a “lookout spreadsheet” from Google Drive to pull data into the main table.
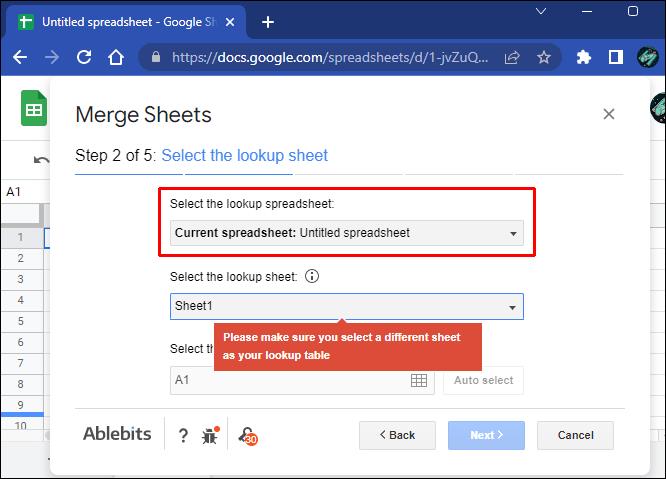
- Add the file to the add-on and a new sheet from the lookout spreadsheet.
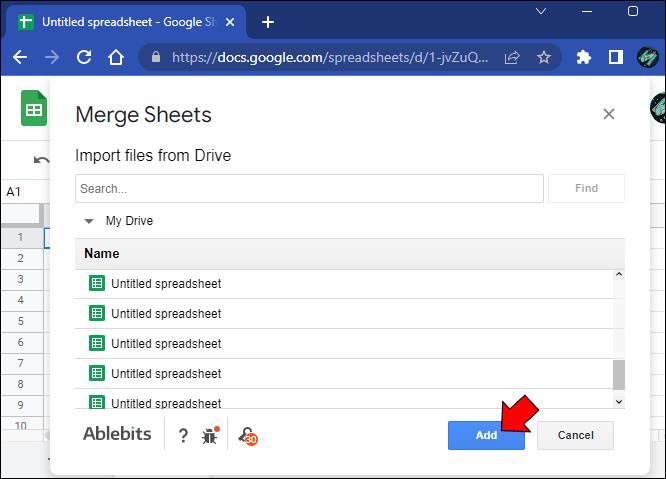
- Type the desired table selection range and click “Next.”
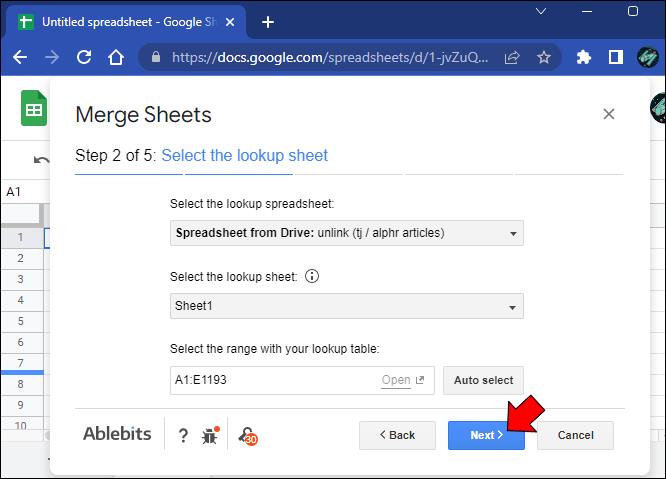
- Configure the matching column settings and click “Next.”
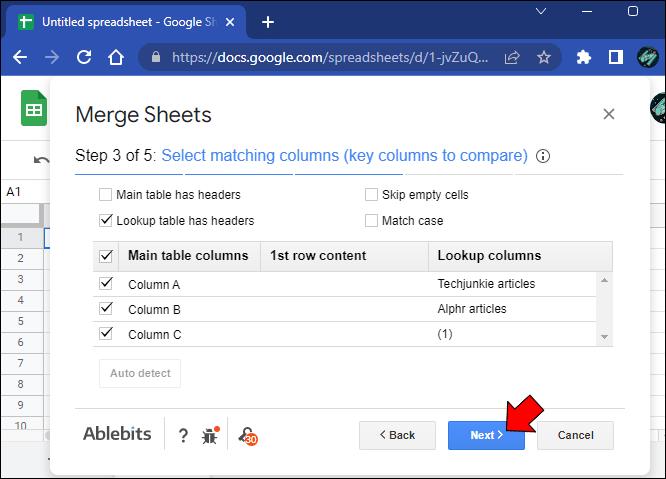
- Pick what columns to add or update within your primary sheet and click “Next.”
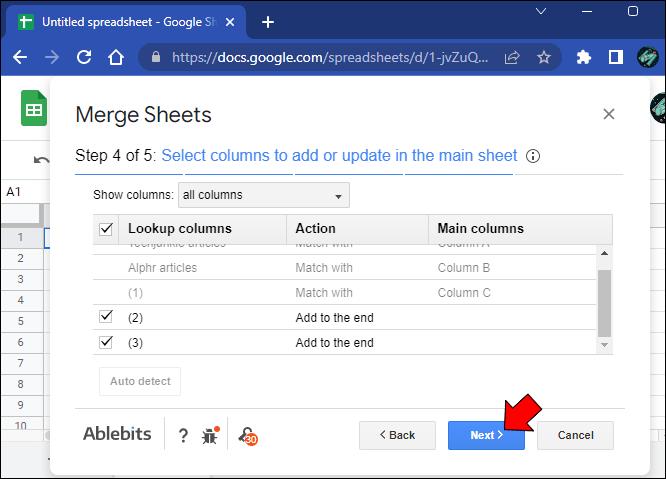
- Make a few final formatting adjustments before you click “Finish.”
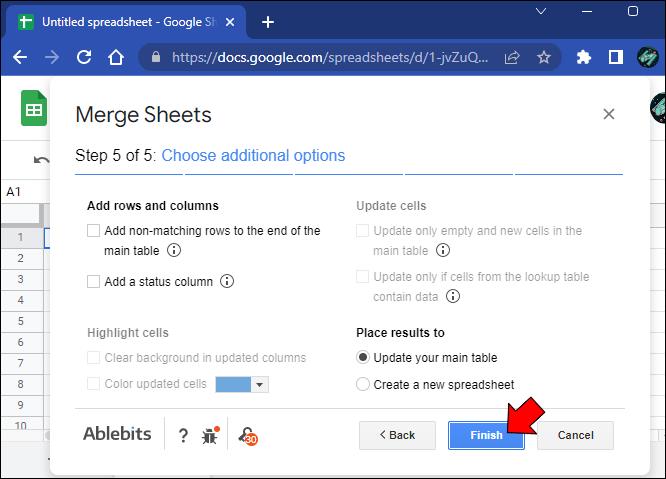
The Merge Sheets add-on only allows you to merge two sheets into one. Another add-on can simplify the process if you want to merge multiple sheets.
Option 2: Use the Combine Sheets Add-On
The Combine Sheets add-on is a more complex tool with added functionality for advanced tasks. Its main advantage is the capability to combine multiple sheets simultaneously instead of two at a time.
- Go to the “Workspace Google Marketplace.”
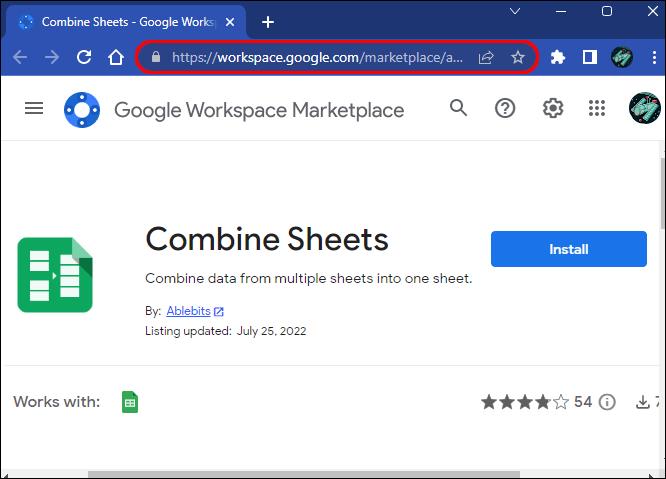
- Find the “Combine Sheets” add-on. You should already see it using the link in Step 1.
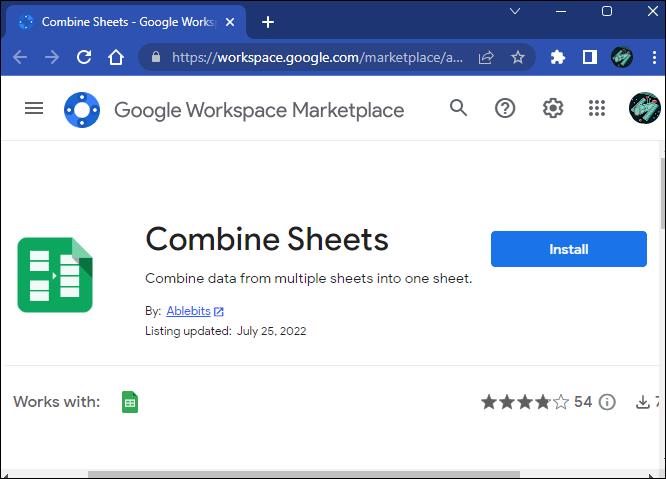
- Click the “Install” button.
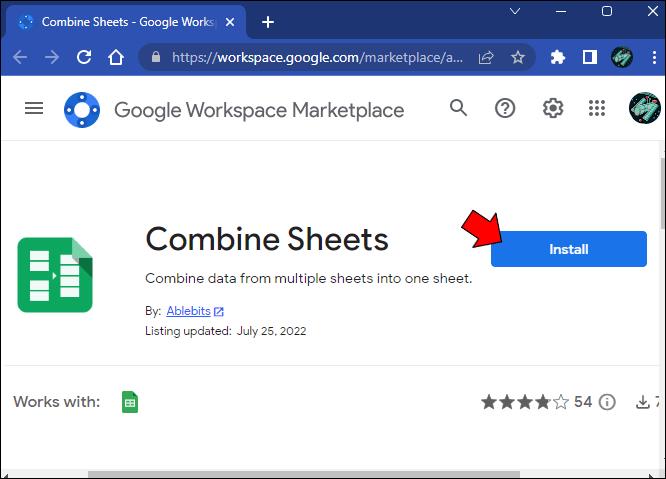
- Follow any remaining on-screen instructions.
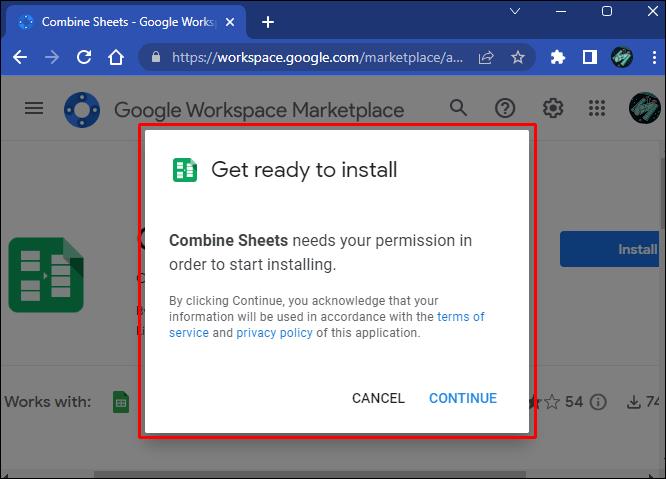
- Open a spreadsheet document in “Google Sheets.”
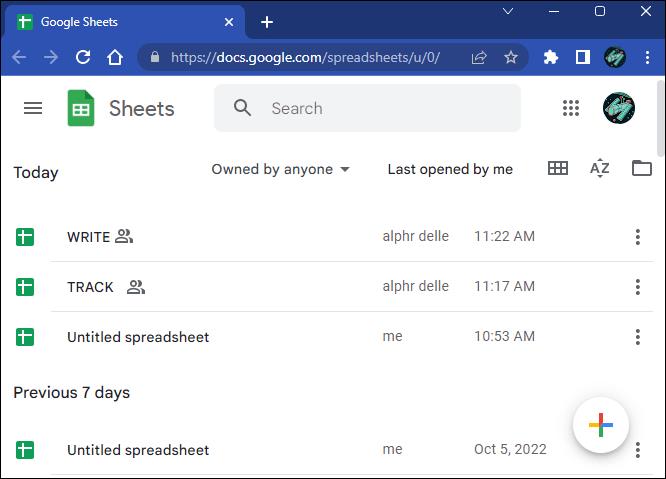
- Click the “Extensions” button.
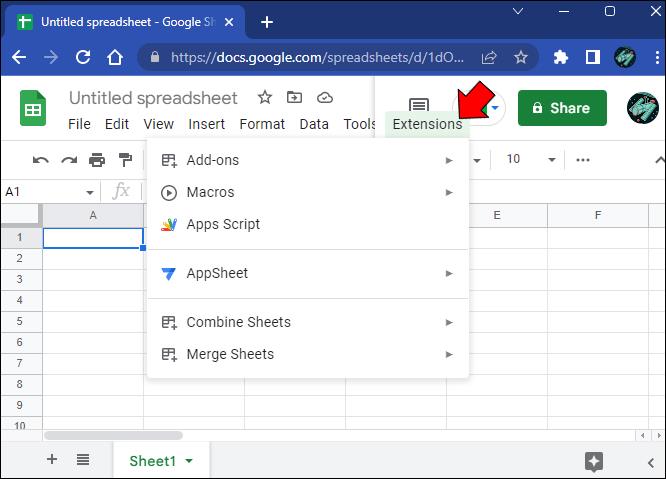
- Select “Combine Sheets” from the list.
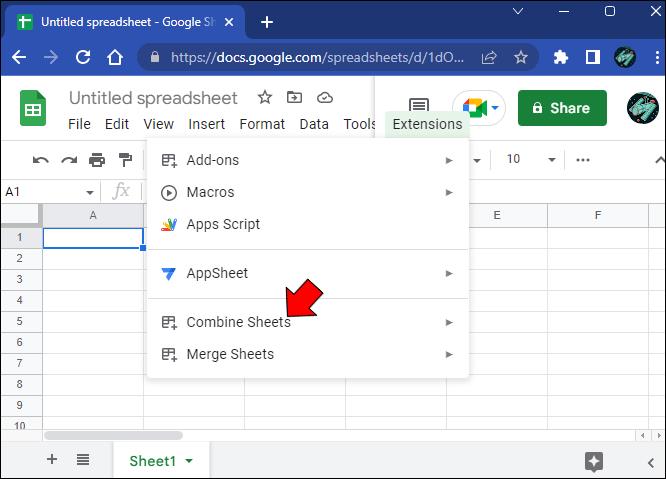
- Choose “Start.”
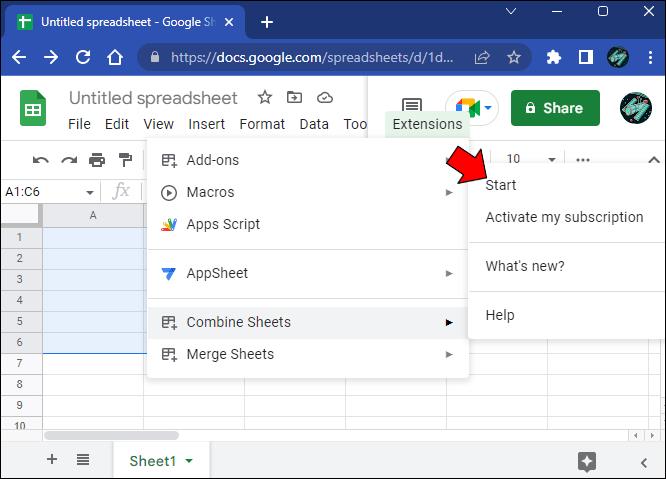
- Select the “main sheet.”
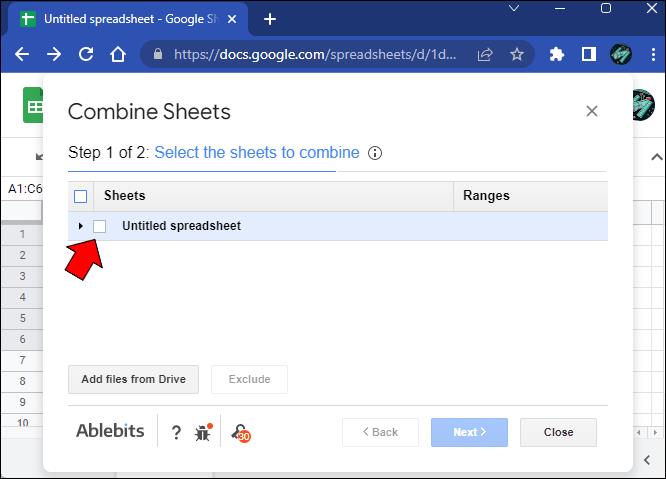
- Click the “Add files” button to add new spreadsheets to the add-on.
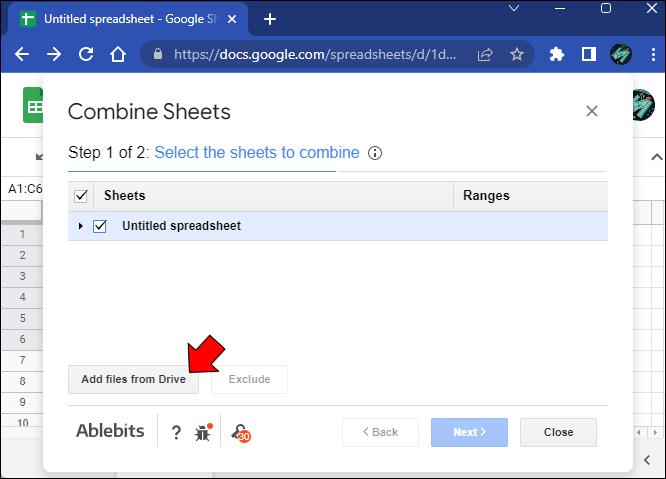
- Select the sheets you want to combine in the final table and click “Next.”
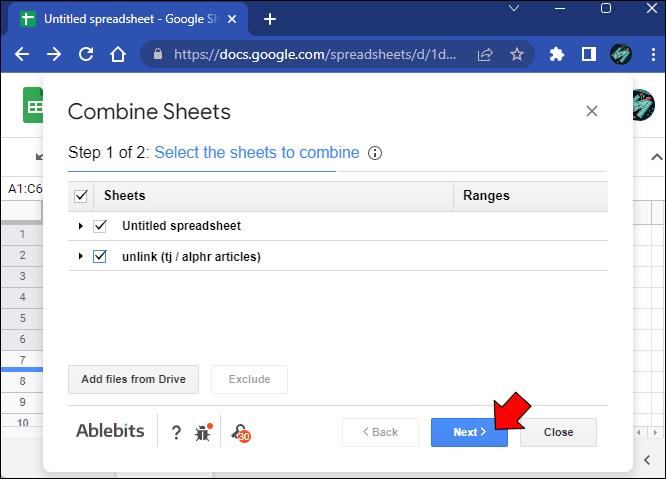
- Select your options within the section labeled “Choose how to copy the data.”
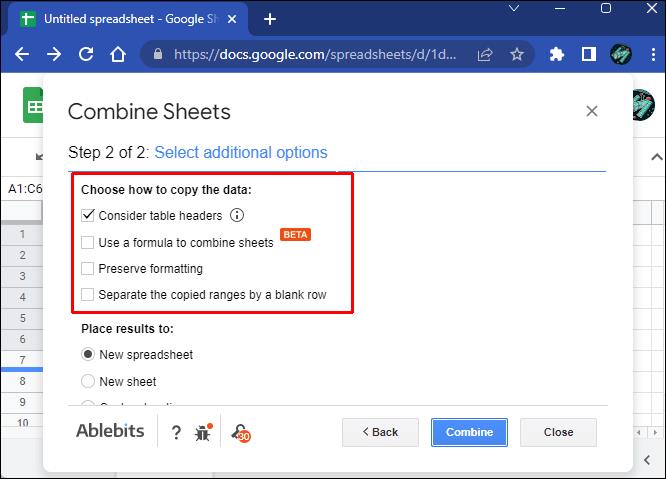
- Choose where to place results in the “Place results to” section, then click “Combine.”
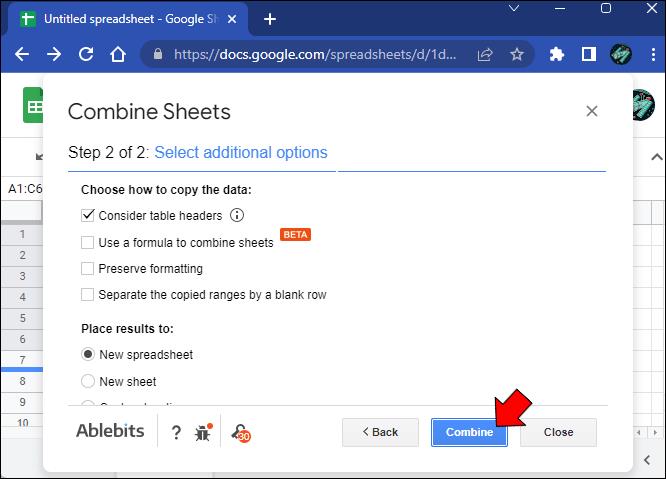
Because the process is a bit more complex than with Merge Sheets, you must enable some functions in Google Sheets to display the final table with the combined data.
Fortunately, you’ll get two new tabs after combining the sheets. The first contains instructions for implementing the custom functions, and the second contains the compiled data. Follow the custom instructions and reload the spreadsheet if it takes too long to display the results.
How to Merge Tabs in Google Sheets on an iPad
If you’re using Google Sheets on an iPad, the cloud-based service is more limited than its browser version. You can’t rely on add-ons to merge multiple sheets into one to get a better overall picture of multiple data points. You need to use the manual approach. Here’s how to do it.
- Open a spreadsheet in “Google Sheets.”
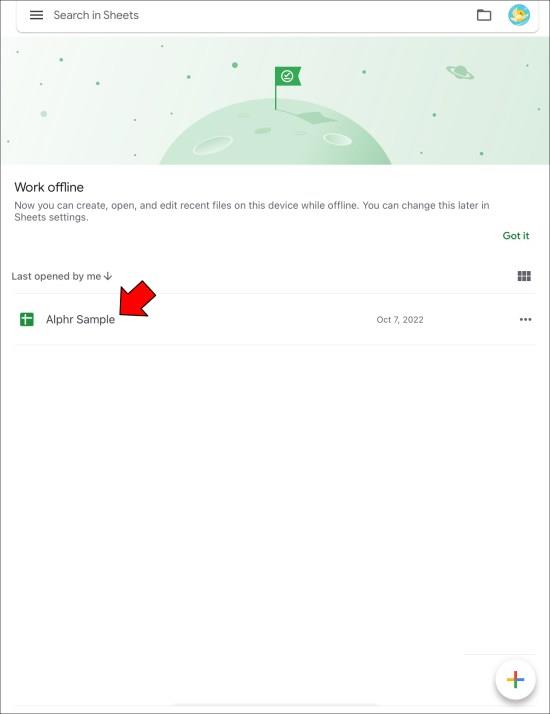
- Tap on a sheet tab with the information you want to merge into your main sheet.
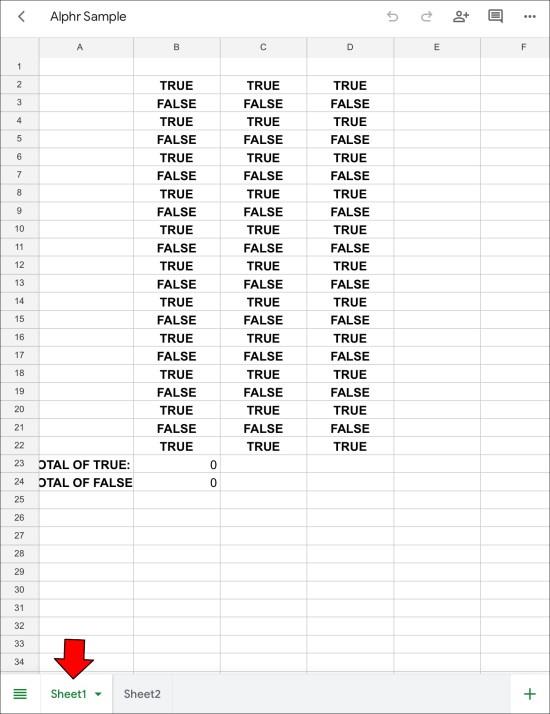
- Drag your finger across the cells you want to copy.
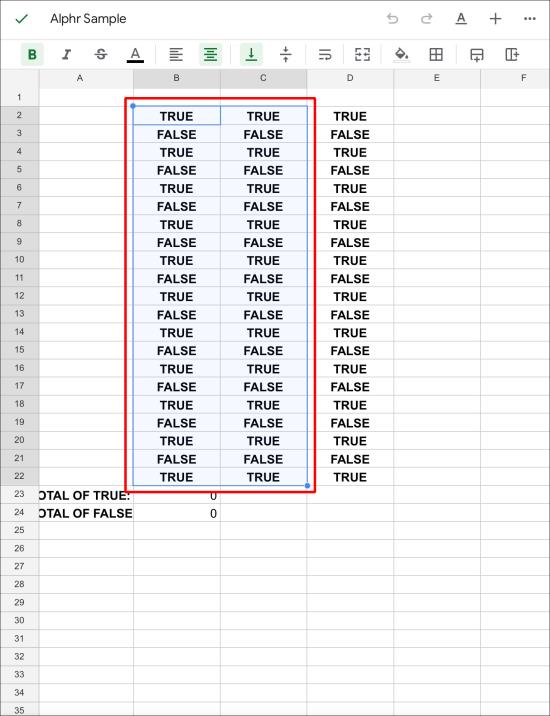
- Press down on the selection and tap “Copy.”
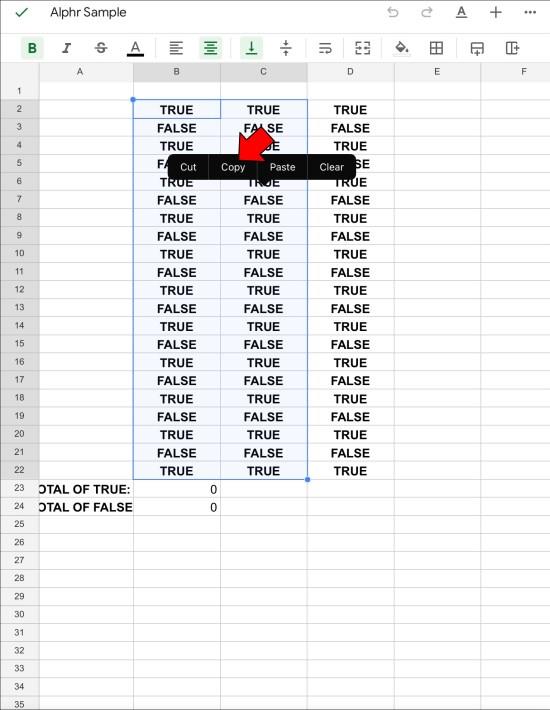
- Go back to your main sheet.
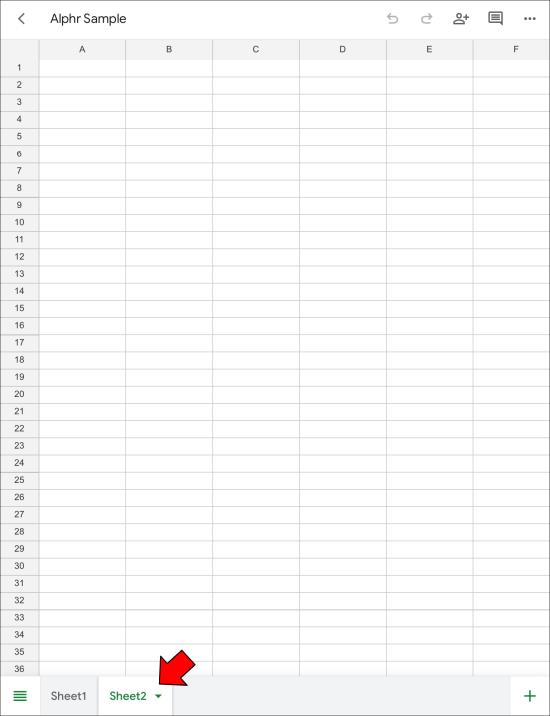
- Tap the location where you want to paste the selection.
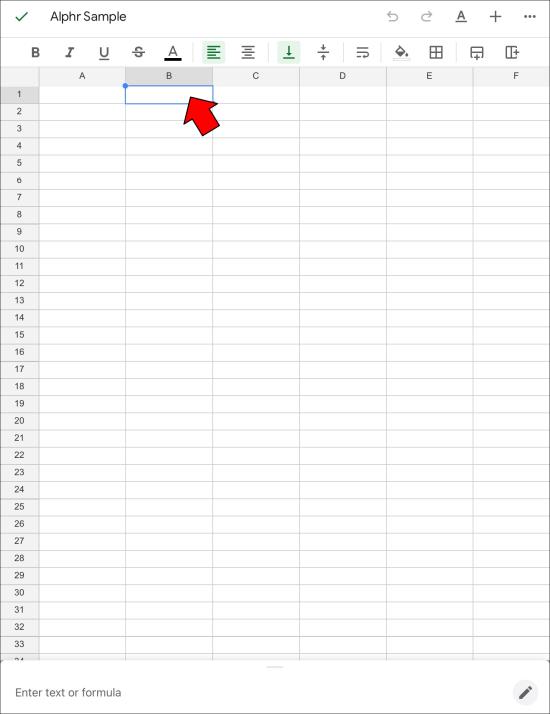
- Tap “Paste” to insert an unmodified copy of your selection.
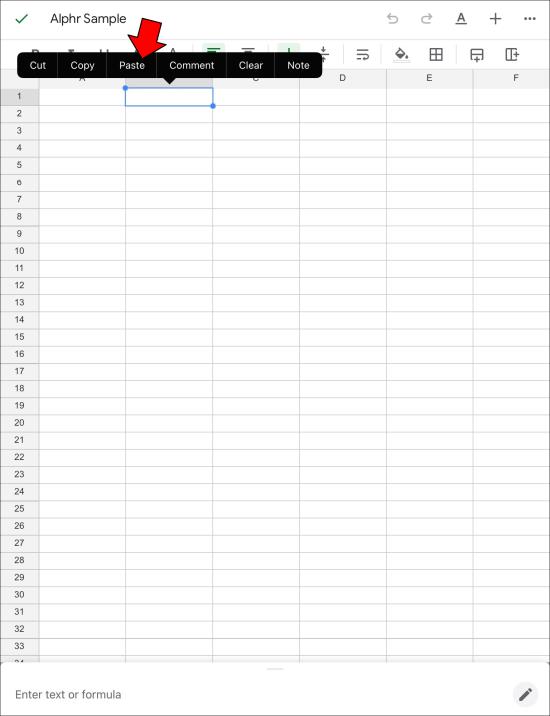
This method may take a lot of time when dealing with long tables. However, the “Paste Special” feature has a few perks that make the process less stressful.
How to Merge Tabs in Google Sheets on an iPhone
iPhones don’t have cool add-ons to help you unlock more functions in Google Sheets. That said, merging tabs is still possible if you manually copy cells from one sheet into another.
Here’s how you can do it.
- Access Google Drive and open a spreadsheet in “Google Sheets.”
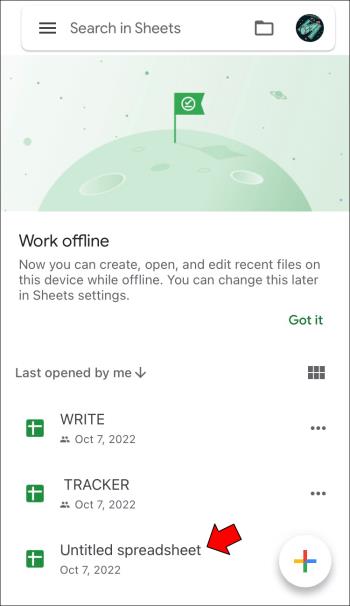
- Go to a sheet tab with information you want to copy into another.
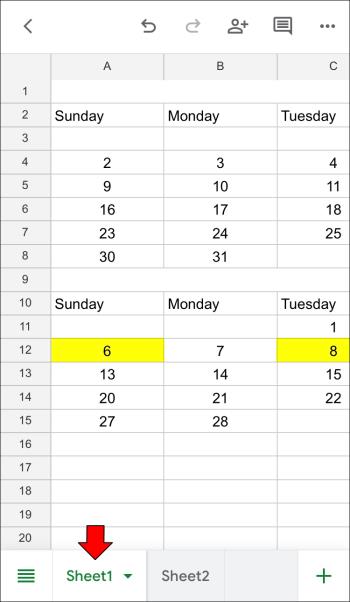
- Select the cells you want to copy by sliding your finger across the screen.
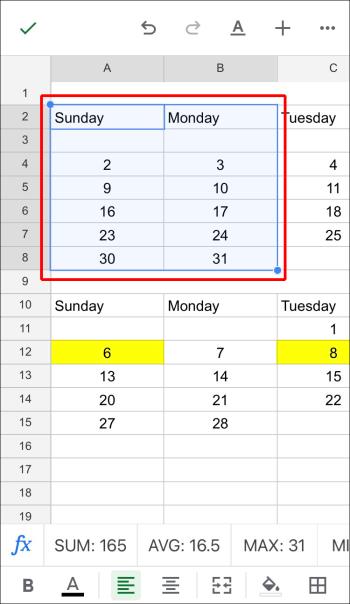
- Press and hold on to the selection and choose “Copy.”
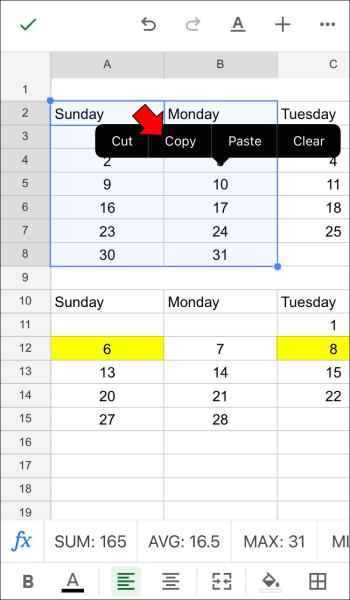
- Return to your primary sheet.
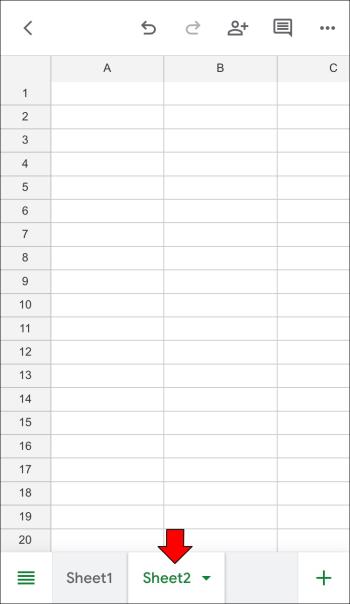
- Tap a spot in the table where you want to insert the selection.
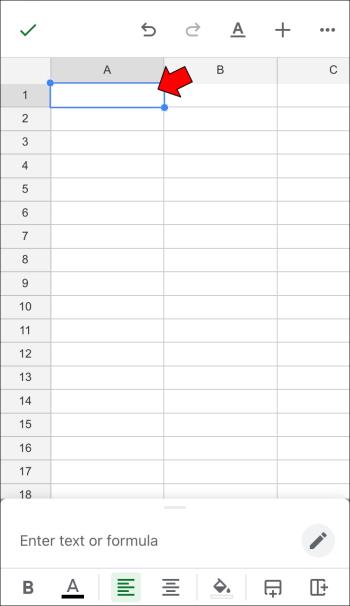
- Choose “Paste” to insert the selection unmodified.
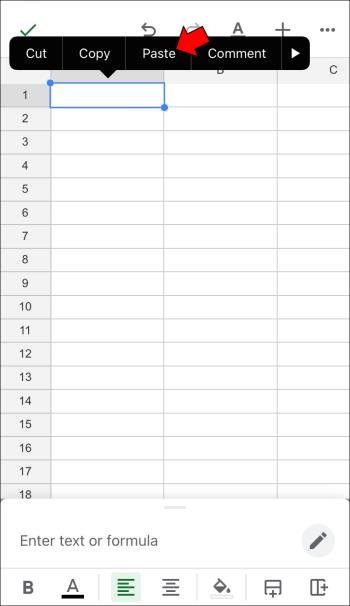
How to Merge Tabs in Google Sheets on an Android
Android devices, including smartphones or tablets, have the same limited mobile functionality in Google Sheets as iOS devices. Granted, it’s enough to review documents, edit data, change formulas, etc.
The process can’t be automated if you want to combine sheets or merge tabs. Instead, you must use a manual approach and copy the cells you wish into a main sheet.
Fortunately, it’s a straightforward process.
- Open a spreadsheet in “Google Sheets.”
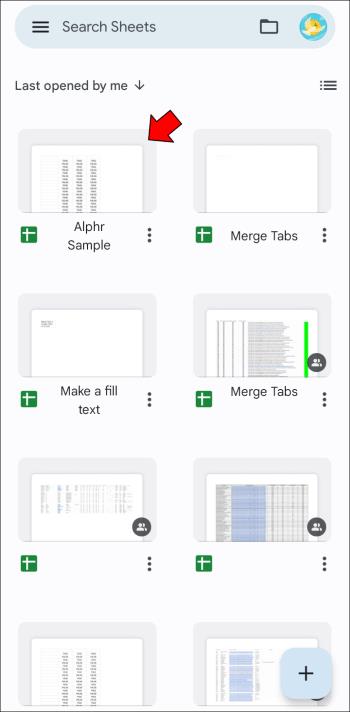
- Bring up a sheet with data you want to copy.
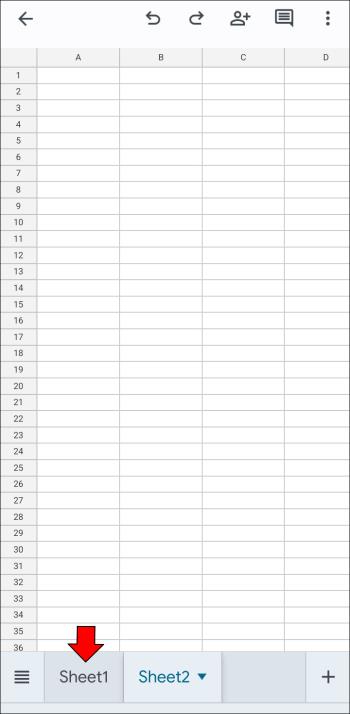
- Select the rows and columns you want to copy by sliding your finger across the screen.
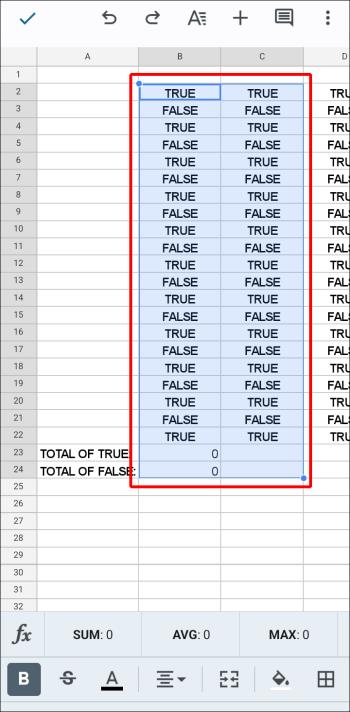
- Press and hold on the screen to bring up the copy menu.
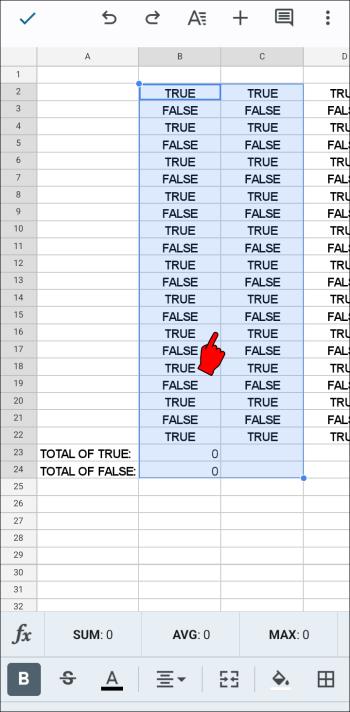
- Tap “Copy.”
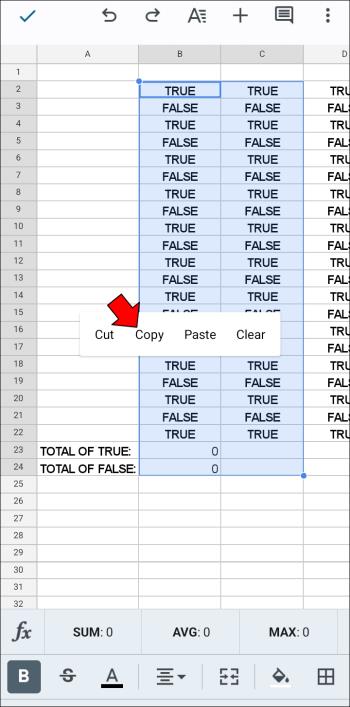
- Go back to your main sheet.
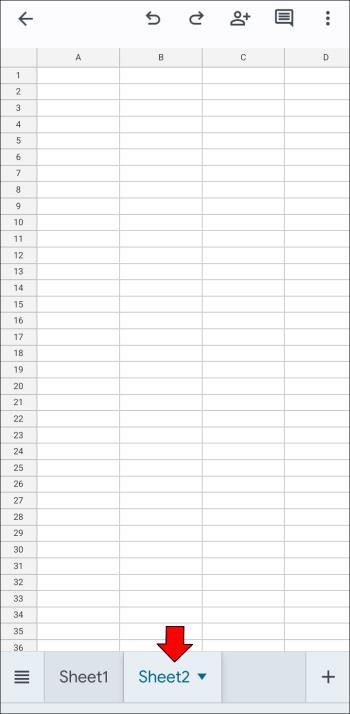
- Find a location for your cells’ selection.
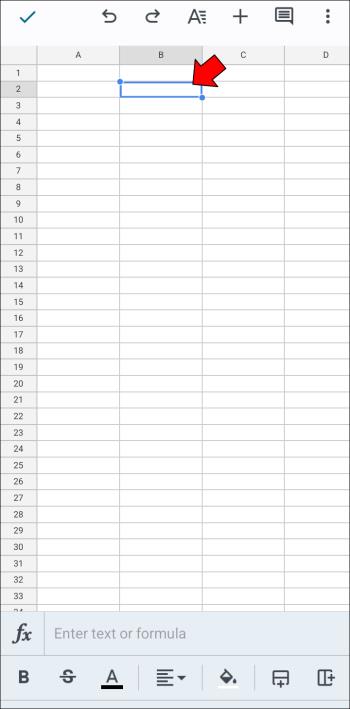
- Press and hold to bring up the paste menu.
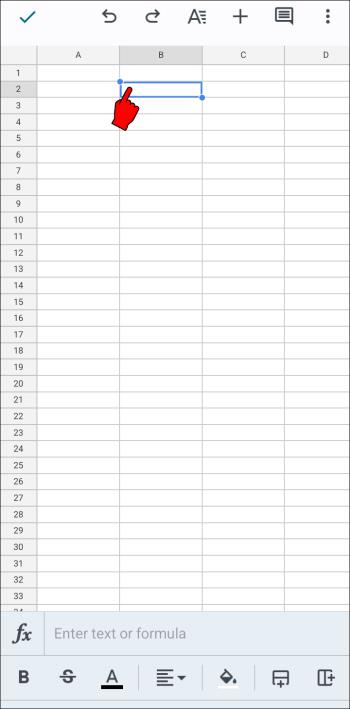
- Tap the “Paste” option to add an unmodified copy of the cells, or use “Paste Special” in the next step.
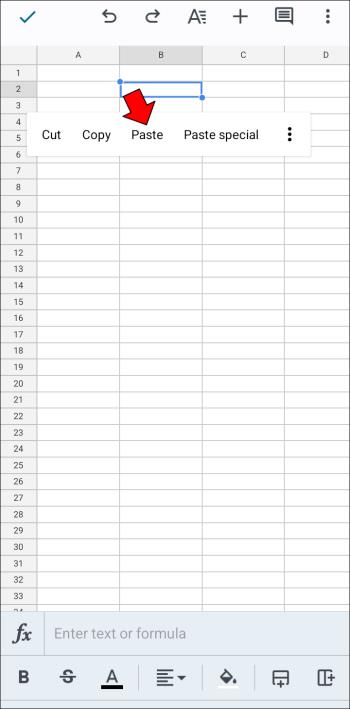
- Choose “Paste special” to set particular parameters based on your needs.
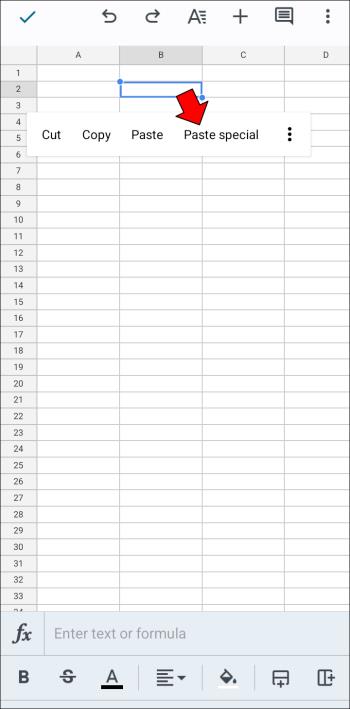
Overall, Google Sheets may take a while to unlock other features on mobile devices due to the limited screen space and a minimalist interface. However, a PC, Mac, or Chromebook allows you to access the web-based version of Google Sheets and modify your spreadsheets professionally.
Merging tabs is traditionally done with copy-pasting in the web and mobile versions of Google Sheets, but browser users can use specialized add-ons that make the job much easier and faster.
If you have different thoughts on making merging easier and more accurate, feel free to share them.