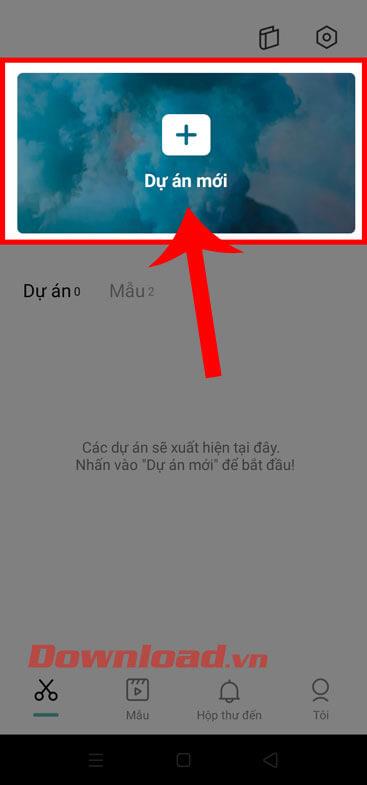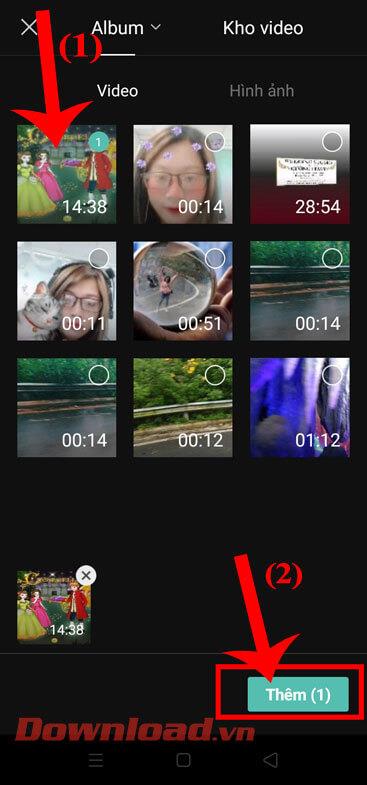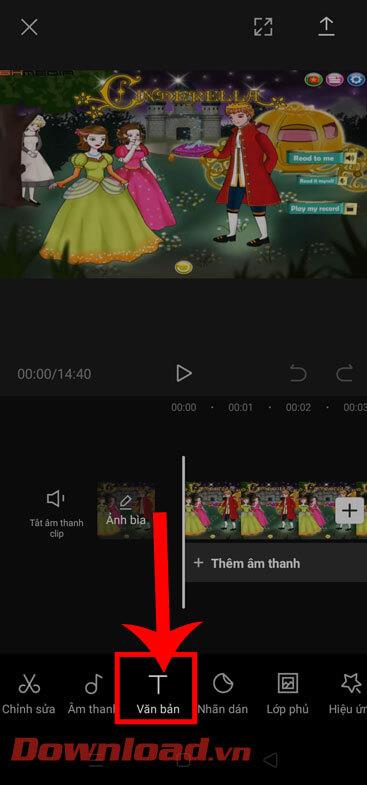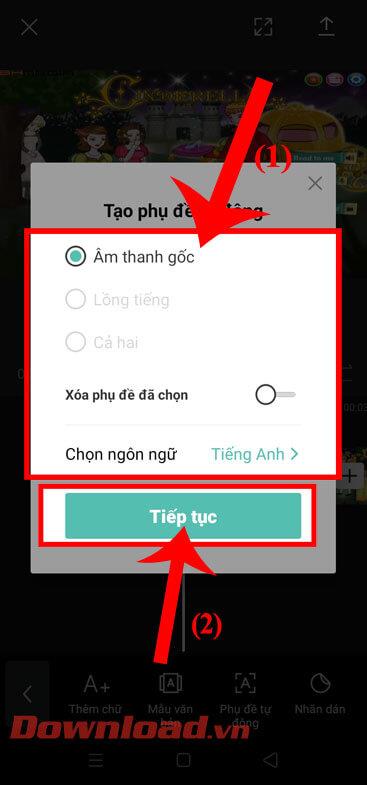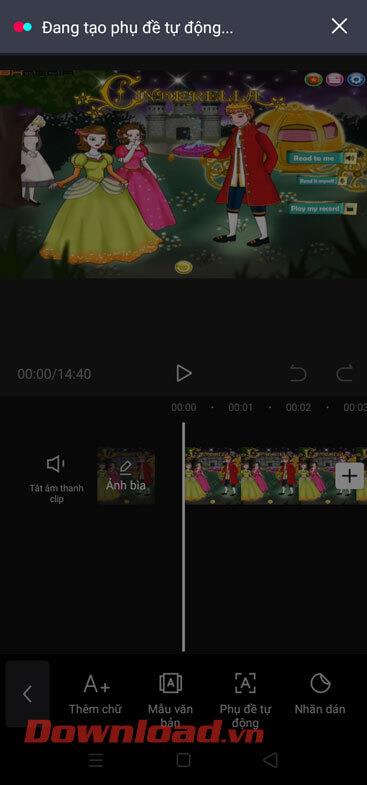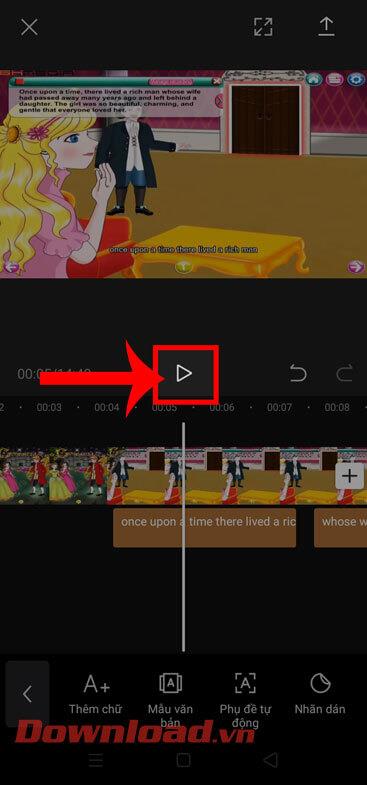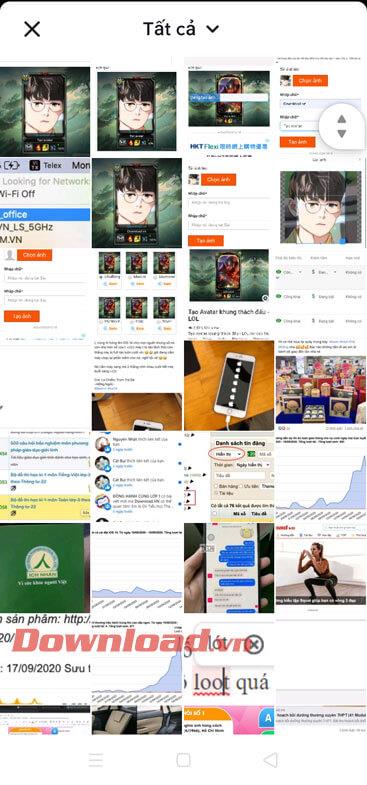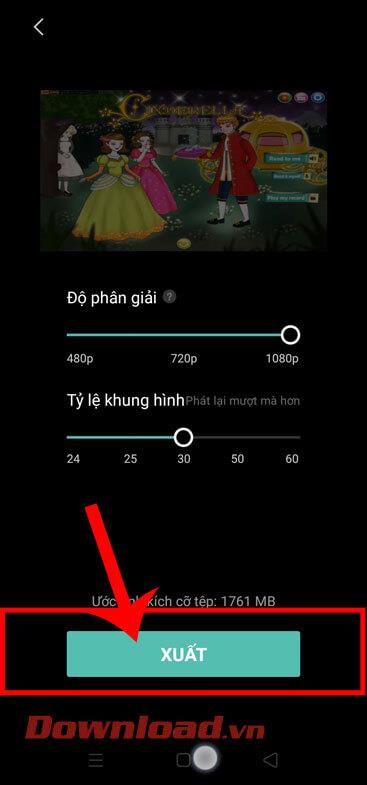La creación de subtítulos para videos en CapCut ayudará a los usuarios a describir el contenido del video de una manera fácil de entender y detallada para los espectadores. Usar CapCut para crear subtítulos para videos es bastante simple pero muy efectivo.
Si editas videos regularmente con CapCut , es imprescindible crear subtítulos para videos con esta herramienta. Ya sabemos demasiado sobre las características de CapCut, sabemos claramente la efectividad e influencia de CapCut con Youtube o Tiktok. Los vídeos con subtítulos suelen tener un mayor atractivo que los vídeos normales. Siga este artículo para que WebTech360 le guíe sobre cómo crear subtítulos de vídeo con CapCut de forma muy clara y rápida.
CapCut es la aplicación de edición de vídeo gratuita más popular para dispositivos móviles en la actualidad. Proporciona todas las herramientas necesarias para cortar, dividir, insertar texto, agregar filtros y efectos, corrección de color... Además de las funciones básicas, CapCut también tiene funciones avanzadas como Capa, Máscara, Fotograma clave, efectos visuales, 3D, Clave de croma. ... En particular, también puedes insertar subtítulos.
Video tutorial sobre cómo crear subtítulos para videos usando CapCut
Instrucciones para insertar automáticamente subtítulos en videos en CapCut
Paso 1: Primero, abra la aplicación CapCut en su teléfono, luego haga clic en Nuevo proyecto .
Paso 2: seleccione un video para el cual desea crear subtítulos, luego haga clic en el botón Agregar en la esquina inferior derecha de la pantalla.
Paso 3: en la interfaz de edición de video, toca el ícono T.
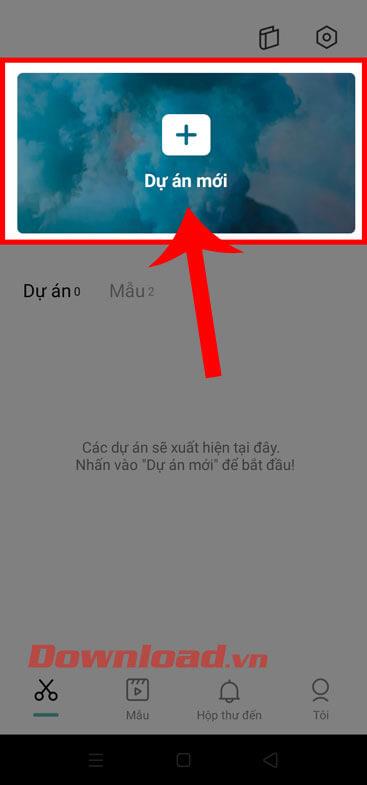
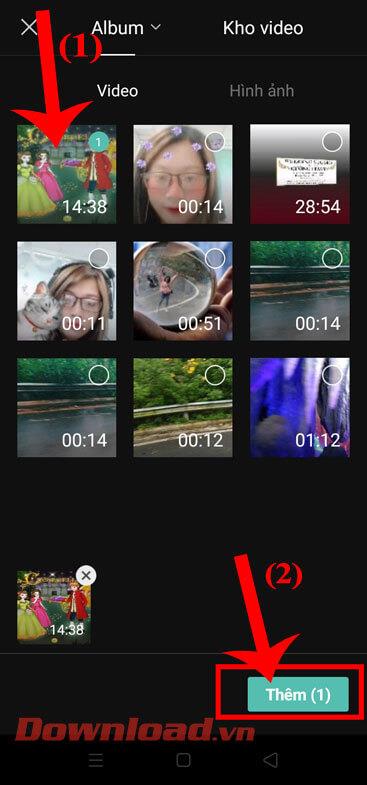
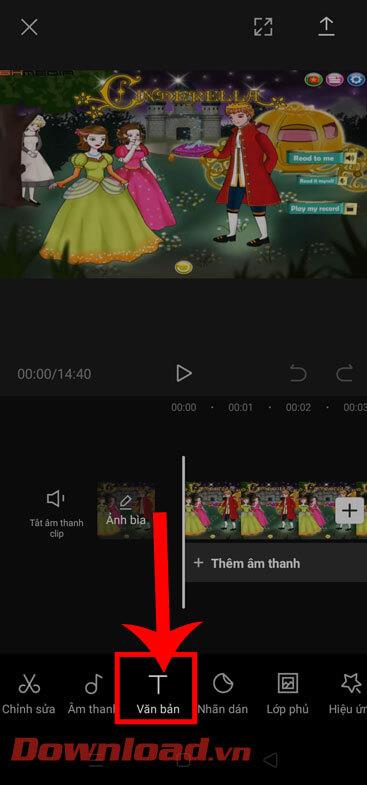
Paso 4: Para crear subtítulos para el video, haremos clic en Subtítulos automáticos en la parte inferior de la pantalla.
Paso 5: En este momento, aparecerá en la pantalla la ventana Crear subtítulos automáticos , configura el sonido y el idioma de los subtítulos. Luego, toque el botón Continuar .
Paso 6: A continuación, espere un momento a que el sistema de la aplicación analice y cree subtítulos para su vídeo.
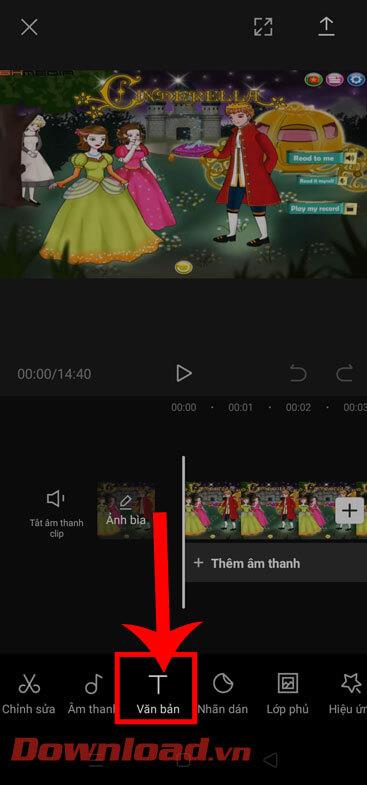
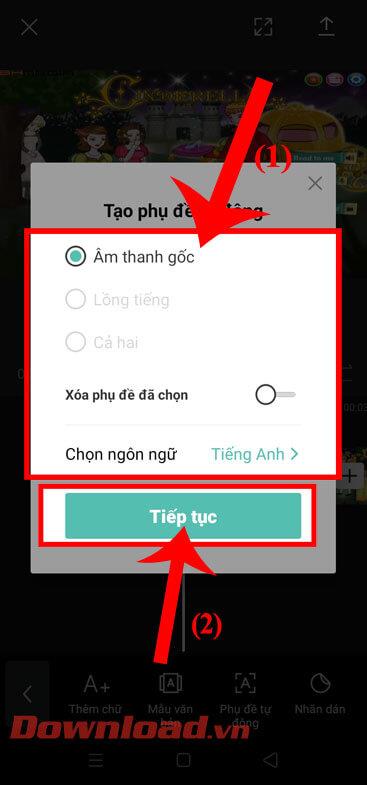
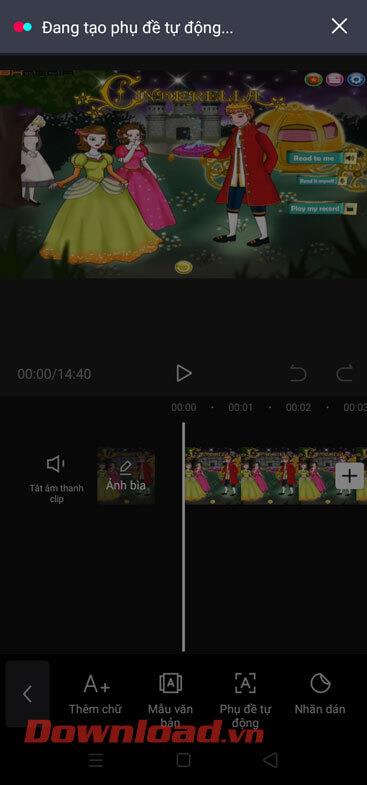
Paso 7: Después de insertar correctamente los subtítulos, haga clic en el ícono del botón Reproducir para ver el video.
Paso 8: haz clic en el ícono de flecha en la esquina superior derecha de la pantalla para guardar el video con subtítulos.
Paso 9: configure la resolución, la relación de aspecto y luego toque el botón Exportar .
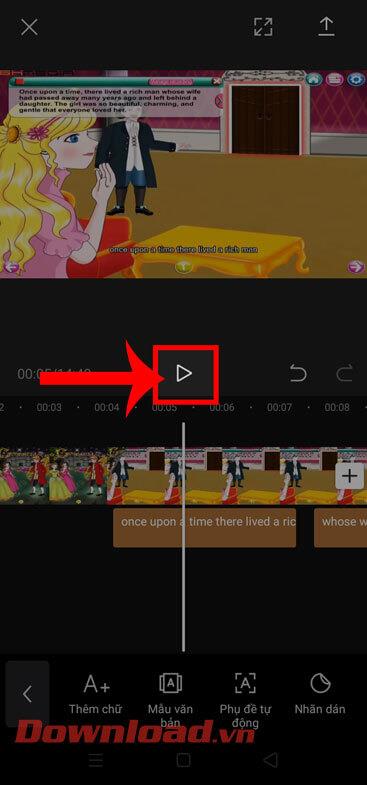
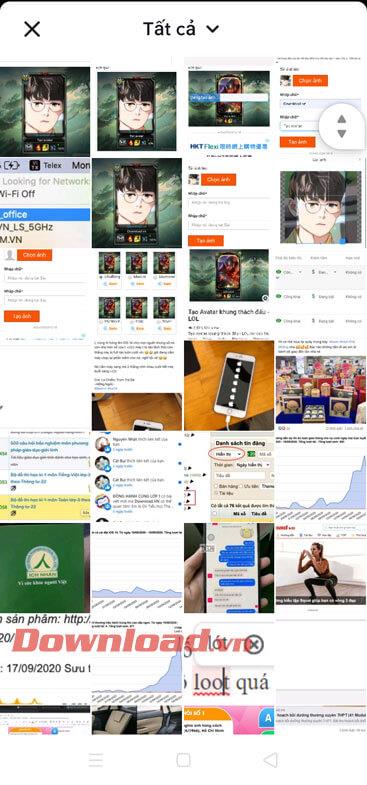
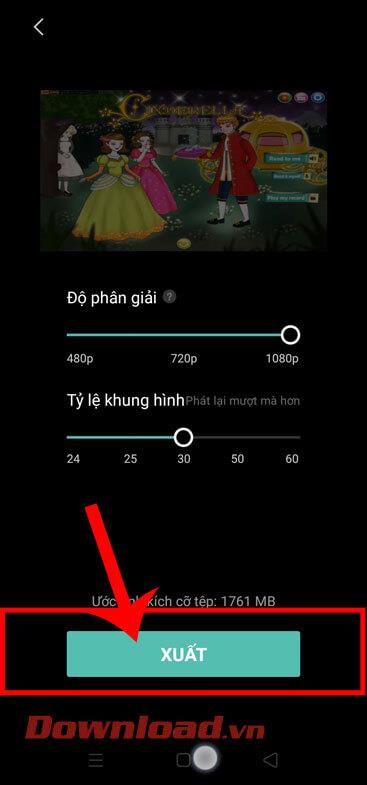
Con suerte, la guía de WebTech360 para crear subtítulos para videos en Capcut lo ayudará a obtener un video realmente atractivo e interesante.
¡Te deseo éxito!