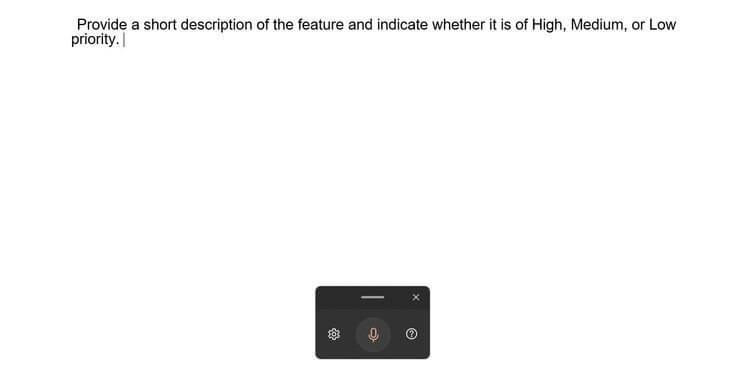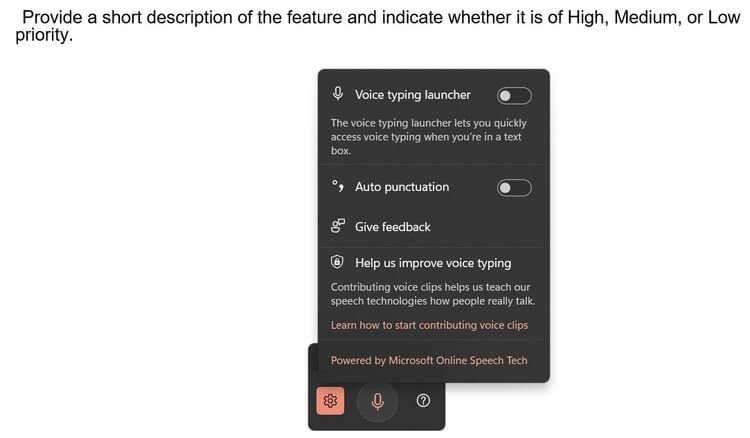La entrada de texto por voz en Windows 11 le ayuda a mejorar significativamente la eficiencia del trabajo. A continuación se explica cómo ingresar texto por voz en Windows 11 .

Edite texto de forma más sencilla con la voz en Win 11
Windows 11 contiene muchas herramientas que te hacen la vida más fácil y sencilla. Uno de ellos es la entrada de texto por voz. Esta herramienta puede anotar todo lo que digas sin tener que instalar ninguna aplicación de terceros.
¿Qué es la entrada de texto por voz en Windows 11?

Windows 11 admite escritura por voz
La entrada de texto por voz es un motor de reconocimiento de voz potente e inteligente de Microsoft. Puede convertir voz en texto en cualquier aplicación de Windows. Win 11 ofrece tecnología de reconocimiento de voz basada en la nube además de las funciones estándar existentes.
Si alguna vez ha usado la herramienta de dictado de Windows 10, le encantará la escritura por voz de Windows 11. Es más precisa, usa la puntuación de manera más confiable y tiene cientos de opciones de uso de mayúsculas. La forma correcta es escribir en minúsculas.
Actualmente, Windows admite la entrada de voz en inglés, chino, checo, danés, español, finlandés, hindi, japonés, coreano... Puede ver todos los detalles del soporte de idiomas en https://support.microsoft.com/en-us/ windows/use-escribir-por-voz-para-hablar-en-lugar-de-escribir-en-su-pc-fec94565-c4bd-329d-e59a-af033fa5689f#WindowsVersion= Windows_11
Cómo habilitar la entrada de texto por voz en Windows 11
Primero, debe hacer clic en un campo de entrada de texto, que puede ser un cuadro de texto en su navegador, una aplicación de edición o una aplicación de mensajería.
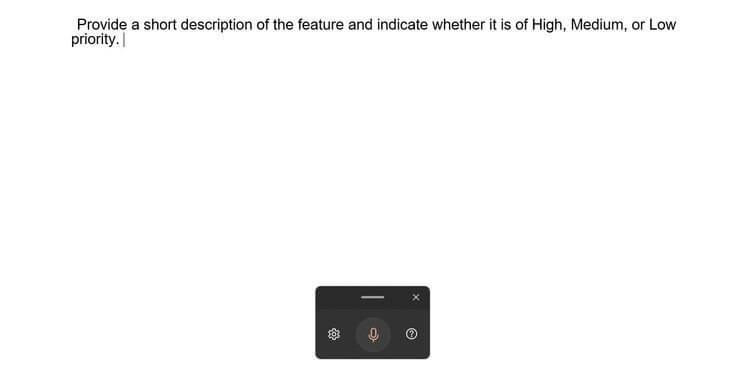
La entrada de voz en Windows 11 es extremadamente sencilla
Cuando vea el cursor parpadeando en el campo de texto, presione Win + H , aparecerá una ventana rectangular de herramienta de entrada de voz. Si ve un error, asegúrese de que su conexión a Internet sea estable y de haber colocado el cursor correctamente dentro del campo de texto.
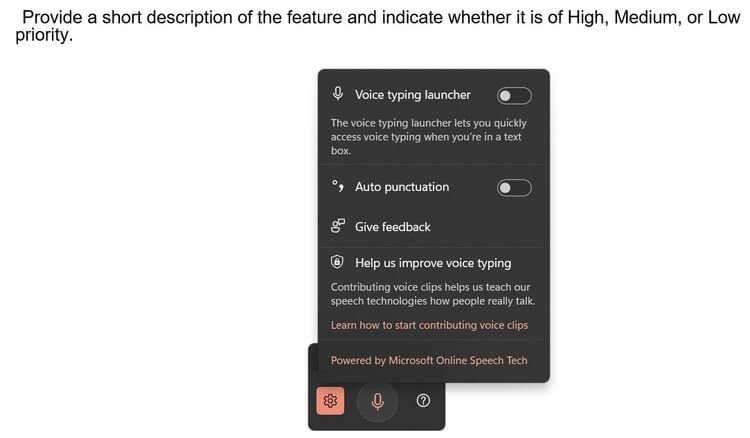
Opciones de escritura por voz en Windows 11
Luego, haga clic en el icono de engranaje y active Puntuación automática . También verá la opción para habilitar el iniciador de escritura por voz para activar rápidamente la escritura por voz si se encuentra en un cuadro de texto.
Una vez que esté listo para hablar e ingresar texto, haga clic en el ícono del micrófono o presione Win + H. Windows reconocerá automáticamente la voz, la convertirá en texto y puntuará según sea necesario.
Puede dejar de ingresar texto por voz en Windows 11 mediante el comando "Detener dictado", "Pausar escritura por voz". O presione el ícono del micrófono o Win + H.
Arriba se explica cómo escribir texto por voz en Windows 11 . Espero que el artículo te sea útil.