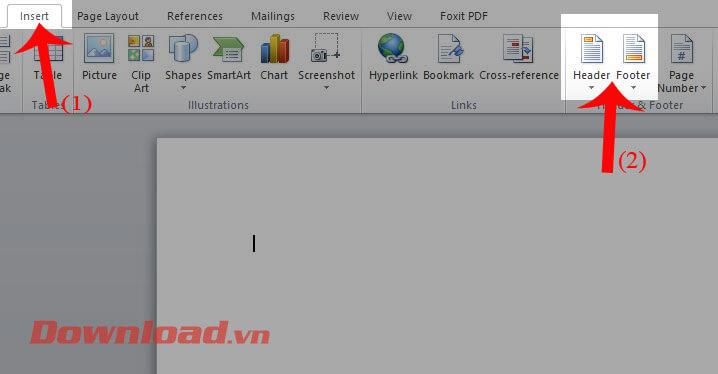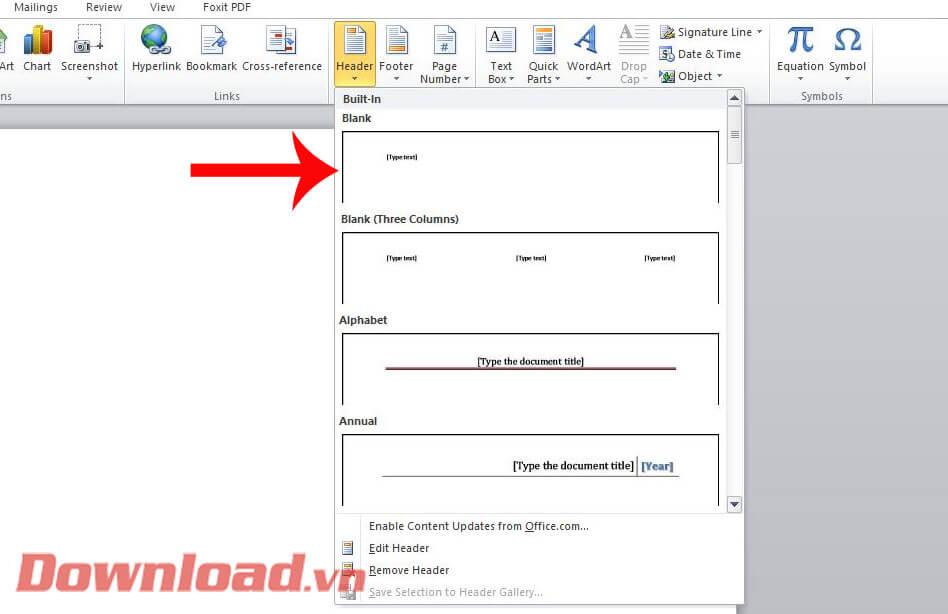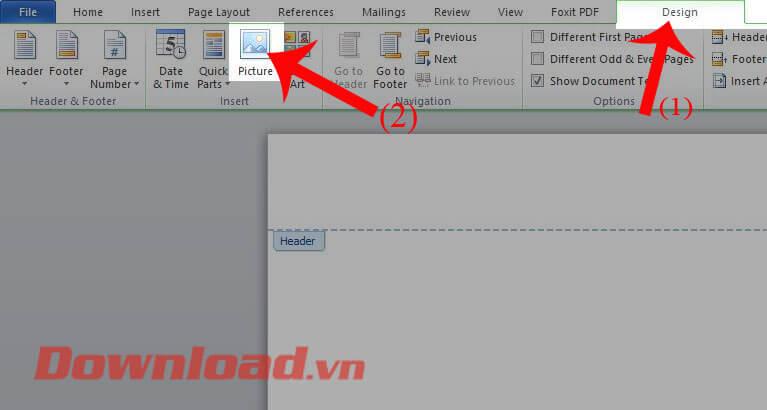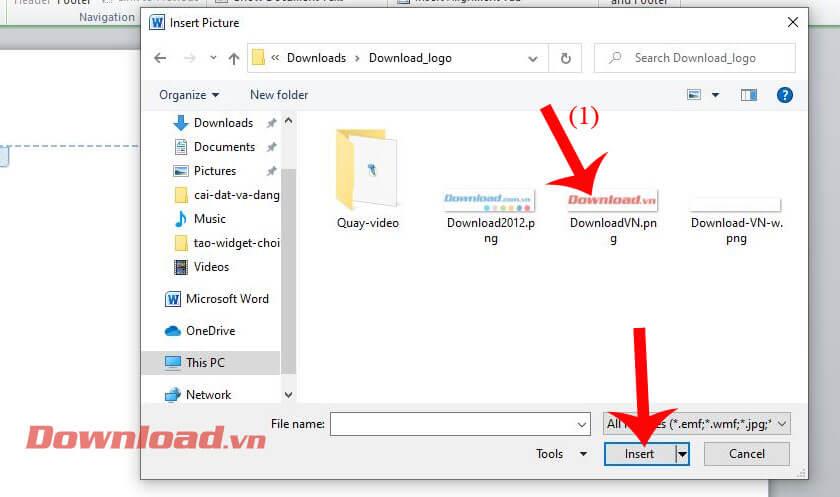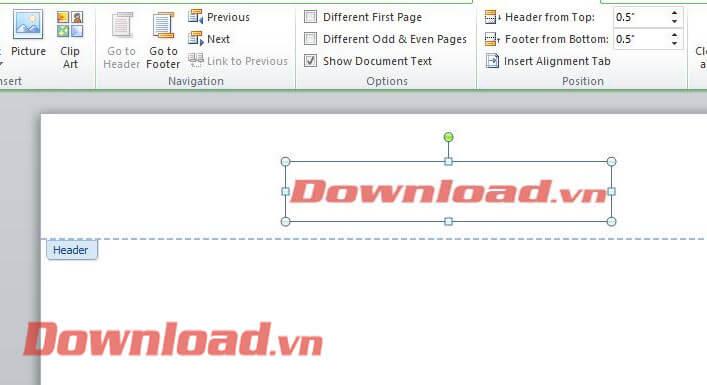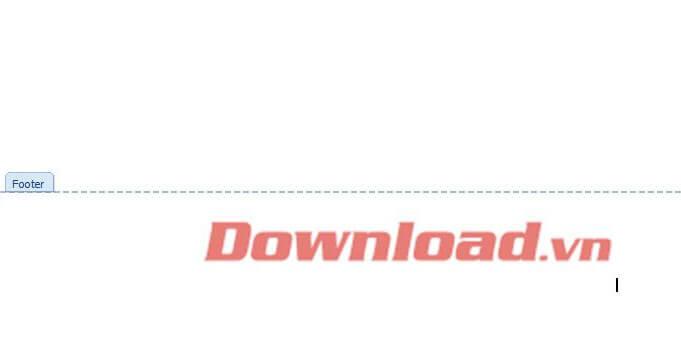El encabezado y el pie de página se encuentran al principio y al final de la página en Microsoft Word , lo que nos ayuda a corregir cierta información a lo largo de las páginas de un documento y, en ocasiones, también nos ayuda a clasificar documentos juntos.
En las secciones Encabezado y Pie de página, no sólo puede ingresar contenido de texto sino que también puede agregar imágenes. A continuación, Download.vn presentará un artículo sobre cómo insertar imágenes en el encabezado y pie de página en Word ; consúltelo.
Instrucciones para insertar imágenes en encabezado y pie de página en Word
Paso 1: Primero, abra cualquier archivo de edición y luego haga clic en Insertar en la parte superior de la pantalla.
Paso 2: A continuación, elija Encabezado o Pie de página para insertar la imagen. En este artículo agregaremos imágenes al encabezado.
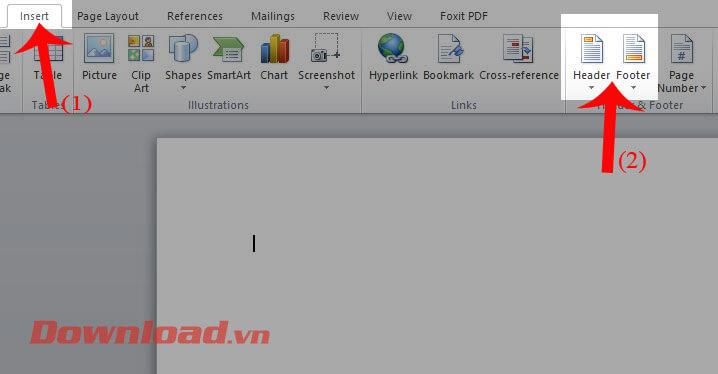
Paso 3: En la sección Encabezado , se mostrará una lista de posiciones de muestra para insertar imágenes o texto en la parte superior de la página. Haz clic en el estilo que deseas poner en el texto.
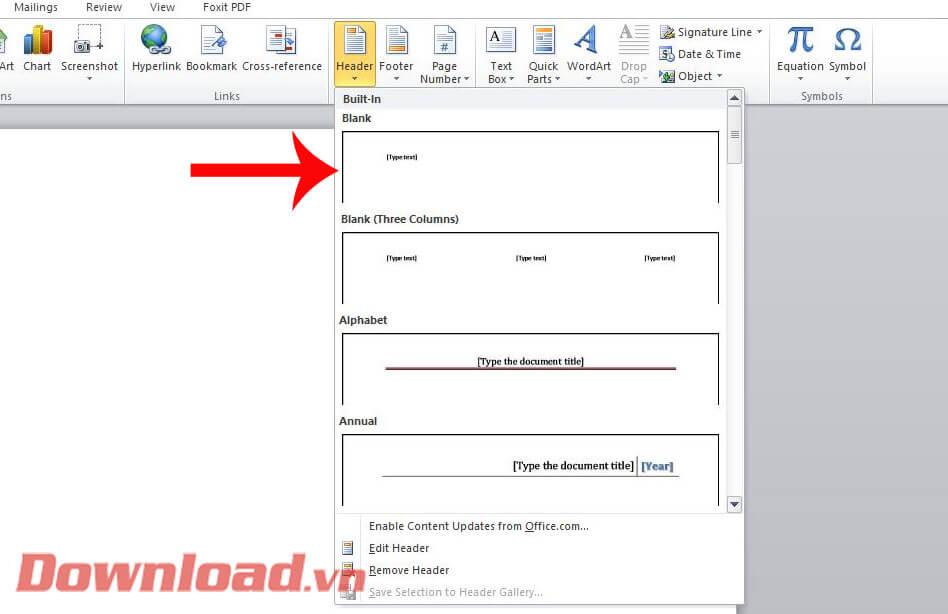
Paso 4: Ahora, en la ventana Diseño , haga clic en Imagen .
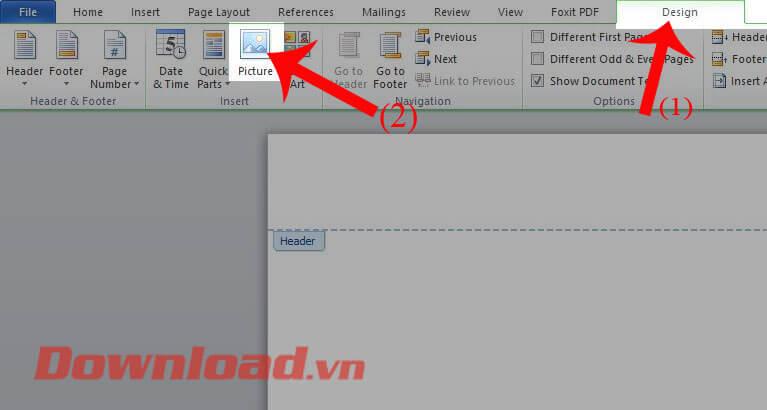
Paso 5: seleccione cualquier imagen en su computadora que desee insertar en la parte superior del contenido del texto, luego presione el botón Insertar
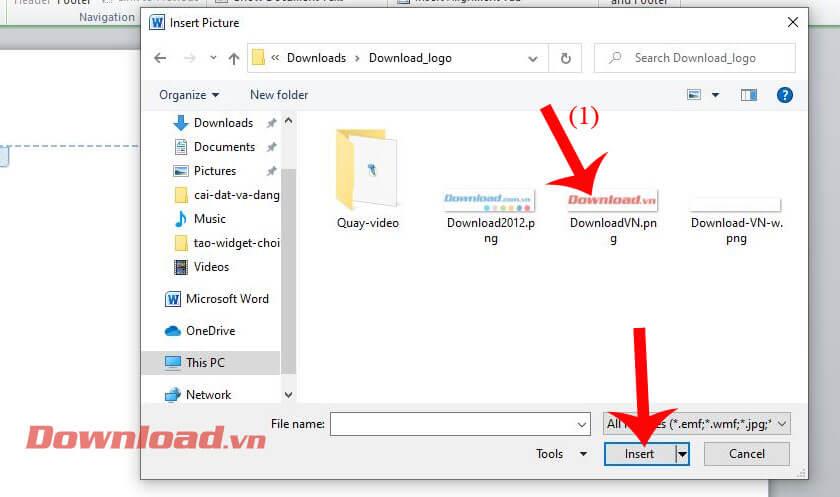
Paso 6: Ahora la imagen aparecerá en la parte superior de la página, ahora podemos realinear el tamaño y la posición de la imagen.
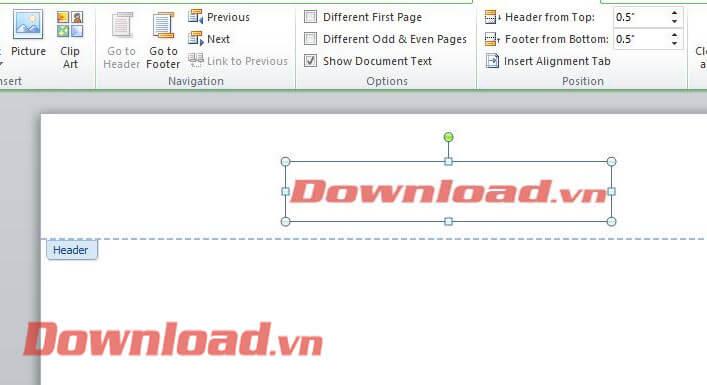
Paso 7: Para insertar imágenes en el pie de página , siga los mismos pasos anteriores.
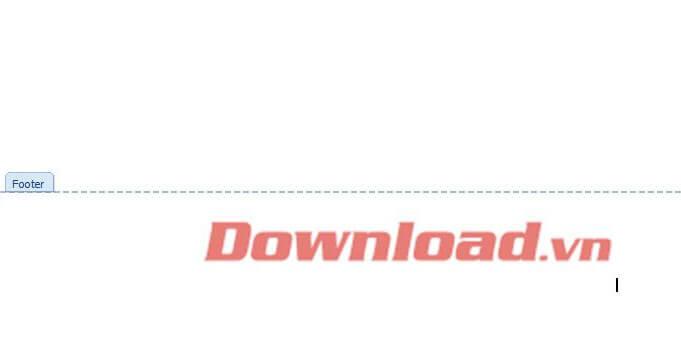
Además, también puedes consultar algunos otros artículos:
¡Te deseo éxito!