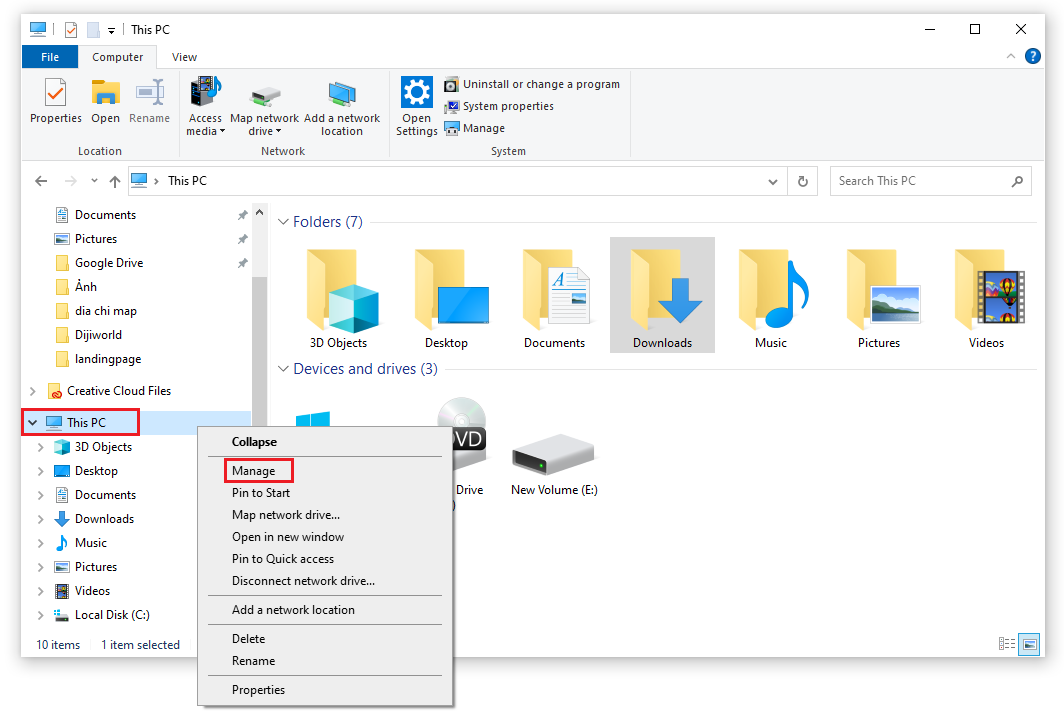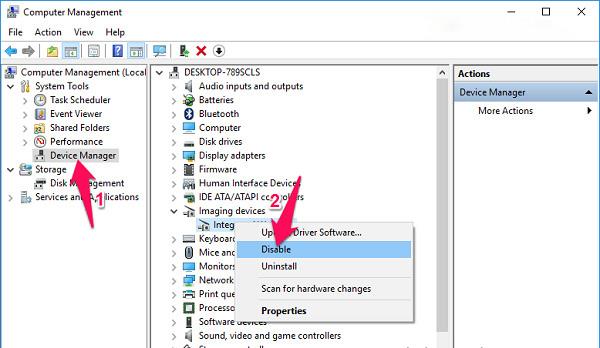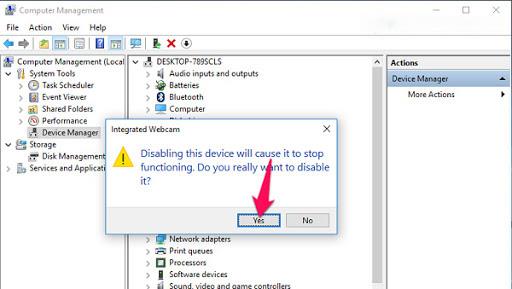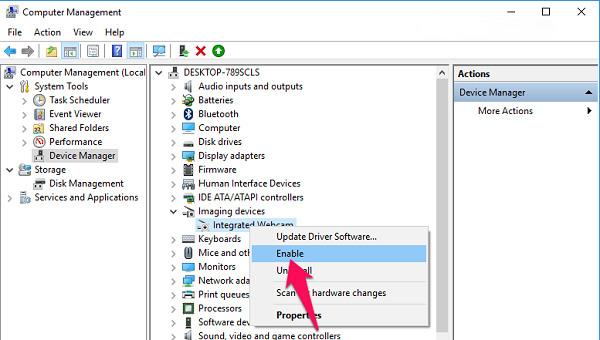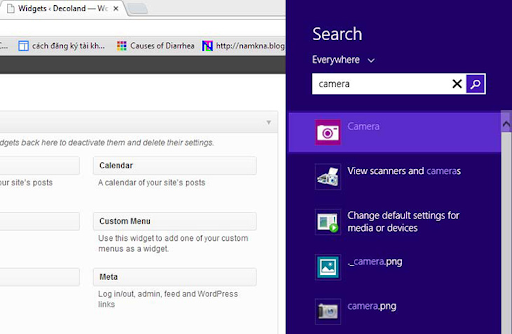La cámara es algo sumamente familiar y cercano a las personas que suelen utilizarla para tomar fotografías o grabar recuerdos en video. Con el fuerte desarrollo de la industria de la tecnología de la información, puede tomar fotografías de inmediato con la cámara de la computadora portátil. Sin embargo, encender y apagar la cámara del portátil sigue siendo un dilema para muchas personas. En el siguiente artículo, WebTech360 lo guiará sobre cómo apagar y encender la cámara de la computadora portátil de la manera más sencilla.
1. Respuesta: ¿Dónde se encuentra la cámara del portátil?

La cámara del portátil está en la parte superior central de la pantalla.
La cámara de la computadora portátil o Cam es una parte que está integrada en cada computadora portátil. Le permite tomar fotos o grabar videos de manera simple, pero aún brinda una calidad relativa.
Básicamente, la cámara de la computadora portátil está dispuesta en la posición central y es más fácil de ver. Por lo general, se colocan en la parte superior central de la pantalla del portátil. Esta posición lo ayudará a tomar fotos fácilmente y hacer videollamadas de la manera más precisa. Esta es también la posición para ayudar a obtener su rostro completo al tomar fotos o chatear por video con amigos y familiares.
2. Instrucciones sobre cómo apagar la cámara de la computadora portátil simplemente
Paso 1: Para apagar la cámara de la computadora portátil, primero haga clic con el botón derecho en el ícono Esta PC en la pantalla de la computadora portátil y seleccione Administrar . Aquí, su computadora mostrará una tabla con diferentes tareas. Incluye Programación de tareas para verificar el funcionamiento de las aplicaciones y Administrador de dispositivos para administrar todas las herramientas de la computadora, incluida la cámara.
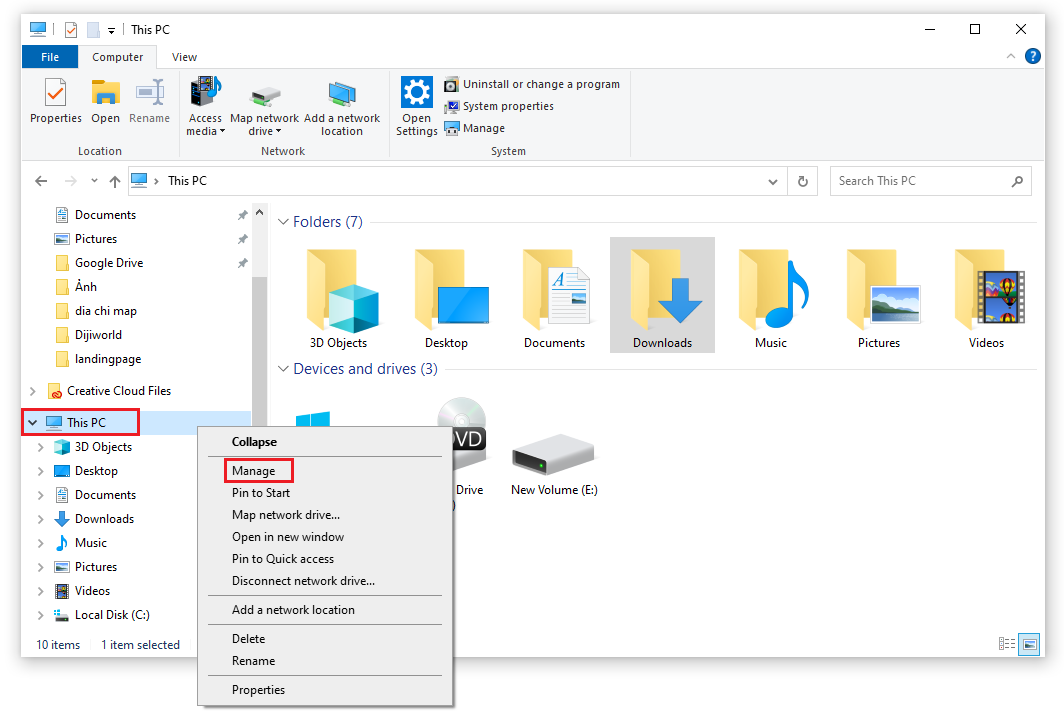
Paso 2: Seleccione Administrador de dispositivos en la barra de menú de la izquierda y luego haga doble clic en la sección Dispositivos de imágenes en la ventana de la derecha.
- En este punto, verá el controlador de la cámara web con el nombre Cámara web integrada u otro nombre. Luego, haga clic derecho sobre él y seleccione Deshabilitar para detener el funcionamiento de la cámara de la computadora portátil.
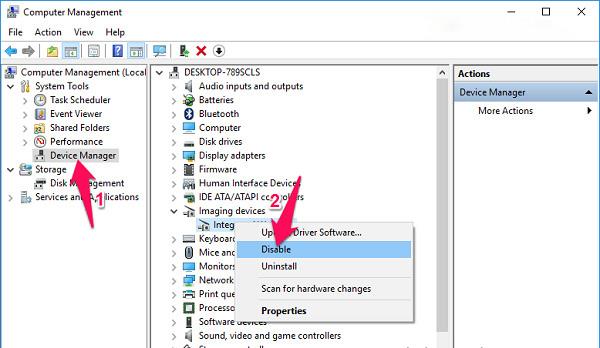
Paso 3: Cuando aparezca la ventana de confirmación, haga clic en el botón Sí para aceptar apagar la cámara de la computadora portátil.
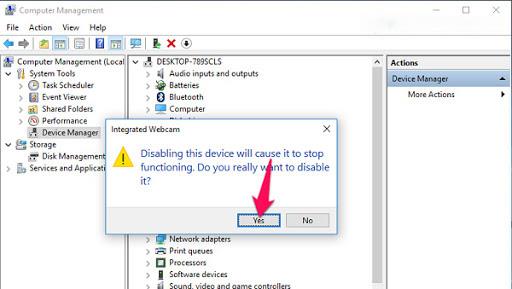
Con solo los simples pasos anteriores, puede apagar la cámara de la computadora portátil con éxito. Esto evitará que los piratas informáticos ingresen a la cámara de su computadora portátil.
Paso 4: en caso de que desee volver a abrir la cámara de la computadora portátil, seleccione Habilitar nuevamente
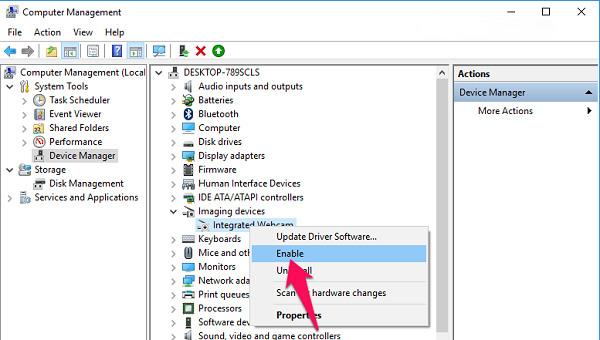
3. Instrucciones sobre cómo abrir la cámara del portátil con Windows
Después de apagar la cámara de la computadora portátil y querer abrirla nuevamente, haga lo siguiente:
3.1. Instrucciones sobre cómo abrir la cámara de una computadora portátil con Windows 7
Con una computadora portátil que ejecuta el sistema operativo Windows 7 con el software de apertura de cámara preinstalado, solo necesita hacer clic en el cuadro Inicio y luego ingresar " cámara " en el cuadro de búsqueda para mostrar la aplicación y luego abrirla.
Otra forma de abrir la cámara de la computadora portátil es hacer clic en el cuadro Computadora para ver si hay un dispositivo de video USB. Si es así, simplemente haciendo clic en él puede abrir la cámara de la computadora portátil.
3.2. Instrucciones sobre cómo abrir la cámara de la computadora portátil en Windows 8
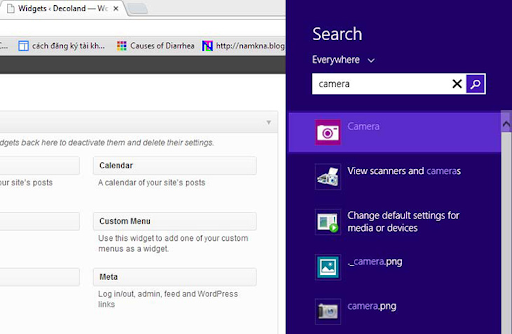
Instrucciones sobre cómo abrir la cámara de la computadora portátil en Windows 8
Para el sistema operativo Windows 8, el proceso de encender y apagar la cámara de la computadora portátil no es complicado. Para abrir la cámara, solo necesitas seguir estos sencillos pasos:
Primero busque la herramienta de búsqueda pasando el mouse sobre el lado derecho de la pantalla de la computadora portátil. A continuación, actualice la palabra clave "Cámara" dentro de la barra de búsqueda. En caso de que aparezca el elemento de la cámara, simplemente haga clic en él.
Sin embargo, si escribe en la barra de búsqueda y aún no aparece ningún elemento de la cámara, esto significa que la computadora aún no ha instalado el controlador de la cámara. Así que la gente necesita comprobar inmediatamente.
3.3. Instrucciones para abrir la cámara del portátil en el sistema operativo Windows 10
Al igual que las computadoras portátiles que funcionan con el sistema operativo Win 7, Win 8, Win 10 también tiene muchos avances destacados. Sin embargo, la forma de encender y apagar la cámara del portátil en equipos con sistema operativo Windows 10 también es muy sencilla. Para abrir la cámara, solo necesitas seguir estos pasos:
Primero, debe hacer clic en la barra de menú Inicio y luego actualizar a la sección "cámara". En caso de que la cámara aparezca en el cuadro de resultados de búsqueda, las personas solo necesitan hacer clic en ella para poder abrirla fácilmente.
Si es la primera vez que accede a la cámara de la computadora portátil, la computadora le preguntará por otros problemas específicos. Como permitir el uso de micrófonos y cámaras web, así como la ubicación del usuario. Por lo tanto, debe hacer clic en permitir que todos estos abran la cámara de la computadora portátil de inmediato.
Ahora todos pueden tomar fotografías o grabar videos cómodamente a través de sus computadoras portátiles. Si desea tomar una foto, seleccione el ícono de la cámara en la cámara de la computadora portátil. Y en caso de que desee realizar una grabación de video, seleccione el ícono de la cámara.
A través del artículo de hoy, WebTech360 espera que haya entendido los pasos para encender y apagar la cámara de la computadora portátil de manera fácil y rápida. Si todavía tiene dudas o tiene algún otro problema con la computadora portátil, comuníquese con WebTech360 de inmediato a través del número de línea directa que se encuentra a continuación. O también puede dejar un mensaje en nuestro artículo para recibir asistencia y asesoramiento gratuitos.