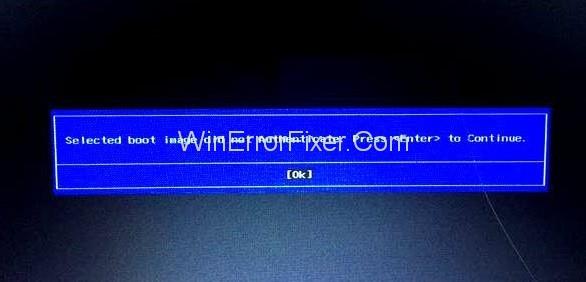A menudo, los usuarios enfrentan cierto problema al iniciar o reiniciar sus computadoras. Aparece un cuadro azul en una pantalla negra, que dice " La imagen de inicio seleccionada no se autenticó, presione Entrar para continuar ". Simplemente haga clic en "Aceptar" o "Entrar" para reiniciar la computadora. Después de esto, volverá a la misma pantalla en lugar de iniciar el sistema. Por lo tanto, debe solucionar este problema siempre que ocurra. Hemos discutido las formas de solucionar el problema de la imagen de arranque seleccionada no autenticada en este artículo.
En primer lugar, debemos entender de qué se trata el problema de la imagen de arranque seleccionada no autenticada. Una imagen de arranque es un archivo que contiene varios datos relacionados con el sistema operativo y ayuda a cargarlo. El sistema se carga después de que la computadora autentique el cargador de arranque del sistema de acuerdo con la base de datos de firmware del sistema.
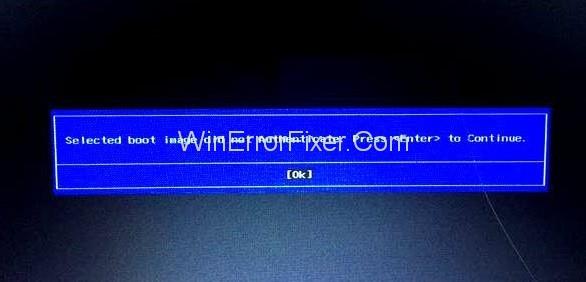
Este proceso protege el dispositivo de cualquier cambio dañino en el sistema. Es posible que la computadora no pueda autenticar el cargador de arranque debido a varias razones:
1. Cambios en la información del cargador de arranque debido a la instalación de un nuevo dispositivo o actualización del sistema.
2. Falta información en el gestor de arranque.
3. Cargador de arranque dañado debido a ataques de malware.
Contenido
Cómo arreglar la imagen de arranque seleccionada no autenticó el error
Muchos de los usuarios de Windows se enfrentan a este problema. Incluso la última versión de Windows 10, a pesar de sus características populares, experimenta este problema. También hemos observado que los usuarios de dispositivos HP se enfrentan particularmente al error La imagen de arranque seleccionada no se autenticó.
Dice sobre la falla de autenticación de la imagen de arranque. Esto está relacionado principalmente con las actualizaciones, ya que puede provocar cambios en la información del cargador de arranque. Por lo tanto, las formas de resolver este problema se han discutido a continuación.
Solución 1: Cambie de Arranque seguro a Arranque heredado en la configuración del BIOS
Este método es adecuado solo cuando el error no se debe a ningún ataque de malware. Permite que el sistema arranque desactivando la función de arranque seguro y anulando el protocolo de seguridad. Los siguientes son los pasos en este método:
Paso 1: Apague la computadora y luego vuelva a encenderla.
Paso 2: Presione "Esc" repetidamente para ir al menú de Inicio.
Paso 3: presione " F10 " para ingresar al BIOS una vez que aparezca el menú Inicio, luego navegue por las opciones usando las teclas de flecha
Paso 4: Seleccione " Configuración del sistema " en el menú superior.
Paso 5: Seleccione " Opciones de arranque ".
Paso 6: deshabilite la opción " Arranque seguro " y habilite " Soporte heredado ".
Paso 7: Presione " F10 " para guardar y salir.
Esto debería hacer que Windows se reinicie automáticamente con los cambios guardados. Sin embargo, esto debería servir como una solución temporal. La función de arranque seguro es crucial para evitar contenido malicioso y debe volver a habilitarse una vez que se solucione el problema. Además, si el problema de la imagen de arranque seleccionada no se autenticó se debe a un ataque de malware, se recomienda el método tres que se indica a continuación.
Solución 2: restablecimiento completo de la computadora
Esta es otra forma de resolver el problema de la imagen de arranque seleccionada no autenticada, en la que se restablecen las configuraciones del BIOS. Esto eliminará todas las configuraciones que no coincidan y permitirá un arranque exitoso. Los siguientes son los pasos en este método:
Paso 1: Apague la computadora y desconecte el cable de alimentación.
Paso 2: Retire la batería de detrás de la computadora.
Paso 3: mantenga presionado el botón de encendido durante aproximadamente 20 a 30 segundos para restablecer el hardware.
Paso 4: vuelva a colocar la batería y conecte el cable de alimentación.
Paso 5: Reinicie la computadora.
Paso 6: cuando la computadora se inicia, presione "Esc" repetidamente para acceder al menú de inicio.
Paso 7: Una vez que aparezca el menú Inicio, presione "F2" para cargar el diagnóstico de hardware.
Paso 8: seleccione la opción "Prueba de inicio" para probar todo el hardware del sistema para diagnosticar cualquier problema.
Paso 9: Si la prueba no reporta ningún problema, la computadora puede reiniciarse con frecuencia.
Si aún enfrenta el error La imagen de inicio seleccionada no se autenticó, o si la prueba de inicio informa algún problema, el sistema necesita reparación.
Ninguna de las técnicas mencionadas anteriormente puede funcionar si el problema se debe a un ataque de malware. En ese caso, el sistema necesita ser reparado. El proceso de reparación se puede realizar siguiendo los pasos a continuación:
Paso 1: En primer lugar, apague su computadora. Ahora, vuelve a encenderlo después de unos segundos.
Paso 2: Justo cuando la computadora se inicia, presione "Esc" repetidamente para que aparezca el menú de Inicio
Paso 3: una vez que aparezca el menú de inicio, presione "F11" para ir a la consola de recuperación
Paso 4: seleccione "Solucionar problemas" .
Paso 5: luego seleccione "Opciones avanzadas".
Paso 6: Finalmente, seleccione "Reparación de inicio".
Paso 7: Siga las instrucciones que aparecerán en la pantalla. Ahora, espere a que finalice el proceso de reparación.
Paso 8: Una vez que haya terminado, reinicie su computadora.
Lea también:
Conclusión
Por lo tanto, hemos descrito las diversas formas de corregir el error de autenticación de la imagen de arranque. El usuario primero debe tener una idea sobre la causa del error, ya que las técnicas se adaptan en función de las causas. Los dos primeros métodos deben ser suficientes si el cargador de arranque provoca el error La imagen de arranque seleccionada no se autenticó.
Cambio de información debido a una actualización del sistema o una nueva instalación. En caso de cambios debido a ataques de malware, es necesaria la reparación del sistema. Estas técnicas son fáciles de usar una vez entendidas. Esto lo ayudará cada vez que se enfrente al error La imagen de inicio seleccionada no se autenticó.