Cómo cambiar el formato de moneda en Windows 11

Esta guía le mostrará cómo cambiar el formato de moneda utilizado para su cuenta en Windows 10 y Windows 11.
¿Ves el mensaje "No tenemos suficiente información para restablecer tus preguntas de seguridad" cuando intentas restablecer tu cuenta de Apple? ¿Está intentando iniciar sesión pero ha olvidado las respuestas a esas preguntas? Te sorprendería la cantidad de veces que la gente hace esto. Si ves este mensaje, este tutorial debería ayudarte.

Cuando crea su cuenta de Apple por primera vez para obtener su ID de Apple, se le pide que seleccione preguntas de seguridad y proporcione respuestas para futuros procesos de verificación. Después de eso, estás listo para ir. Luego, si olvida su contraseña o se le bloquea el acceso a su cuenta, puede recuperar el acceso respondiendo esas preguntas. En general, la descarga de aplicaciones , la recuperación de la información de la copia de seguridad y casi todo lo demás relacionado con su cuenta de Apple depende de su capacidad para iniciar sesión.
El proceso de seguridad y verificación de Apple es bastante complejo para los usuarios que no tienen la información correcta (o actualizada). Por ejemplo, si olvidó su contraseña, ID de Apple y preguntas de verificación, o la información de su cuenta (correo electrónico, número de teléfono, etc.) está desactualizada, tendrá que intentar algunas cosas para volver. en su cuenta.
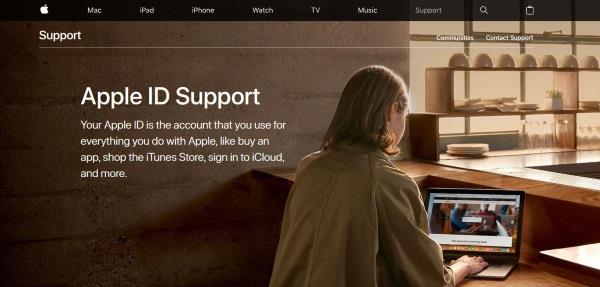
Restablecimiento de las preguntas de seguridad de Apple
Si no puede iniciar sesión en su cuenta de Apple, debe visitar iforgot.apple.com . Sí, esa es la URL de Apple, no un enlace de terceros. Desde allí, puede agregar su ID de Apple, elegir restablecer su contraseña o restablecer sus preguntas de seguridad. Para cambiar la contraseña, debe conocer las respuestas a sus preguntas de seguridad y, para restablecerlas, debe conocer su contraseña.
Si conoce su contraseña, puede iniciar sesión, seleccionar tres preguntas de seguridad y proporcionar las respuestas. Sin embargo, si no recuerda su contraseña o las respuestas de seguridad, las cosas se complican un poco. Esto es lo que debe hacer.
Nota: este procedimiento aparece en el sitio web de soporte de Apple, pero el proceso no generó una opción para restablecer las preguntas de seguridad. Esto se probó en Big Sur v11.4 con MacBook Pro (Retina, 15 pulgadas, mediados de 2015). Si obtiene ambas opciones para restablecer la contraseña o las preguntas de seguridad, agregue un comentario a continuación.
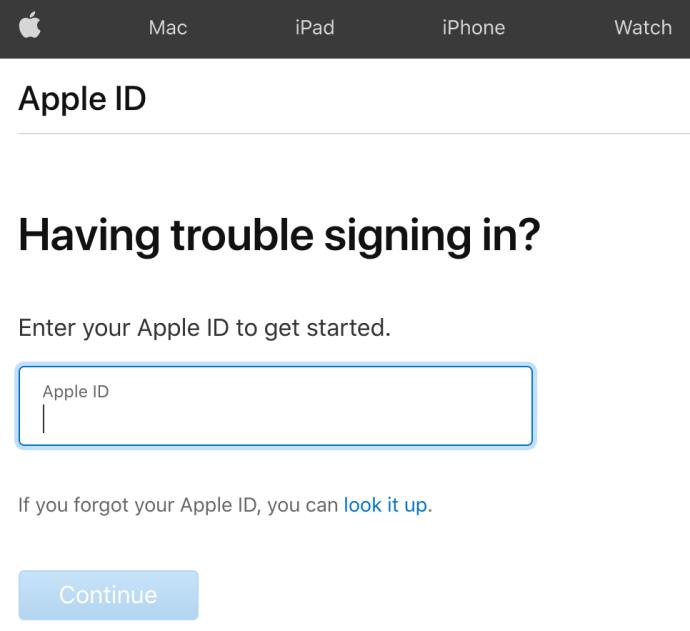
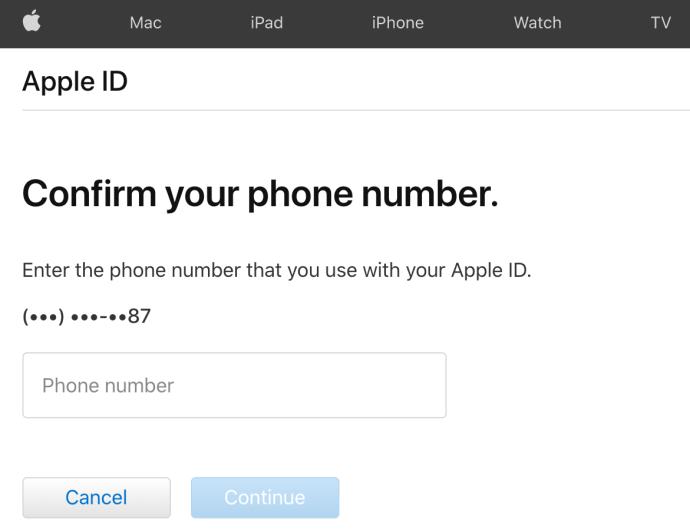
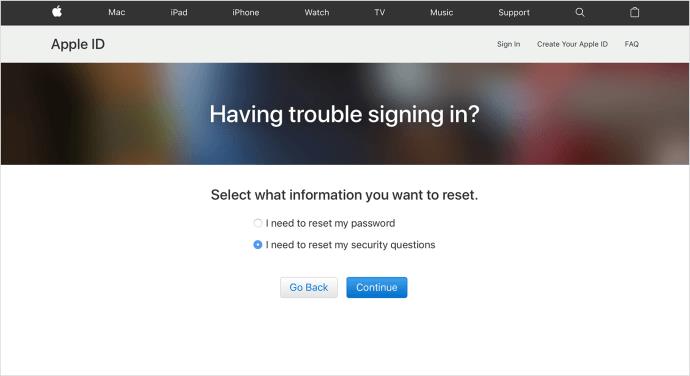
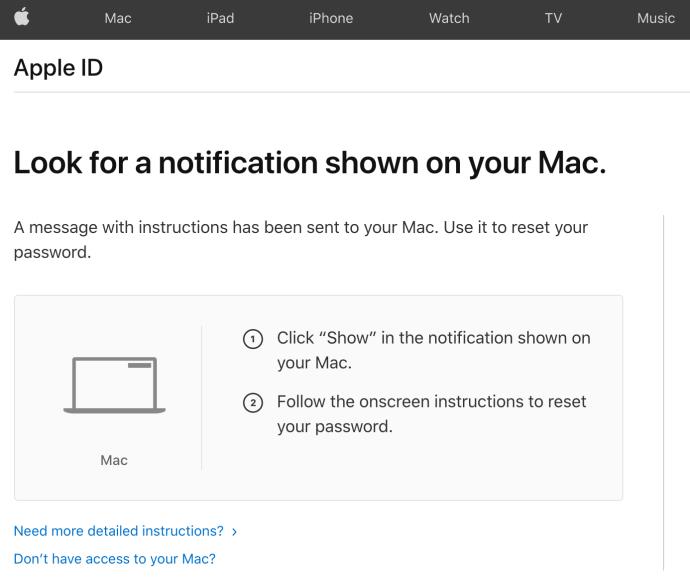
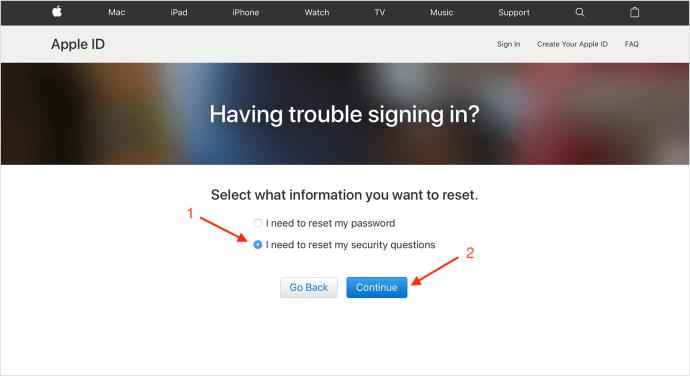
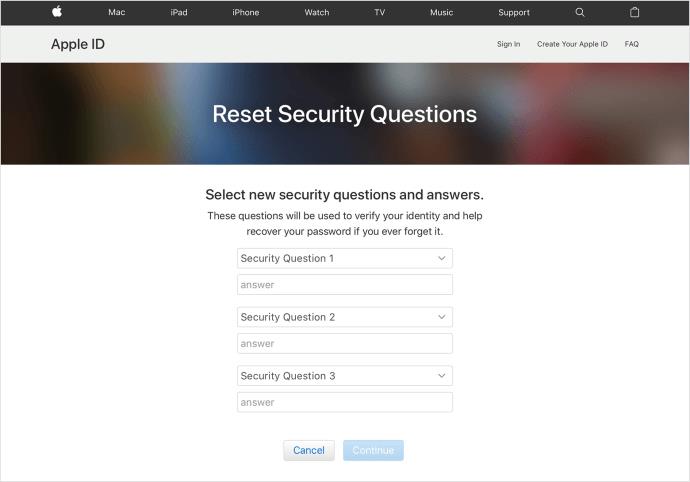
Si no puede iniciar sesión para restablecer sus preguntas, puede restablecer su contraseña siguiendo el mismo proceso. Según las preferencias de seguridad que hayas establecido previamente, es posible que obtengas un código de acceso a otro dispositivo Apple, lo que te da la opción de restablecer tu contraseña. Además, puede restablecer su contraseña desde un dispositivo Apple existente ingresando a la configuración y seleccionando "Contraseña y seguridad", aunque esto solo funciona si ya inició sesión en ese dispositivo y conoce el código de acceso a la pantalla de desbloqueo.
Al escribir las respuestas a sus preguntas de seguridad, las mayúsculas y la puntuación son esenciales. Si eres un fanático de la gramática y la puntuación, intenta usar mayúsculas. Desafortunadamente, esto hace que responder preguntas de seguridad sea mucho más difícil, incluso si conoce las respuestas; ¡Puede que no sepas cómo lo escribiste cuando tenías 15 años!
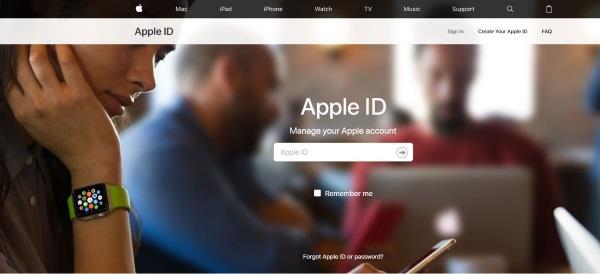
No tenemos información suficiente para restablecer sus preguntas de seguridad.
Hay un par de cosas que puede hacer si no recuerda su contraseña o las respuestas a sus preguntas de seguridad. El primero es intentar iniciar sesión con su correo electrónico de respaldo y el segundo es ponerse en contacto con el Soporte de Apple.
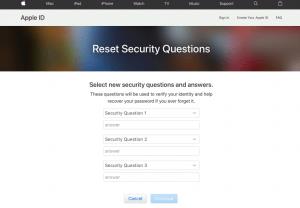
Este proceso es un método útil si aún tiene acceso a la dirección de correo electrónico de emergencia. Sin embargo, si no ha actualizado ese correo electrónico por un tiempo y ya no tiene acceso a él, su mejor opción es recuperar el acceso.
Si el host de correo electrónico aún está disponible, intente seguir los pasos de verificación para iniciar sesión en esa cuenta de correo electrónico. La mayoría de los proveedores de correo electrónico tienen métodos de verificación más sencillos que los de Apple. Una vez que haya iniciado sesión en el correo electrónico anterior, puede comenzar a recibir códigos de verificación para recuperar su cuenta.
Autenticación de dos factores
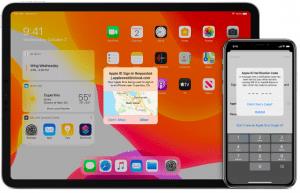
Si tiene problemas con las preguntas de seguridad, pruebe con otra opción llamada autenticación de dos factores. Configurar la autenticación de dos factores significa que se envía un código de inicio de sesión a los dispositivos en los que ya ha iniciado sesión.
La autenticación de dos factores se realiza con cualquier dispositivo portátil de Apple que admita iOS 9 o posterior, por lo que incluso si tiene un iPhone o iPad más antiguo que todavía está conectado a su cuenta, conéctese a wifi y complete los siguientes pasos:
El uso del método de dos factores lo conecta instantáneamente a los dispositivos Apple, evitando la necesidad de preguntas de seguridad, siempre y cuando su número de teléfono y dirección de correo electrónico estén actualizados. Si alguna vez cambia su número de teléfono, asegúrese de actualizarlo a través de la configuración de Apple. De lo contrario, tendrá problemas para obtener los códigos de inicio de sesión.
Si ya pasó este punto y no puede iniciar sesión porque ya no tiene el número de teléfono, hay algunas cosas que puede probar.
Hay un período de espera y un largo proceso de verificación para recuperar su cuenta. Es posible que se le solicite que confirme la tarjeta de crédito que tiene registrada, sus preguntas de seguridad e incluso la fecha en que compró un producto Apple.
Ponerse en contacto con el soporte técnico de Apple
El equipo de soporte de Apple es excepcionalmente útil, pero no pueden hacer mucho por usted. Si pierde su contraseña, el soporte requiere las respuestas a sus preguntas de seguridad para obtener acceso a su cuenta. Si no puede recordar esas respuestas, pondrán su cuenta en un estado de recuperación de cuenta.
Apple usa un sistema ciego para ayudar a mantener la seguridad. El operador de soporte solo verá las preguntas y tendrá casillas vacías para ingresar la respuesta. No saben la respuesta y no tienen acceso a esas respuestas. Nadie lo hace ya que el sistema los encripta. Les das tu respuesta de seguridad, la escriben en el cuadro y el sistema les dirá si es correcta o no.
La recuperación de la cuenta pone su ID de Apple en espera hasta que se verifique correctamente. Puede proporcionar cierta información para acelerar el proceso (como la tarjeta de crédito registrada).
El sistema de seguridad construido alrededor de Apple está diseñado para protegerte a ti y a tus datos personales. Eso es genial, pero si olvida su inicio de sesión, no tendrá suerte. Si realmente no puede recordar su contraseña o las respuestas de seguridad y no puede trabajar con el Soporte de Apple para obtener acceso, debe configurar una nueva cuenta: perderá todas las compras y el acceso a todas sus aplicaciones premium.
Esta guía le mostrará cómo cambiar el formato de moneda utilizado para su cuenta en Windows 10 y Windows 11.
Esta guía le mostrará diferentes formas de instalar .NET Framework 3.5 en línea y sin conexión en Windows 10.
La partición de recuperación es una partición separada en el disco duro o SSD de su computadora y se utiliza para restaurar o reinstalar el sistema operativo en caso de falla del sistema.
Las configuraciones con dos monitores son cada vez más comunes. La multitarea en una sola pantalla es demasiado limitada.
¿Quieres acelerar Windows 10, mejorar su velocidad o acelerar su inicio? En este artículo encontrarás todas las maneras de acelerar Windows 10. ¡Léelo y aplícalo para que tu ordenador con Windows 10 funcione más rápido!
Ya sea que esté trabajando en una cafetería o revisando su correo electrónico en el aeropuerto, estas alternativas más seguras mantendrán sus datos seguros sin sacrificar su conexión.
Los usuarios pueden ajustar y cambiar el tamaño de los iconos de la barra de tareas para que sean más pequeños o más grandes, según las necesidades de cada persona.
Cuando la herramienta de búsqueda en Windows 10 falla, los usuarios no pueden buscar programas ni ningún dato que necesiten.
La búsqueda en Windows 11 extrae resultados no solo de archivos y aplicaciones en tu computadora, sino también del almacenamiento en la nube vinculado a tu cuenta Microsoft.
Cambiar su contraseña de WiFi a caracteres especiales y complejos es una forma de proteger el WiFi de su familia para que no se use ilegalmente, lo que afectaría la velocidad del WiFi de su familia.
El Panel de Control sigue siendo fundamental en muchas de las tareas de configuración necesarias en tu nuevo sistema operativo. Aquí tienes algunas maneras de acceder al Panel de Control en Windows 11.
.NET Framework de Microsoft es una plataforma de programación que incluye bibliotecas que se pueden instalar o que ya están incluidas en los sistemas operativos Windows. En algunos casos, su equipo no puede instalar este software. Siga la solución del artículo a continuación.
No confíes completamente en la configuración predeterminada de privacidad. Windows 11 no es la excepción, ya que a menudo se excede en la recopilación de datos.
Al descargar Windows 10 de Microsoft, lo descargarás como archivo ISO. Este archivo ISO te permite crear un USB de arranque, un USB de instalación de Windows o una copia fantasma de tu ordenador. ¡Veamos cómo descargar Windows 10!
Una forma rápida de solucionar los problemas más comunes de las redes cableadas es restablecer la conexión Ethernet. Estos son los pasos para restablecer la conexión Ethernet en Windows 11.













