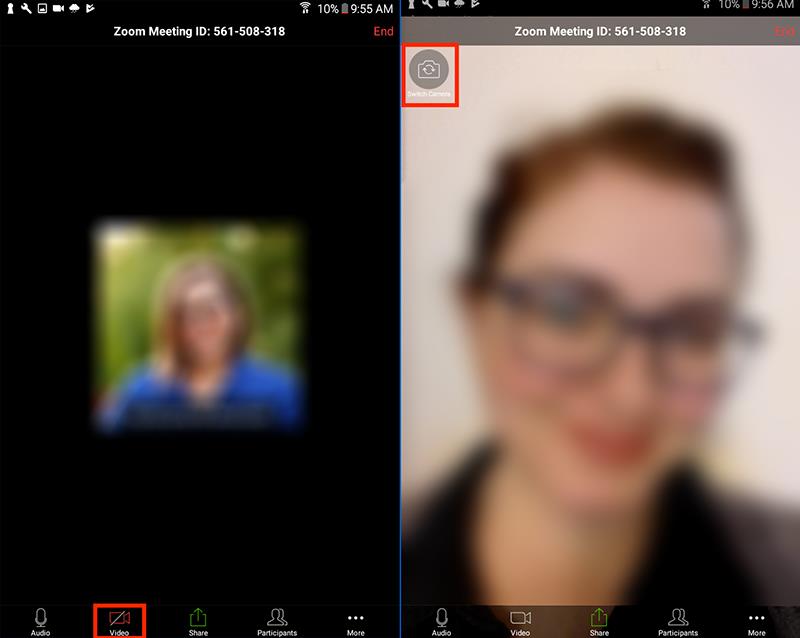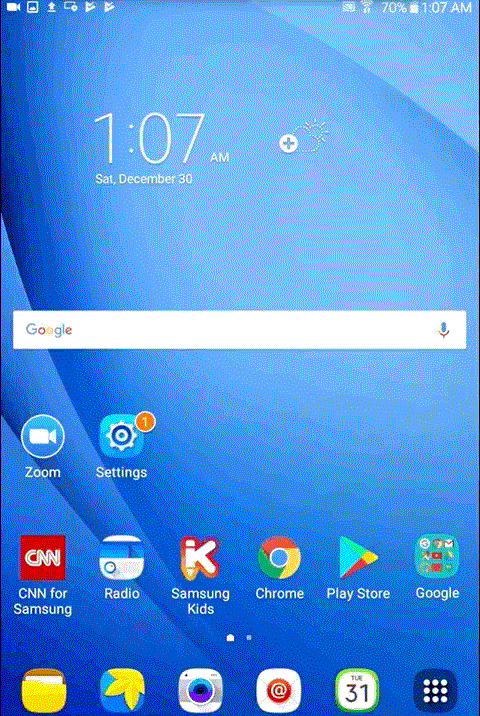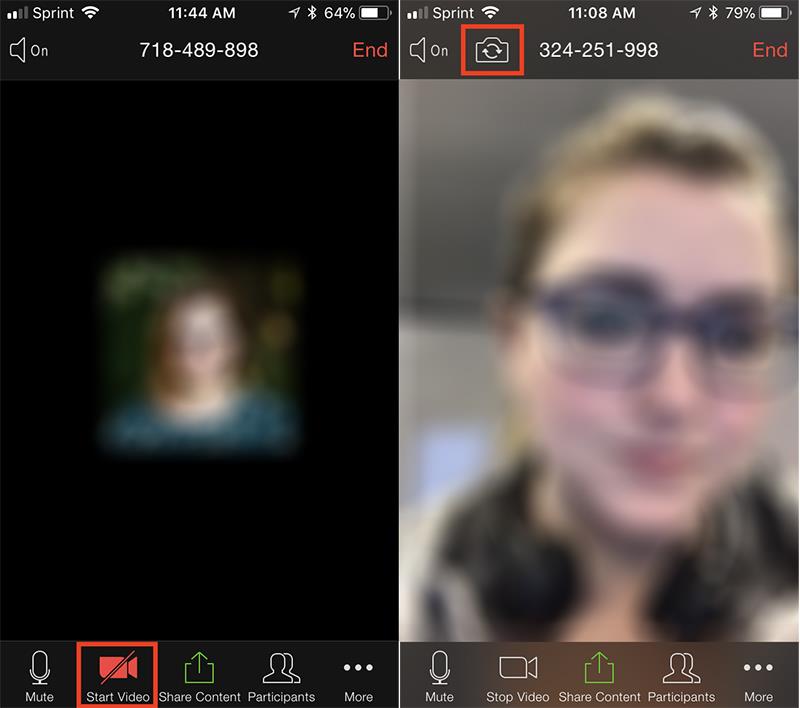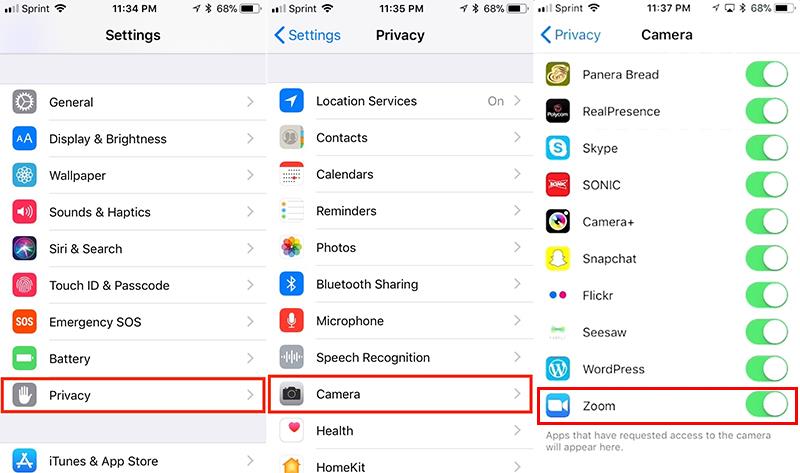Si no puede encender la cámara en Zoom. O la cámara está seleccionada pero no muestra ningún video. Este error también se conoce porque Zoom no puede detectar una cámara. El siguiente artículo WebTech360 lo ayudará a dar instrucciones específicas para resolver el problema de no encender la cámara en Zoom. A Thietbihop.com le gustaría ofrecer soluciones para diferentes plataformas de dispositivos: Windows, Mac, Linux, Android e iOS.
1. Solicitud
Los usuarios deben instalar el software Zoom en la computadora. O instale Zoom en su dispositivo móvil. En primer lugar, verifique dos veces el video que se muestra en Zoom. Asegúrese de haber seleccionado la cámara correcta y ajustado el video correctamente.
2. Solución de problemas para dispositivos Windows
Paso 1 : compruebe y asegúrese de que la cámara no esté habilitada en ninguna otra aplicación del dispositivo.
Paso 2 : Reinicie su computadora
Paso 3 : Desinstale el software Zoom en su dispositivo y descargue la última versión de https://zoom.us/download
Paso 4 : Visite el sitio web de soporte Cámara para su dispositivo y actualice el controlador de la cámara.
Windows 10 tiene una función de privacidad que puede bloquear los permisos de la cámara para Zoom, así que asegúrese de verificar esto y encontrar una manera de permitir que Zoom acceda a su cámara web.
3. Consejos para la solución de problemas de macOS
- Asegúrese de que todos los demás programas que tienen permiso para usar la cámara estén actualmente cerrados o no estén usando la cámara. Estos programas pueden incluir aplicaciones de cámara preinstaladas, como Photo Booth y Facetime, otro software de videoconferencia o sitios web que usan la cámara.
- Reinicia la computadora.
- Si la cámara aún no funciona en Zoom después de reiniciar su computadora, verifique si la cámara funciona en aplicaciones de Mac como Photo Booth o Facetime.
- Si la cámara aún funciona en otras aplicaciones, desinstale Zoom Client y vuelva a instalar la última versión desde el Centro de descargas de Zoom .
- Si la cámara no funciona en ninguna aplicación, comuníquese con el soporte técnico de Apple .
Nota : si está utilizando Mac OS 10.14 Mojave y aún tiene problemas para acceder a la cámara, verifique los permisos otorgados por el sistema operativo para confirmar que Zoom tiene acceso a la cámara.
4. Consejos para la solución de problemas de Linux
- Asegúrese de que todos los demás programas que tienen permiso para usar la cámara estén actualmente cerrados o no estén usando la cámara. Estos programas pueden incluir aplicaciones de cámara preinstaladas, otro software de videoconferencia o sitios web que usan la cámara.
- Reinicia la computadora.
- Si la cámara sigue sin funcionar después de reiniciar, desinstale Zoom Client y vuelva a instalar la última versión desde el Centro de descargas de Zoom.
5. Consejos para la resolución de problemas de dispositivos Android
- Intente iniciar un video tocando Video .
- Cambia entre las cámaras delantera y trasera tocando Cambiar cámara .
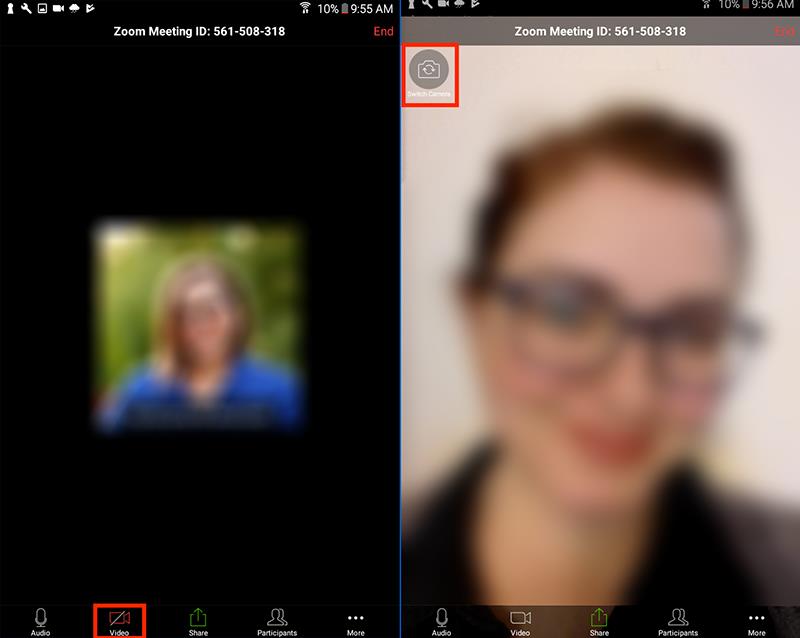
- Compruebe si otras aplicaciones están usando la cámara.
- Abre aplicaciones recientes. La forma de abrir estas aplicaciones varía de un dispositivo a otro. En algunos dispositivos, puede mantener presionado el botón de inicio, mientras que otros tienen una clave de aplicaciones recientes.
- Deslice el dedo hacia la derecha para cerrar las aplicaciones que usan la cámara.
- Compruebe si Zoom puede usar la cámara.
- Abra Configuración del dispositivo .
- Presiona Aplicaciones .
- Haga clic en Acercar .
- Haga clic en Permisos .
- Si esto no muestra el permiso para tomar fotos y videos o Cámara , toque esa opción y cambie el permiso de Denegar a Permitir .
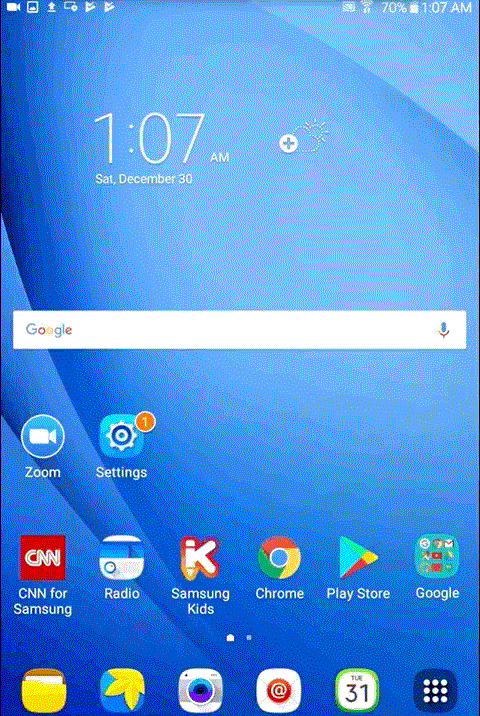
Nota : la configuración de Android puede variar entre el fabricante y el operador, por lo que es posible que estas instrucciones no coincidan completamente con su dispositivo.
- Desinstale y vuelva a instalar la aplicación Zoom.
- Abra Configuración del dispositivo .
- Presiona Aplicaciones .
-
- Haga clic en Acercar .
- Haga clic en Desinstalar .
- Confirme la desinstalación .
- Abra la tienda de juegos .
- Busque Zoom Cloud Meetings .
- Haga clic en Instalar .
- Reinicie el dispositivo Android.
6. Consejos para la solución de problemas de dispositivos iOS
- Intente iniciar el video tocando Iniciar video .
- Toca el icono de la cámara en la parte superior de la pantalla para cambiar entre la cámara delantera y la trasera.
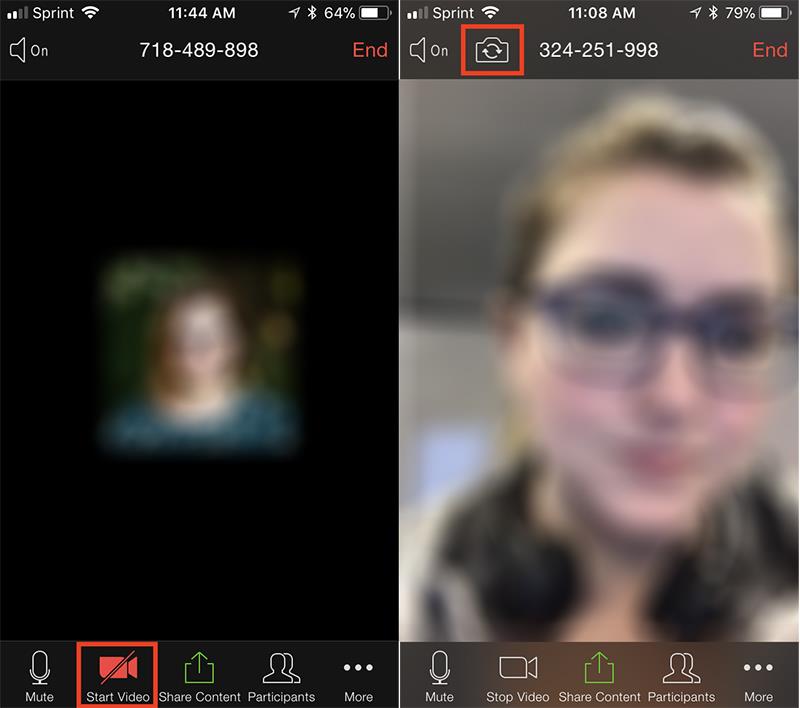
- Asegúrate de que ninguna otra aplicación esté usando la cámara.
- Toca dos veces el botón de inicio para ver todas las aplicaciones abiertas.
- Desliza hacia arriba en cualquier dispositivo que pueda estar usando la cámara.
- Confirme que Zoom tiene acceso a la cámara.
- Abra la configuración de iOS .
- Presiona Privacidad .
- Presiona Cámara .
- Habilite el acceso Zoom (verde).
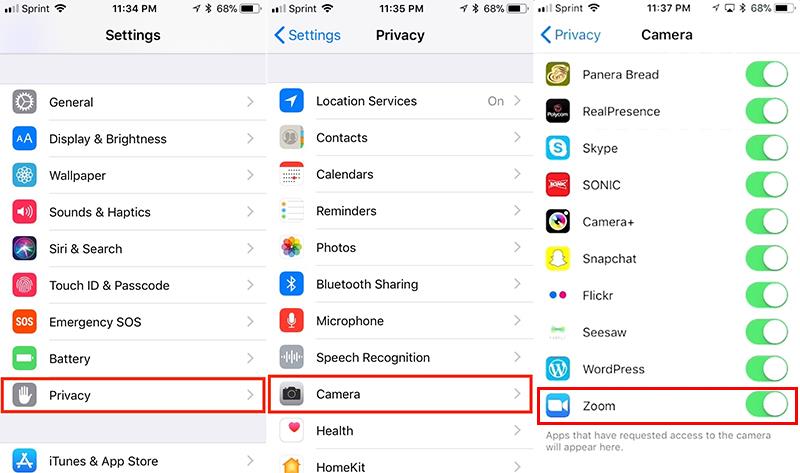
- Reinicie su dispositivo iOS.
- Elimine la aplicación Zoom y vuelva a instalarla desde la App Store .
- Mantenga presionado el ícono de la aplicación Zoom hasta que el ícono comience a moverse y aparezca una X.
- Haga clic en la X.
- Confirme que desea eliminar la aplicación tocando Eliminar .
- Abra la tienda de aplicaciones.
- Zoom de búsqueda.
- Toque el icono de la nube junto a ZOOM Cloud Meetings para descargar la aplicación.
- Cuando se complete la descarga, Zoom aparecerá en sus aplicaciones.
- Confirme que la cámara sigue funcionando en otras aplicaciones de iOS, como la aplicación Cámara.
Si el problema de su cámara persiste, descargue la última versión de Zoom desde el Centro de descarga de Zoom o comuníquese con el soporte de Zoom para obtener ayuda.
Explora más: