Errores comunes al realizar pruebas de velocidad de Internet

Si los resultados parecen más lentos de lo esperado, no se apresure a culpar a su ISP: los errores al realizar la prueba pueden sesgar sus números.
Puede ser bastante difícil de imaginar, pero hubo un tiempo en que las personas no tenían cámaras dondequiera que fueran. Hoy, sin embargo, con teléfonos inteligentes en todos los bolsillos, casi todo el mundo tiene acceso a una buena cámara digital con solo tocar un botón.
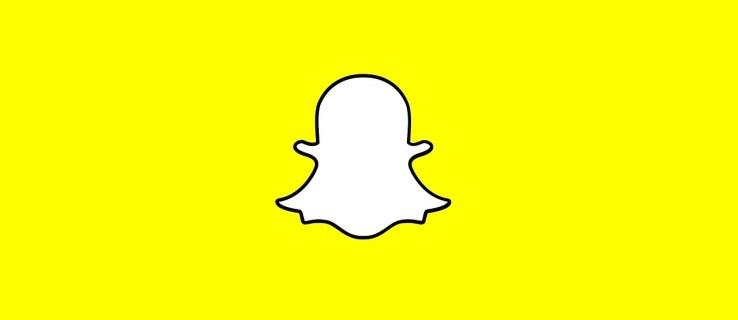
Como resultado, cualquier persona con un teléfono inteligente tiene la oportunidad de tomar fotografías y videos de todos y cada uno de los momentos de su vida que desea compartir con los demás. En respuesta a esto, se crearon plataformas de redes sociales como Snapchat para permitirnos compartir fácilmente estas imágenes y videos con todos nuestros amigos y familiares más cercanos.
Por supuesto, a veces capturamos momentos que serían excelentes instantáneas, pero no se nos ocurre de inmediato compartirlo con nuestros seguidores. En cambio, esa impresionante foto o video permanece intacto y no apreciado en el carrete de la cámara de nuestro teléfono.
Afortunadamente, sin embargo, no tiene que quedarse allí. Snapchat facilita el acceso a las fotos desde la cámara, pase por la aplicación, edítelas y compártalas con sus seguidores, por lo que nadie tendrá que estar fuera del circuito solo por un momento de olvido.
Del mismo modo, es posible que haya tomado la foto perfecta a través de Snapchat, solo para decidir que no está del todo madura para el consumo público. Ningún problema. Snapchat también facilita guardar instantáneas en el carrete de la cámara o recuerdos para editarlos y compartirlos más adelante.
En este artículo, proporcionaré un breve y sencillo tutorial sobre cómo editar fotos y videos desde el carrete de la cámara para usarlos en Snapchat. Sean cuales sean sus necesidades de edición y guardado de fotos, Snapchat lo tiene cubierto. Así es cómo.
Cómo agregar imágenes desde el rollo de tu cámara a Snapchat
¿Quieres compartir una foto que tomaste hace tres semanas en la fiesta de cumpleaños de tu mejor amigo? Afortunadamente, Snapchat hace que sea increíblemente fácil hacerlo.
Siga estos sencillos pasos para acceder a todas las fotos en el carrete de la cámara de su teléfono:
Paso 1
Abre Snapchat.
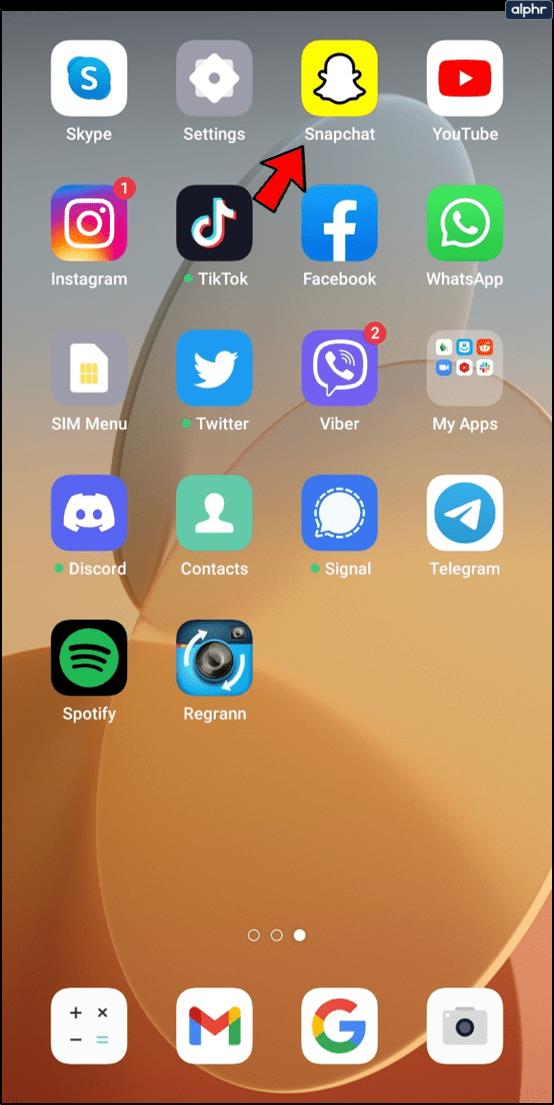
Paso 2
Ve a la vista de la cámara de Snapchat (si aún no estás allí).
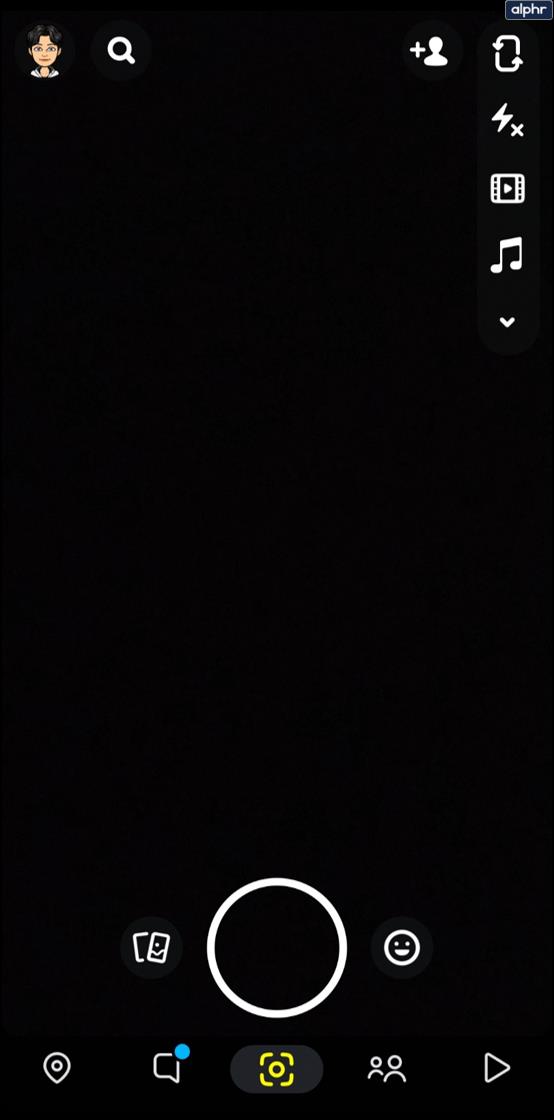
Paso 3
Toca el ícono de "dos teléfonos superpuestos" al lado del botón de la cámara para abrir la sección Recuerdos de Snapchat.
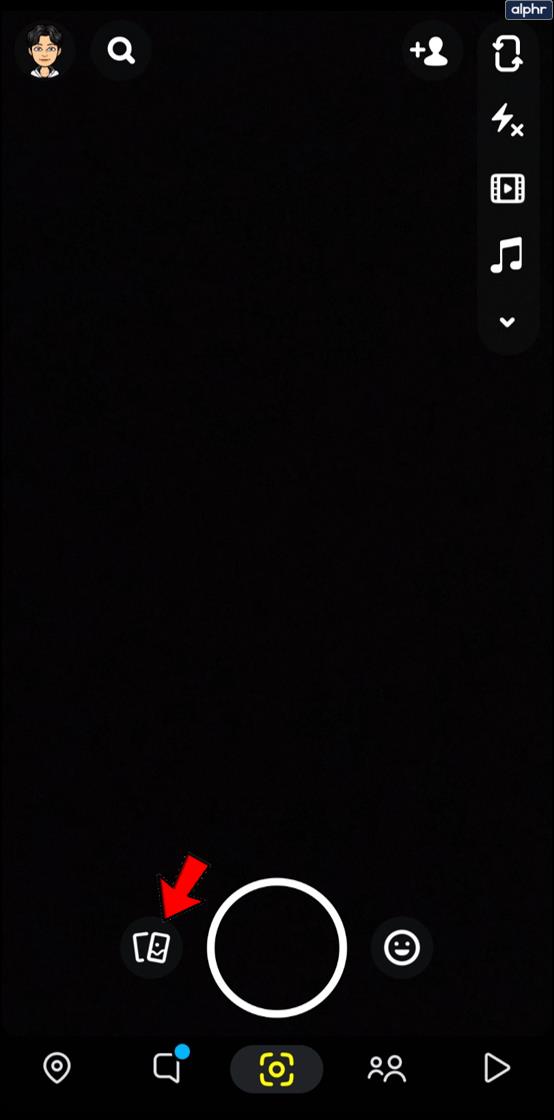
Etapa 4
Presiona la pestaña Rollo de cámara .
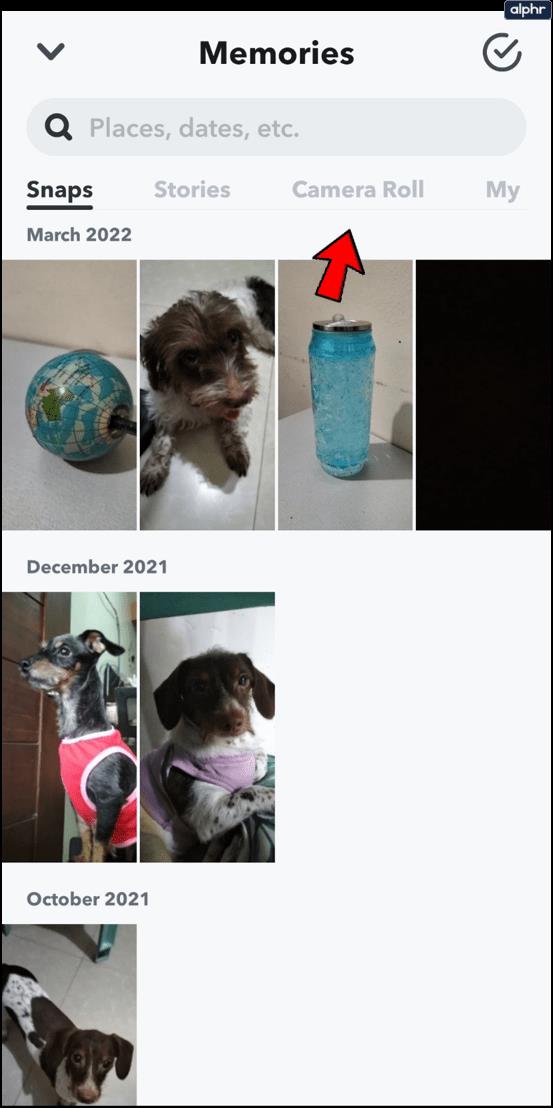
Paso 6
Toque y mantenga presionada la foto que desea compartir.
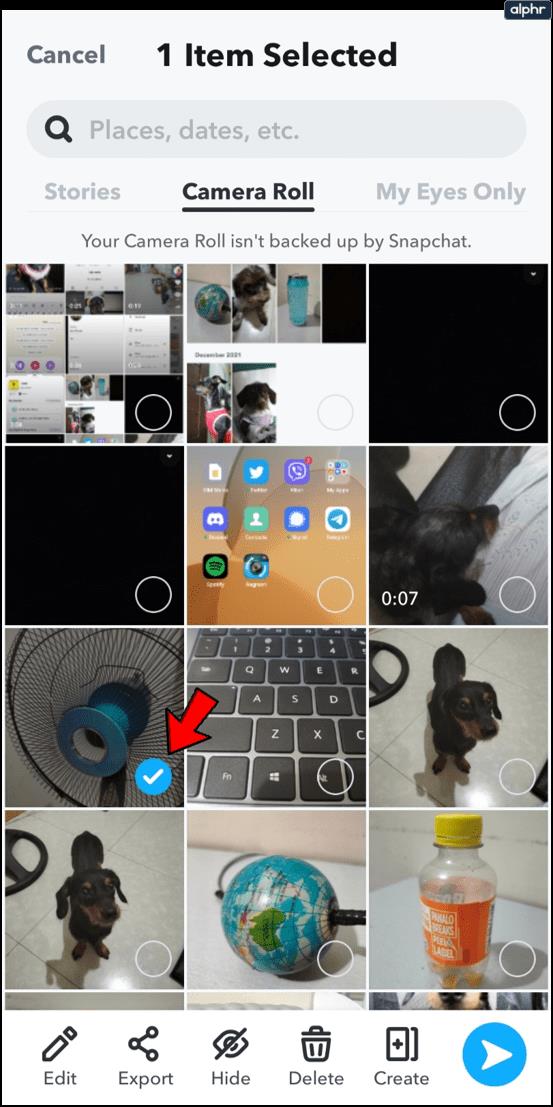
Paso 7
Toca 'Editar' para modificar tu foto.
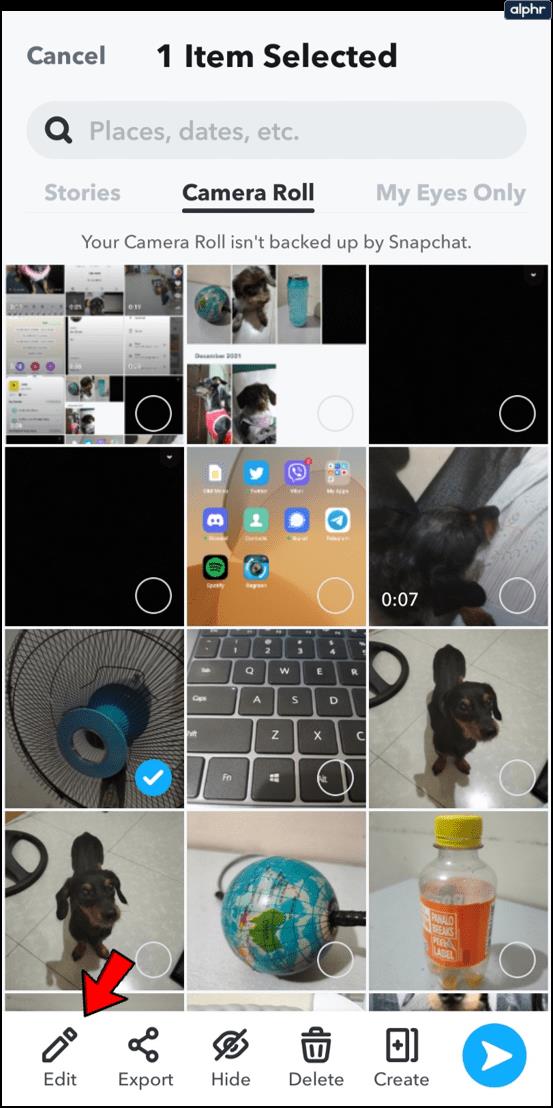
Paso 8
Toque el botón de flecha azul "Enviar a" para compartir la foto inmediatamente, o use las funciones de edición para editar la foto.
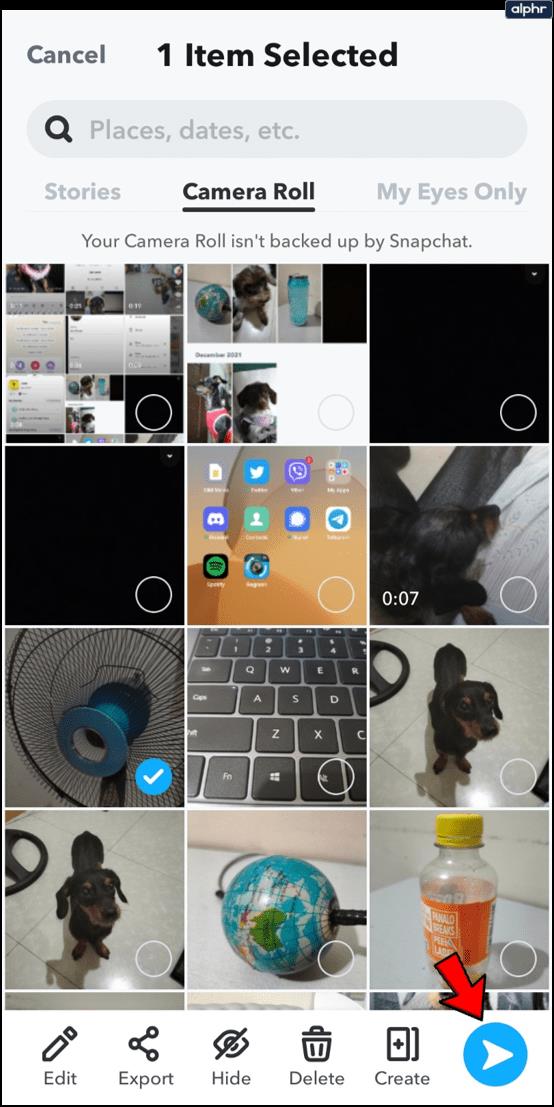
Ahí tienes. Ahora todos tus seguidores pueden seguir tu salida nocturna o la fiesta de cumpleaños que organizaste con tus amigos.
Agregar videos a Snapchat
Otra gran característica es la capacidad de agregar videos, editarlos y luego ajustarlos a otra persona. Para hacer esto, siga exactamente las mismas instrucciones que arriba, pero elija un video en lugar de una foto. Entonces tú puedes:
Recorta el video : usando el cuadro pequeño en la esquina inferior izquierda, toma los óvalos blancos con tres líneas verticales y muévelos hacia adelante o hacia atrás para recortar tu video.

Agregue texto, calcomanías, etc .: con el panel de la derecha, toque las opciones para realizar ediciones y agregar contenido a su video.
Cómo editar imágenes tomadas desde el carrete de la cámara
Si sus fotos y videos no están listos para las redes sociales, Snapchat también hace que sea muy fácil editar su contenido antes de compartirlo con sus amigos y seguidores.
Cuando comparte una foto que no se tomó originalmente en Snapchat, aún tiene acceso a la mayoría de las funciones de edición de fotos. Tenga en cuenta que dijimos "la mayoría". No podrá usar geofiltros ni etiquetas, ya que se relacionan directamente con la hora y el lugar en que se tomó la foto, información que Snapchat no tiene con respecto a las fotos tomadas fuera de la aplicación. Sin embargo, aún tiene acceso a todas las siguientes funciones de edición:
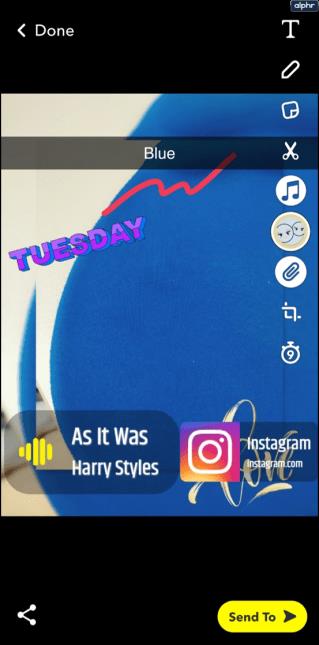
Cómo guardar instantáneas para compartirlas más tarde
Si está trabajando en el orden inverso y tomó una foto con la cámara de Snapchat que aún no desea compartir, guárdela en el carrete de la cámara o en los recuerdos simplemente tocando el ícono de guardar en la parte inferior izquierda. esquina.
Por otro lado, si tomaste una foto del rollo de tu cámara y la editaste en Snapchat solo para decidir que deseas guardarla para más adelante, completa los siguientes pasos.
Alternativamente, también puede hacer lo siguiente:
Una vez más, es un proceso bastante sencillo y se acerca a ser infalible.
Si guarda un complemento en Recuerdos, puede acceder a él y editarlo de la misma manera que accede y edita fotos en el carrete de la cámara. Sin embargo, debido a que estas instantáneas se tomaron con la cámara de Snapchat, tienen algunas opciones de edición más. Es decir, puede agregar etiquetas geográficas y filtros apropiados para la hora y el lugar en que se tomó la instantánea.
Pensamientos finales
Snapchat es la aplicación de redes sociales perfecta para compartir fácilmente todas sus fotos y videos favoritos con sus amigos, familiares y seguidores. Snapchat incluso te permite compartir y editar fotos y videos que tomas fuera de la aplicación y guardarlos en el carrete de la cámara de tu teléfono.
Gracias a las funciones fáciles de guardar y acceder de Snapchat, cada instantánea no tiene que implicar una decisión instantánea. Tómese su tiempo, saboree sus fotos y compártalas cuando esté listo. Después de todo, son tus fotos, y Snapchat es lo suficientemente inteligente como para saber que cuanto más fácil sea y más opciones tengas, más tiempo tendrás.
Si los resultados parecen más lentos de lo esperado, no se apresure a culpar a su ISP: los errores al realizar la prueba pueden sesgar sus números.
El problema de pérdida de sonido al actualizar Windows 11 puede estar relacionado con el software o con el controlador de sonido del equipo. A continuación, se muestran instrucciones para solucionar el error de pérdida de sonido al actualizar Windows 11.
Esta guía le mostrará cómo cambiar el formato de moneda utilizado para su cuenta en Windows 10 y Windows 11.
Esta guía le mostrará diferentes formas de instalar .NET Framework 3.5 en línea y sin conexión en Windows 10.
La partición de recuperación es una partición separada en el disco duro o SSD de su computadora y se utiliza para restaurar o reinstalar el sistema operativo en caso de falla del sistema.
Las configuraciones con dos monitores son cada vez más comunes. La multitarea en una sola pantalla es demasiado limitada.
¿Quieres acelerar Windows 10, mejorar su velocidad o acelerar su inicio? En este artículo encontrarás todas las maneras de acelerar Windows 10. ¡Léelo y aplícalo para que tu ordenador con Windows 10 funcione más rápido!
Ya sea que esté trabajando en una cafetería o revisando su correo electrónico en el aeropuerto, estas alternativas más seguras mantendrán sus datos seguros sin sacrificar su conexión.
Los usuarios pueden ajustar y cambiar el tamaño de los iconos de la barra de tareas para que sean más pequeños o más grandes, según las necesidades de cada persona.
Cuando la herramienta de búsqueda en Windows 10 falla, los usuarios no pueden buscar programas ni ningún dato que necesiten.
La búsqueda en Windows 11 extrae resultados no solo de archivos y aplicaciones en tu computadora, sino también del almacenamiento en la nube vinculado a tu cuenta Microsoft.
Cambiar su contraseña de WiFi a caracteres especiales y complejos es una forma de proteger el WiFi de su familia para que no se use ilegalmente, lo que afectaría la velocidad del WiFi de su familia.
El Panel de Control sigue siendo fundamental en muchas de las tareas de configuración necesarias en tu nuevo sistema operativo. Aquí tienes algunas maneras de acceder al Panel de Control en Windows 11.
.NET Framework de Microsoft es una plataforma de programación que incluye bibliotecas que se pueden instalar o que ya están incluidas en los sistemas operativos Windows. En algunos casos, su equipo no puede instalar este software. Siga la solución del artículo a continuación.
No confíes completamente en la configuración predeterminada de privacidad. Windows 11 no es la excepción, ya que a menudo se excede en la recopilación de datos.













