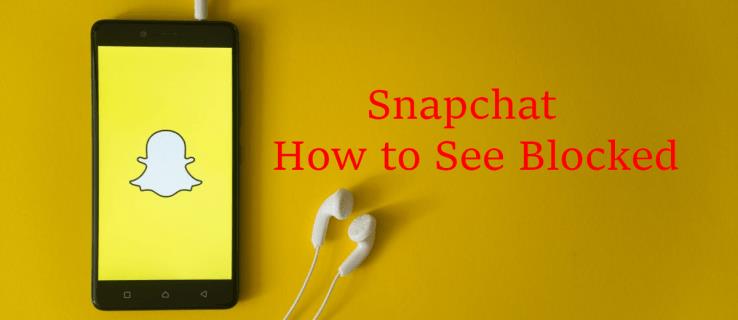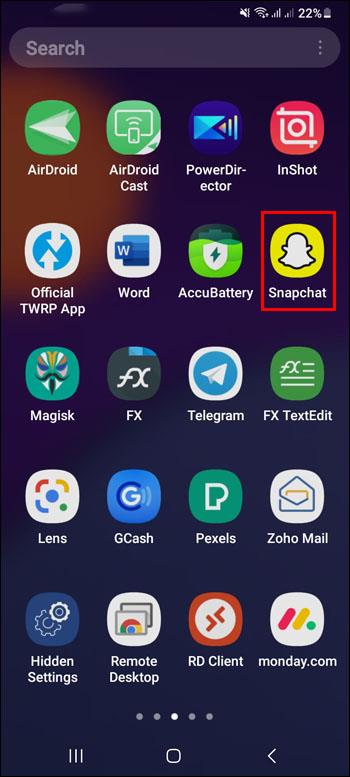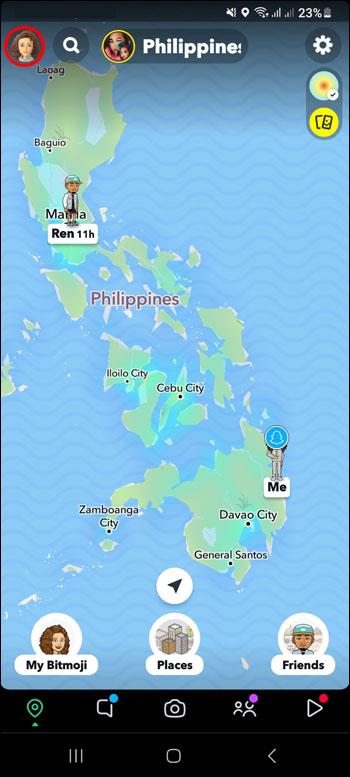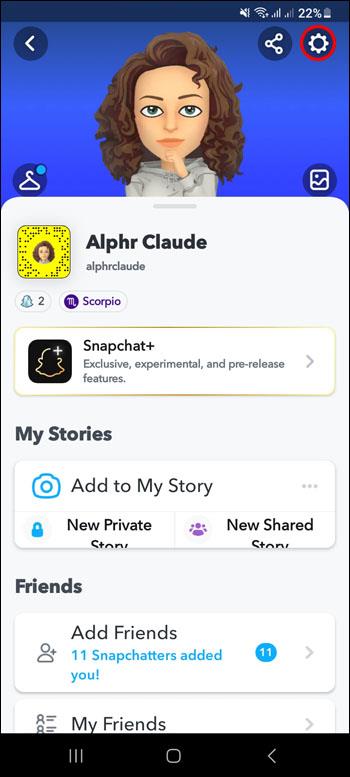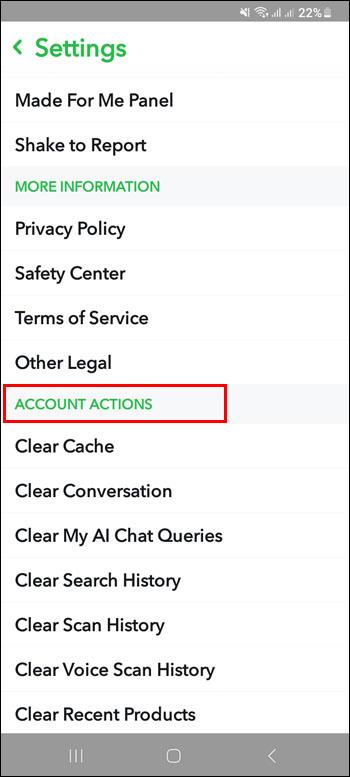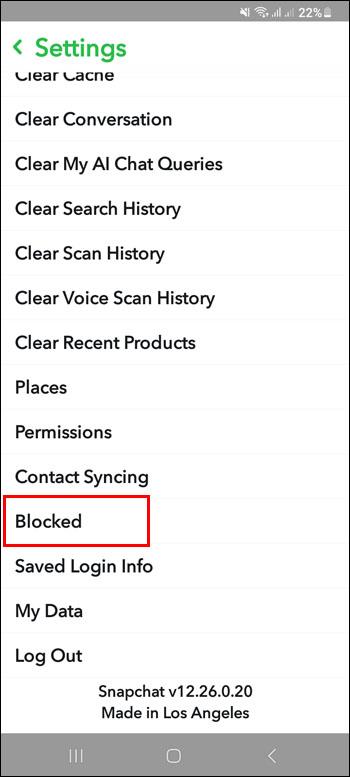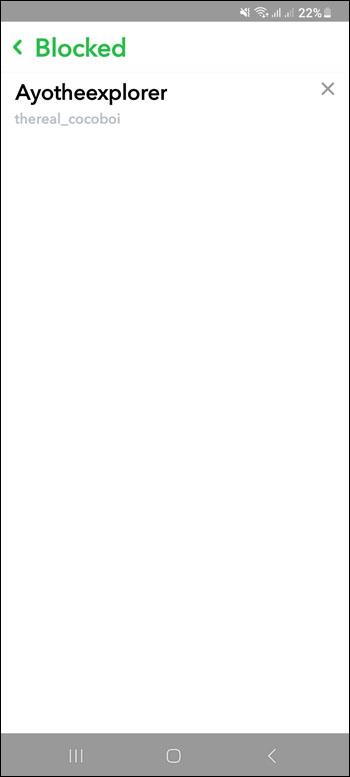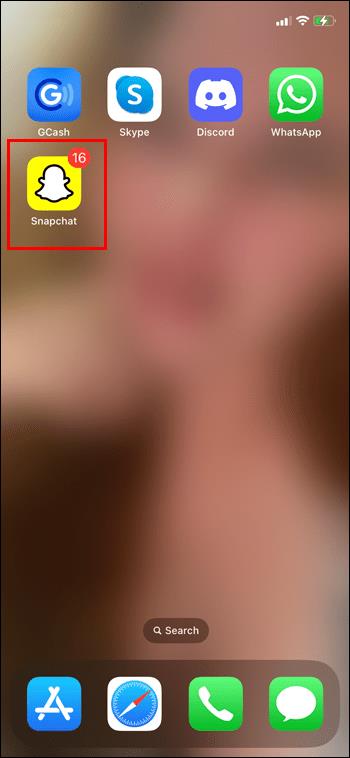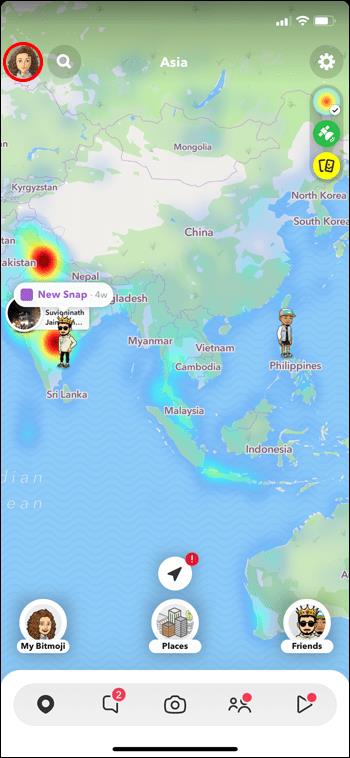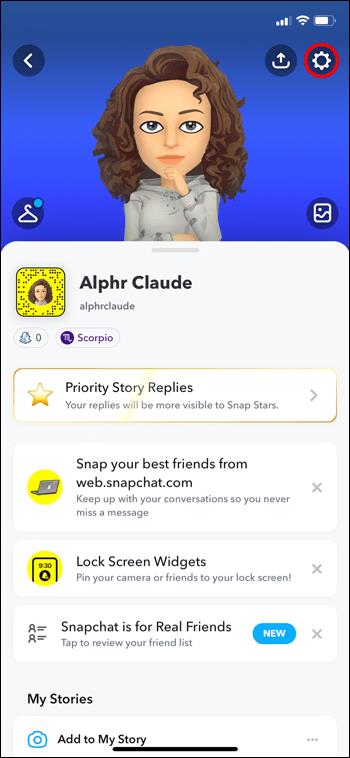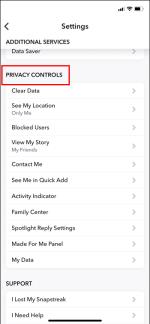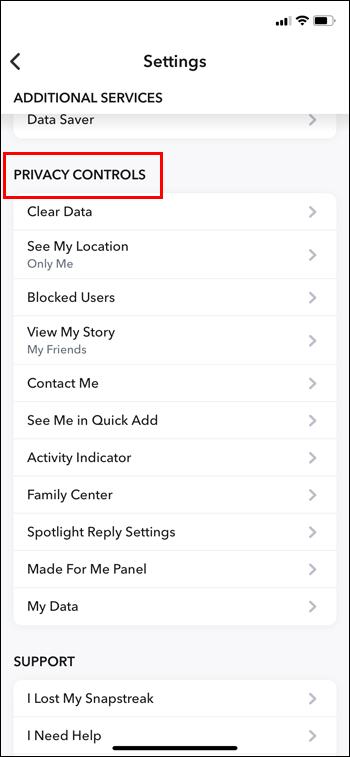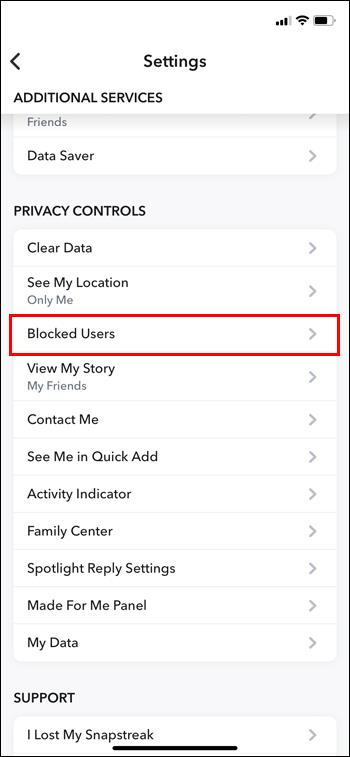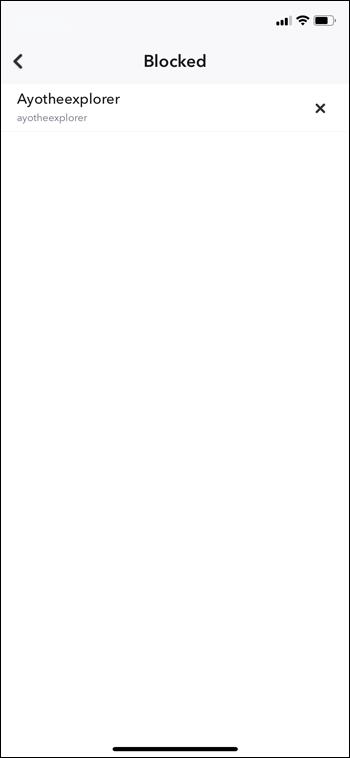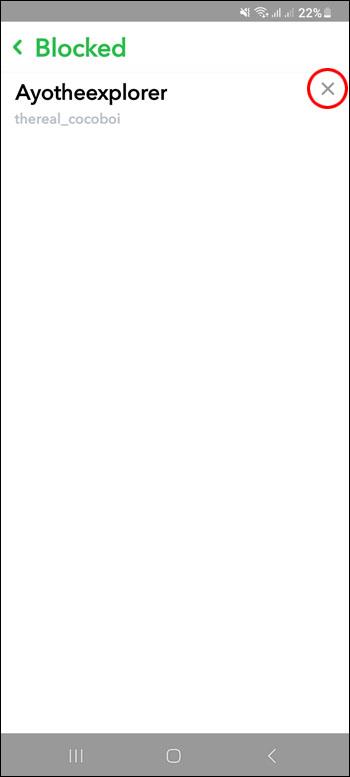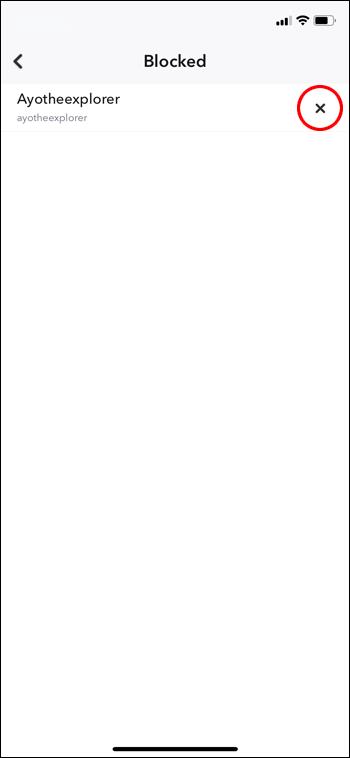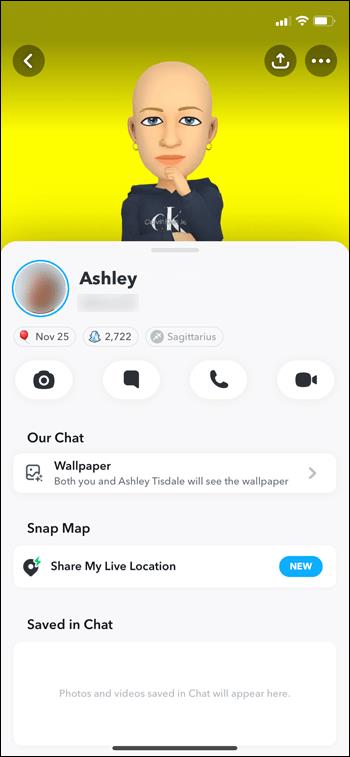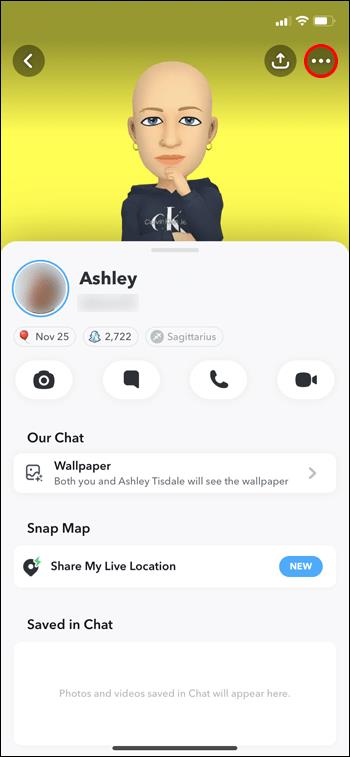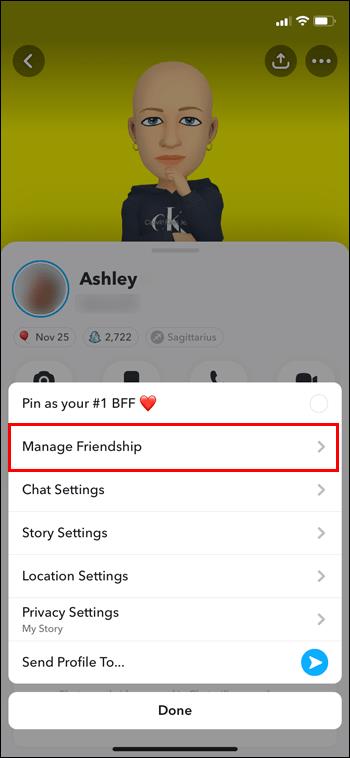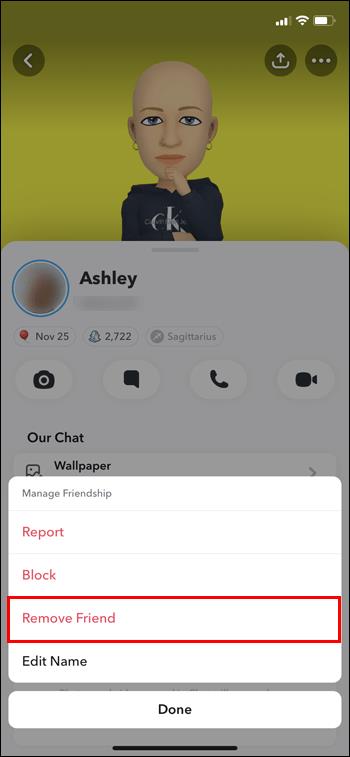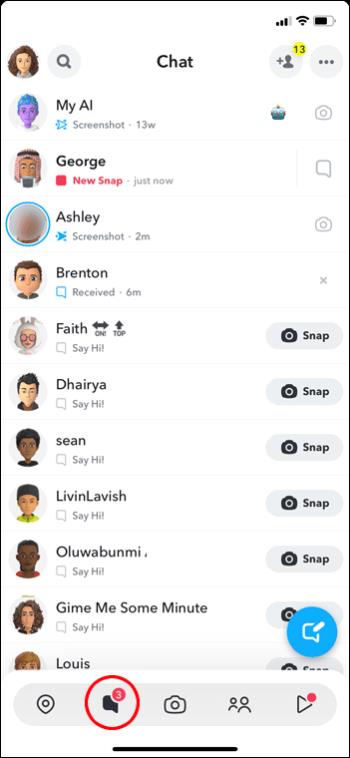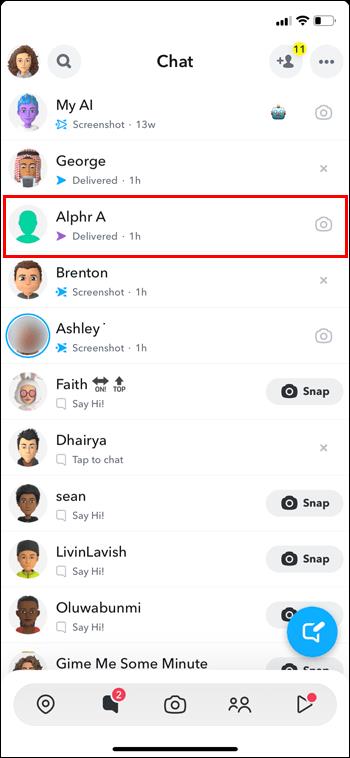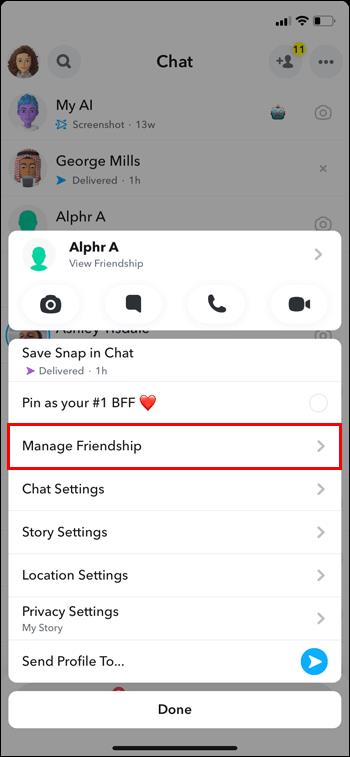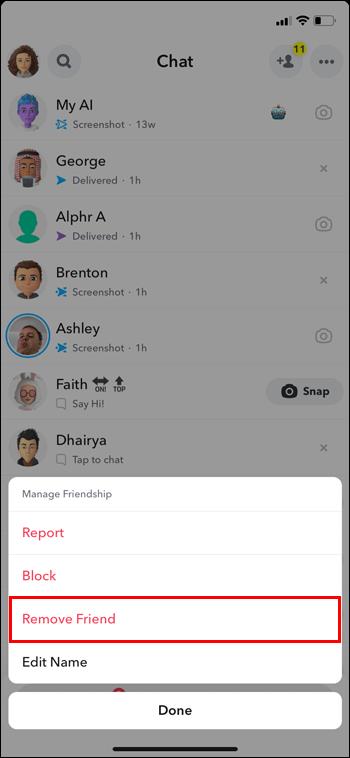Si usas mucho Snapchat, es posible que te hayas topado con un usuario que hizo algo que te molestó o molestó. Lamentablemente, esto es algo común en las redes sociales. Pero no tienes que sufrir en silencio: la plataforma te permite bloquear a otros usuarios.
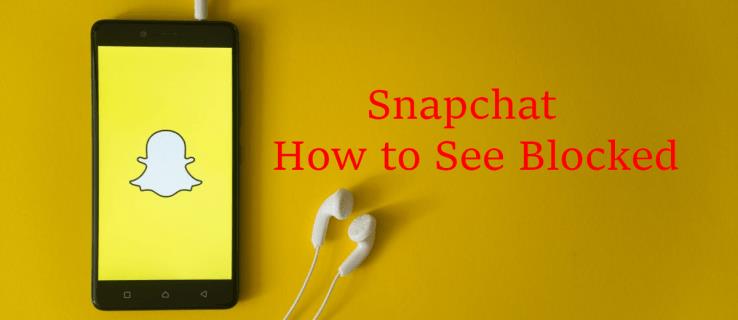
Sin embargo, ¿qué pasa si cambias de opinión y quieres ver tu lista de bloqueo? Sigue leyendo para ver a quién bloqueaste en Snapchat y cómo puedes cambiarlo.
Cómo ver a quién bloqueaste en Snapchat en tu dispositivo Android
En el calor de un momento, es posible que te molestes con alguien y lo bloquees en Snapchat. Sin embargo, a medida que pasa el tiempo, ya no te sientes tan enojado y quieres ver a quién bloqueaste.
A continuación te explicamos cómo hacerlo usando tu dispositivo Android:
- Abre Snapchat.
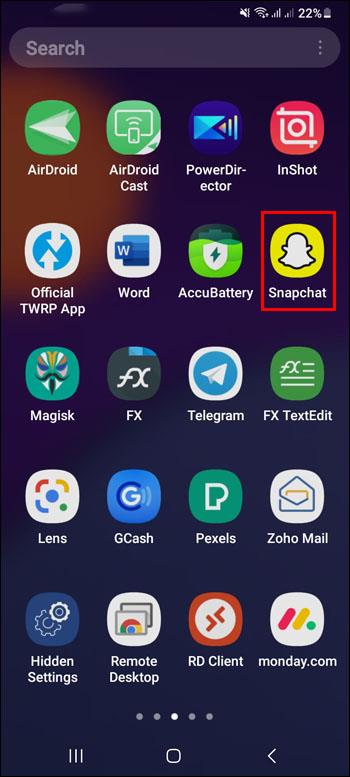
- Ve a tu foto de perfil en la esquina superior izquierda.
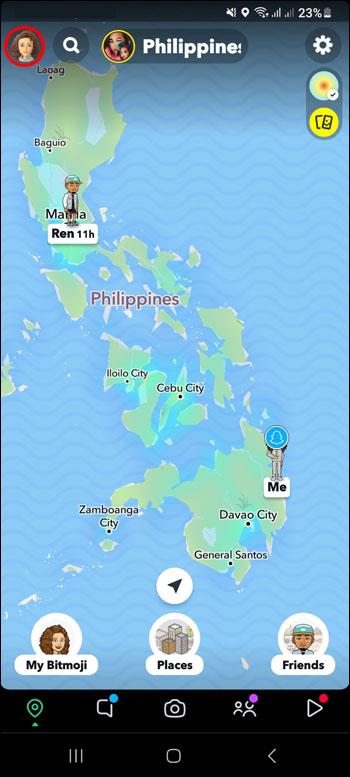
- Ir a la configuración."
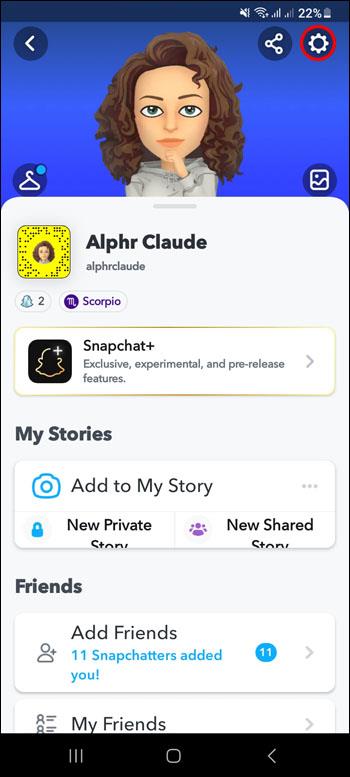
- Vaya a "Acciones de la cuenta".
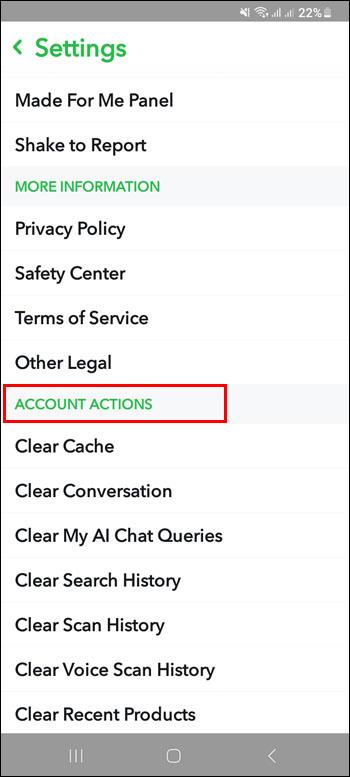
- Elija "Bloqueado".
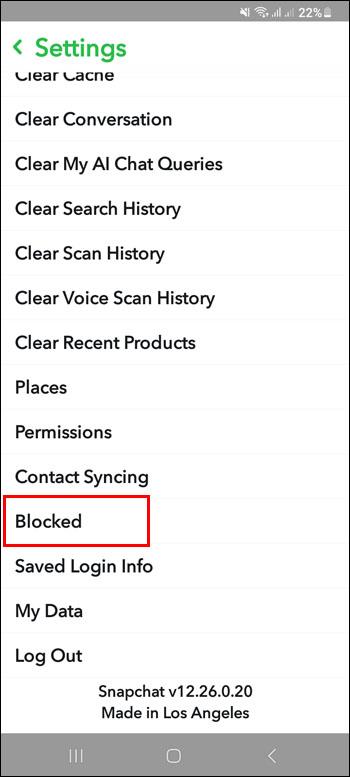
- Verás como te bloqueaste. Los más recientes se mostrarán primero.
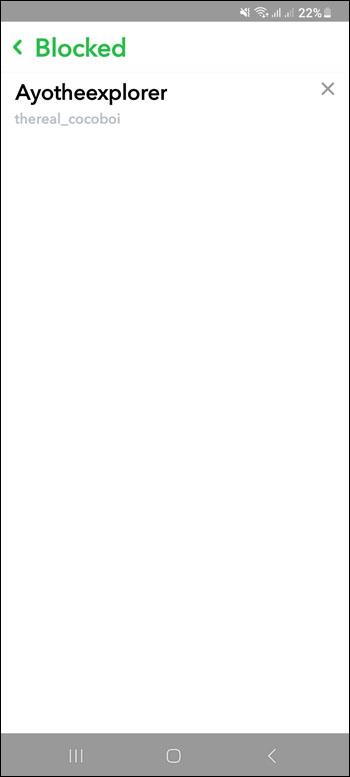
Ahora puedes echar un vistazo a las personas que bloqueaste y decidir si todavía sientes lo mismo.
Cómo ver a quién bloqueaste en Snapchat en tu dispositivo iOS
Como se mencionó, las relaciones personales pueden ser complejas. A menudo, las cosas más irrelevantes pueden hacer que las personas dejen de estar de acuerdo y terminen bloqueándose entre sí en las redes sociales.
Así es como puedes ver a quién has bloqueado en Snapchat en tu dispositivo iOS:
- Abre Snapchat.
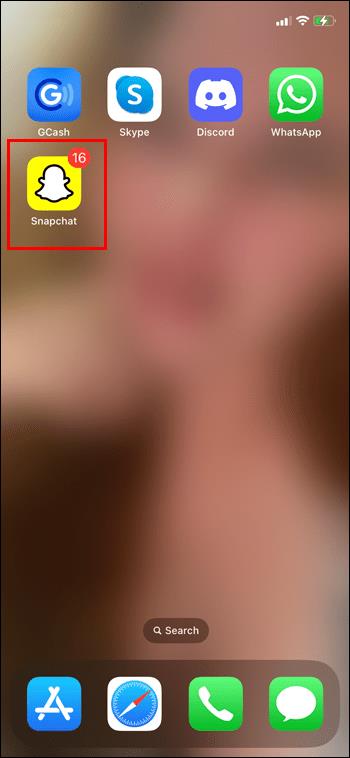
- Ve a tu foto de perfil en la esquina superior izquierda.
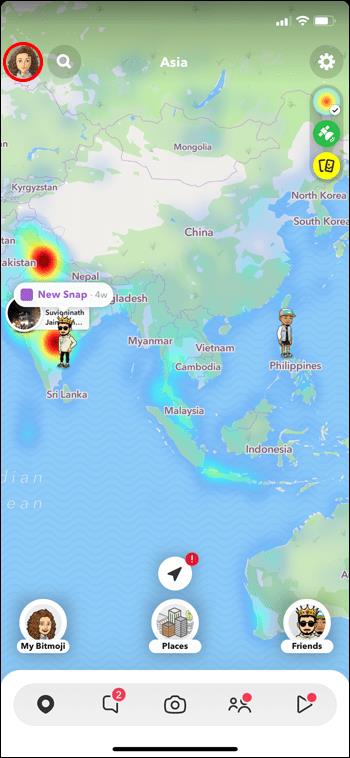
- Vaya a "Configuración" en la esquina superior derecha.
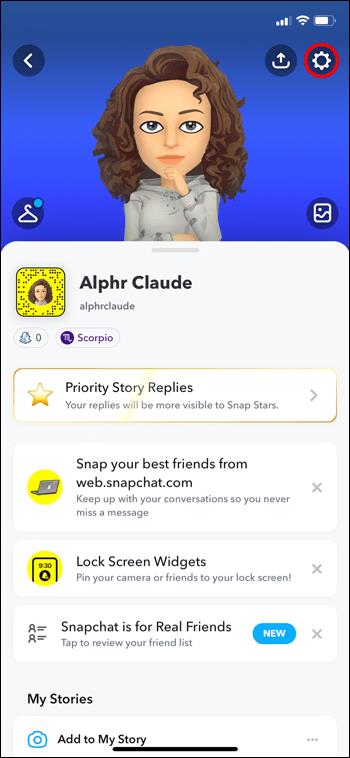
- Vaya a "Controles de privacidad".
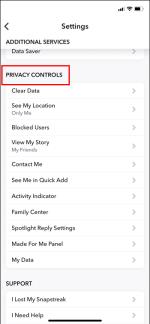
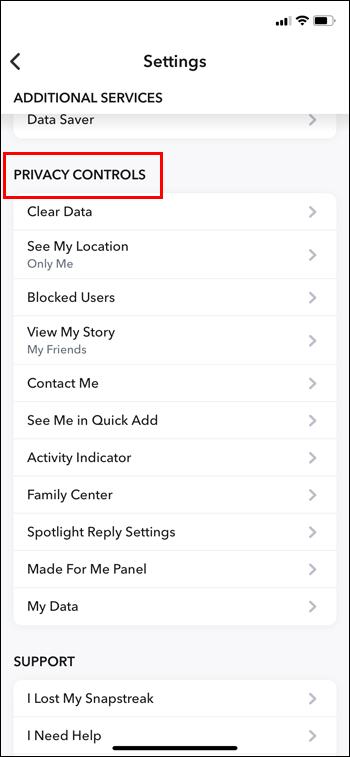
- Elija "Usuarios bloqueados".
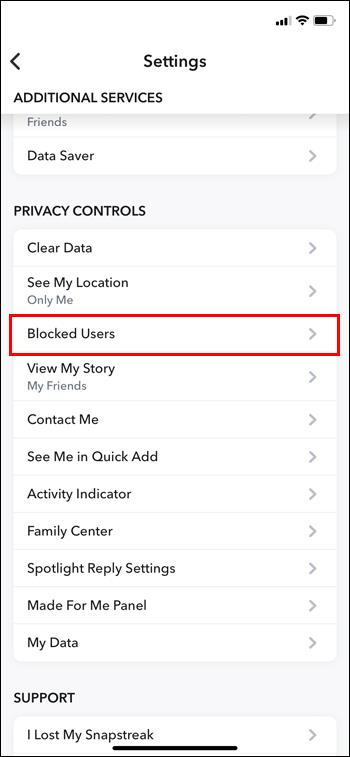
- Verás como te bloqueaste. Los más recientes se mostrarán primero.
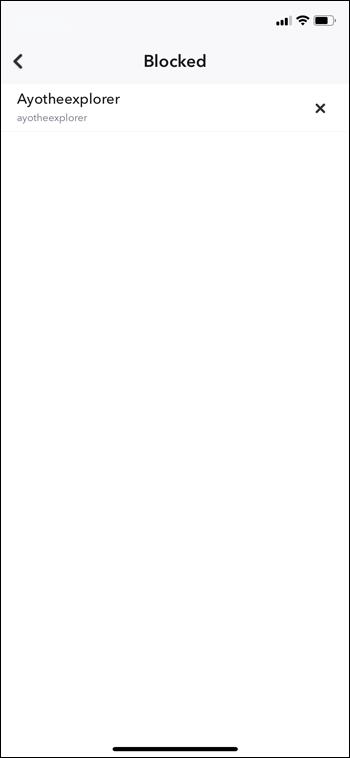
Desde aquí, puedes decidir si deseas mantenerlos bloqueados o no.
Cómo desbloquear a un amigo en Snapchat en su dispositivo Android
Tal vez decidiste que no hay razón para guardar rencor y que es hora de hacer las paces. A continuación se explica cómo desbloquear a alguien en Snapchat:
- Abre Snapchat.
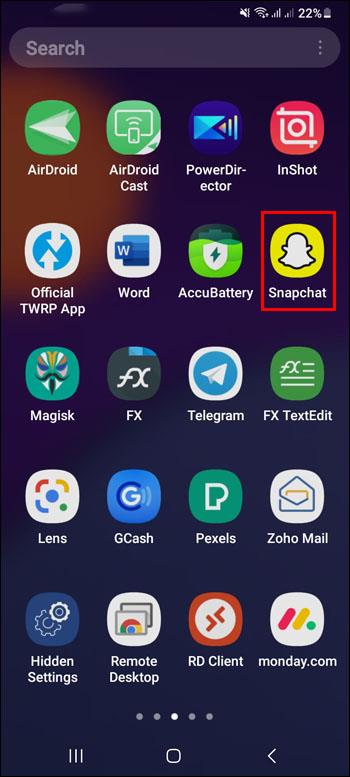
- Ve a tu foto de perfil en la esquina superior izquierda.
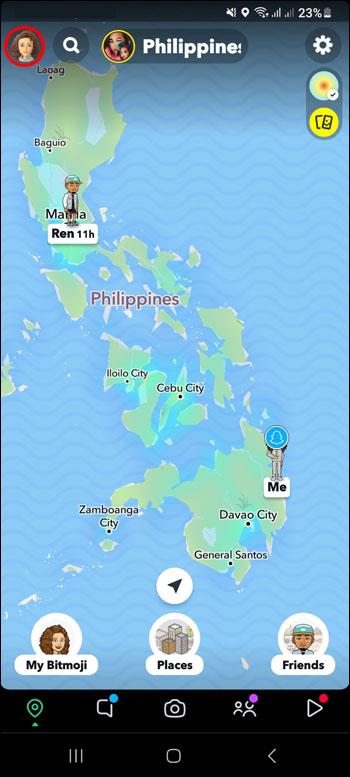
- Ir a la configuración."
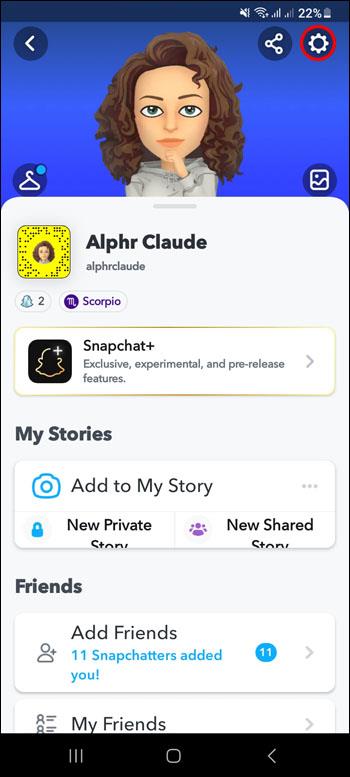
- Vaya a "Acciones de la cuenta".
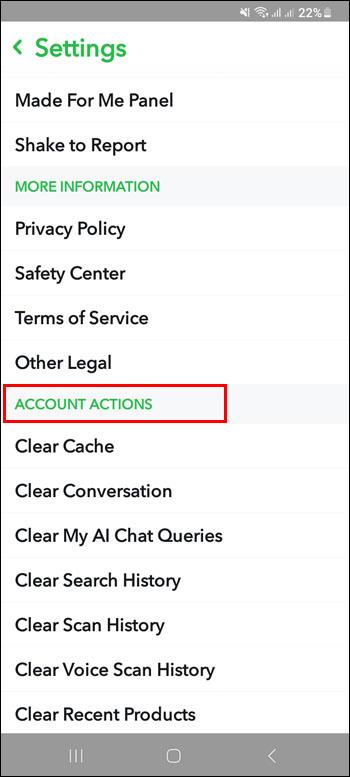
- Elija "Bloqueado".
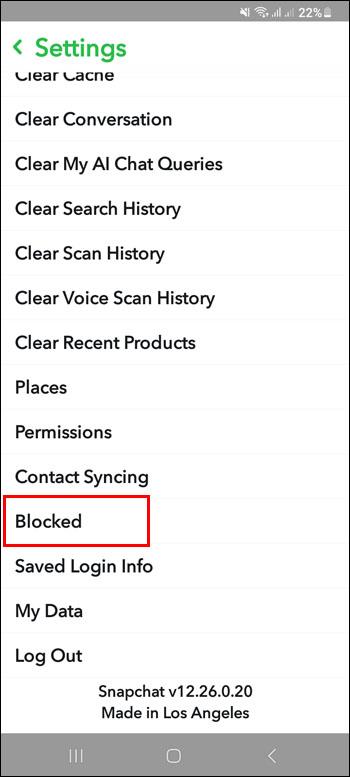
- Verás como te bloqueaste. Los más recientes se mostrarán primero.
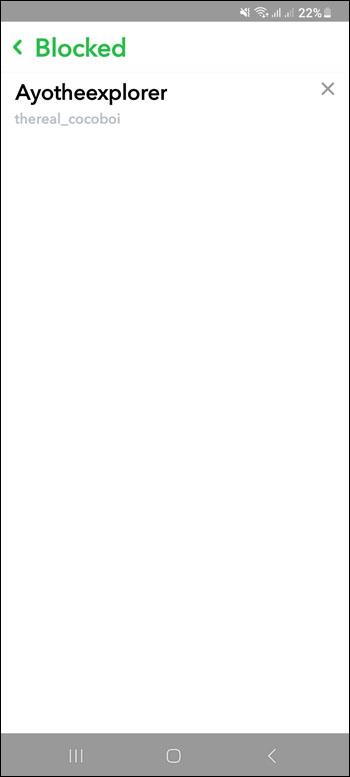
- Haga clic en la "x" junto a su nombre para desbloquearlos.
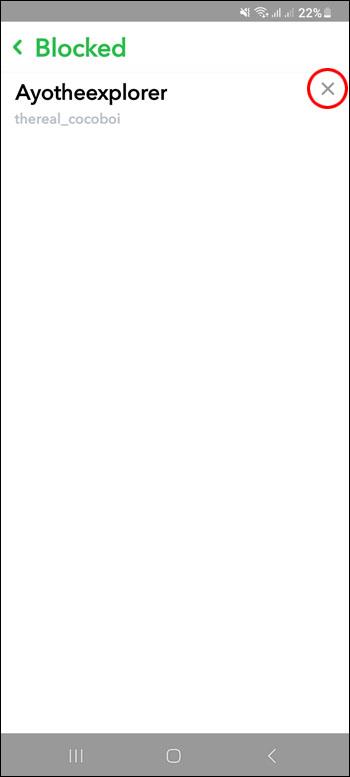
Sin embargo, esto no los agregará nuevamente a su lista de amigos. Tendrás que buscarlos y agregarlos, como si nunca antes hubieras sido amigo.
Cómo desbloquear a un amigo en Snapchat en su dispositivo iOS
Te diste cuenta de que no hay motivo para guardar resentimientos y decides renovar tu amistad. A continuación se explica cómo desbloquear a alguien en Snapchat en su dispositivo iOS:
- Abre Snapchat.
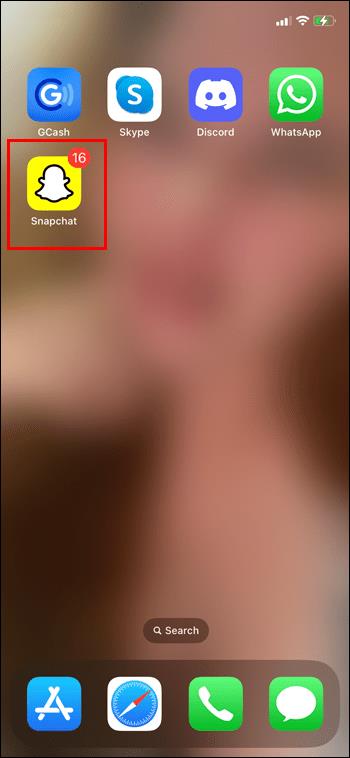
- Ve a tu foto de perfil en la esquina superior izquierda.
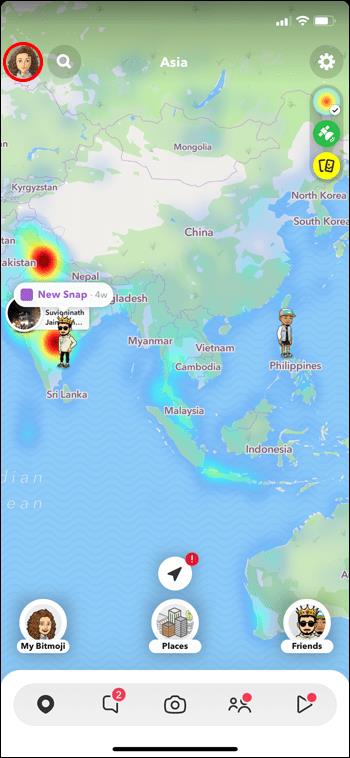
- Vaya a "Configuración" en la esquina superior derecha.
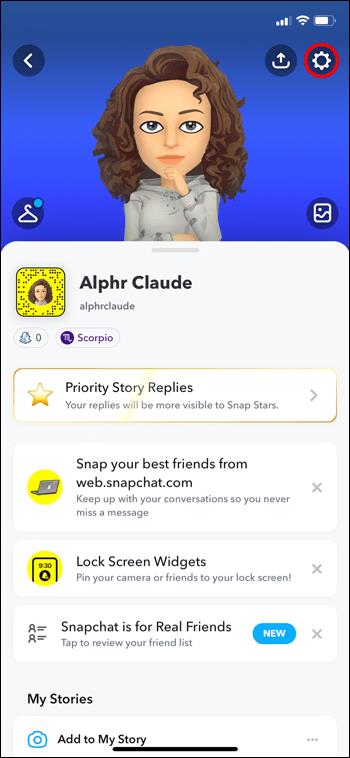
- Vaya a "Controles de privacidad".
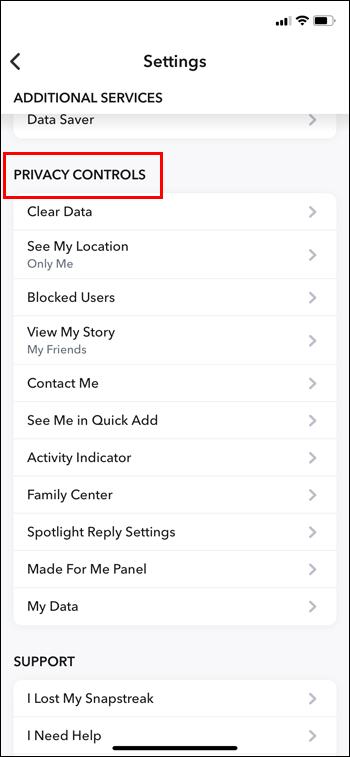
- Elija "Usuarios bloqueados".
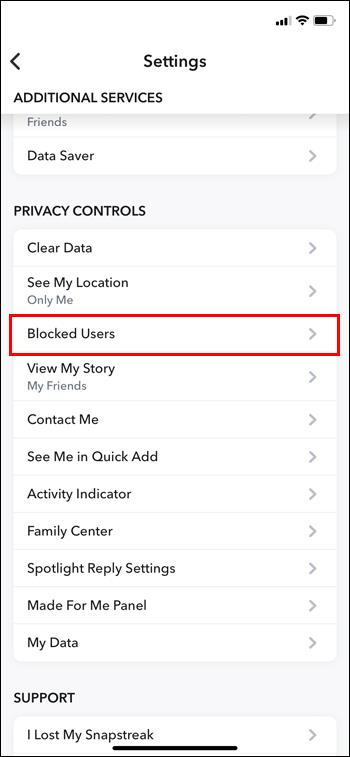
- Verás como te bloqueaste. Los más recientes se mostrarán primero.
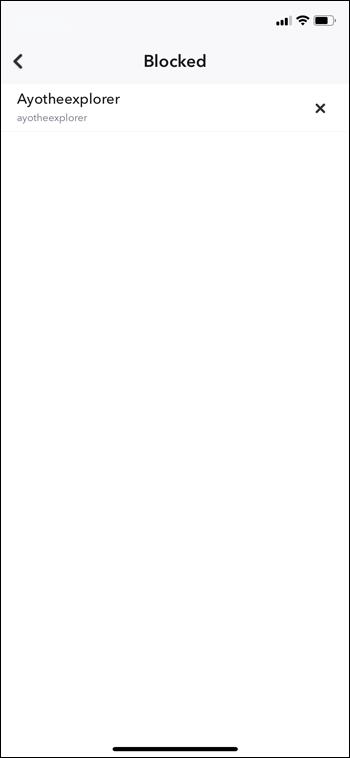
- Haga clic en la "x" junto a su nombre para desbloquearlos.
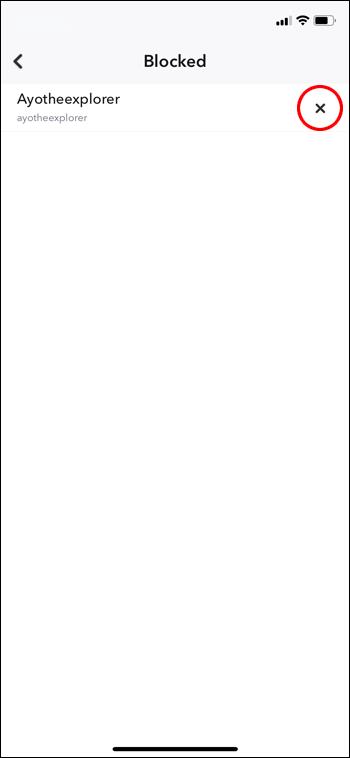
Recuerda que esto no los agregará a tu lista de amigos automáticamente. Tienes que hacerlo manualmente.
Razones por las que es posible que no puedas agregar a alguien como amigo en Snapchat
Como se explicó anteriormente, desbloquear a alguien en Snapchat no lo agregará automáticamente a su lista de amigos. Debes buscarlos y agregarlos “manualmente”.
Aquí hay algunas razones por las que Snapchat podría no permitirte agregar un amigo:
En este caso, ni siquiera podrías encontrarlos.
A veces, debido a errores, todavía puedes ver a alguien que acaba de eliminar su cuenta. Una vez que actualices la aplicación, desaparecerán.
- Alcanzaste el límite en número de amigos
Aunque sea bastante alto, esto te puede pasar a ti.
- Agregas amigos demasiado rápido
Si esto sucede, inténtalo de nuevo más tarde.
Ahora sabes por qué algunas personas pueden parecer fuera de los límites de Snapchat.
Cómo saber si alguien te bloqueó en Snapchat
Quizás sea al revés. Alguien se enojó contigo por varias razones y ya no lo ves en Snapchat. Naturalmente, quizás te preguntes si te bloquearon. Snapchat, por supuesto, no notifica a los usuarios cuando son bloqueados.
A continuación, se muestran algunas formas de comprobar si se encuentra en la lista de bloqueo de alguien:
La primera señal que indica que algo podría estar mal es que parece que ya no puedes encontrar a esta persona en Snapchat. Sin embargo, es posible que simplemente hayan eliminado su cuenta.
Ve al chat y comprueba si tu conversación sigue ahí. Eso sí, para que esto funcione es necesario haber charlado previamente con la persona.
- Busque su perfil desde otra cuenta
No puedes equivocarte con este método. Utilice su otra cuenta o pídale prestada la suya a un amigo. Si esta persona aparece cuando la buscas desde otra cuenta, puedes estar seguro de que te bloqueó.
Y así es como se resuelve el misterio.
Cómo eliminar a un amigo de Snapchat
Tal vez no quieras ser demasiado radical y bloquear a alguien, sino eliminarlo de tu lista de amigos en Snapchat:
- Ve a su perfil.
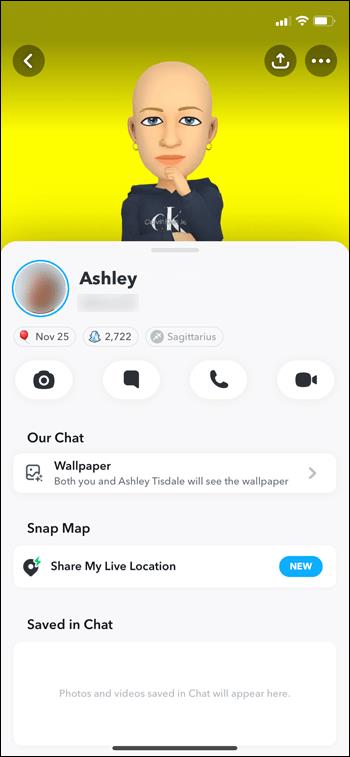
- Toca el signo "..." en la parte superior.
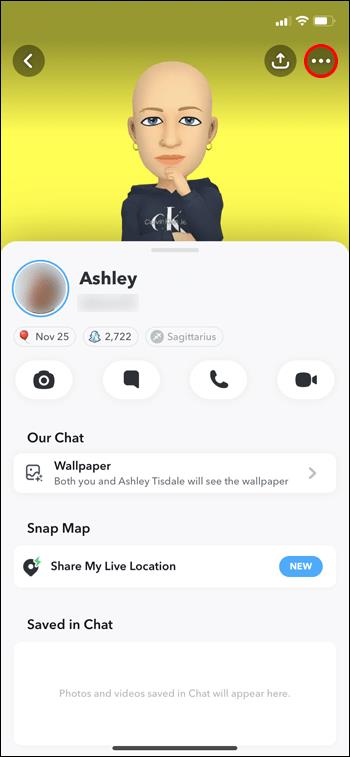
- Elija "Administrar amistad".
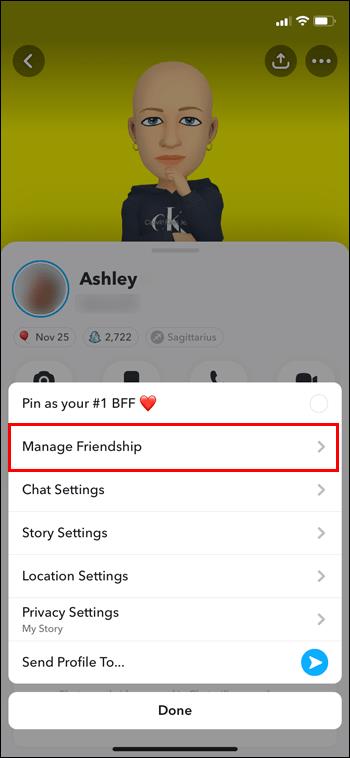
- Elija "Eliminar amigo".
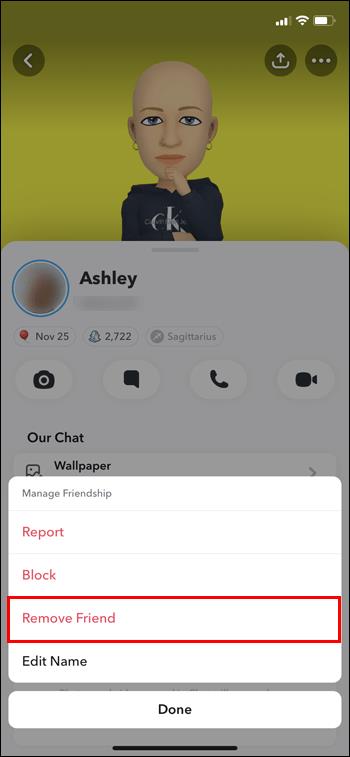
Hay otra forma de hacer esto:
- Ve a tu sección de chat.
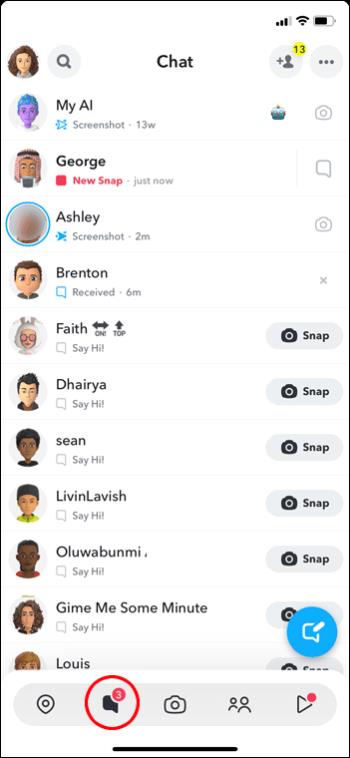
- Mantenga presionado el nombre de la persona que desea eliminar.
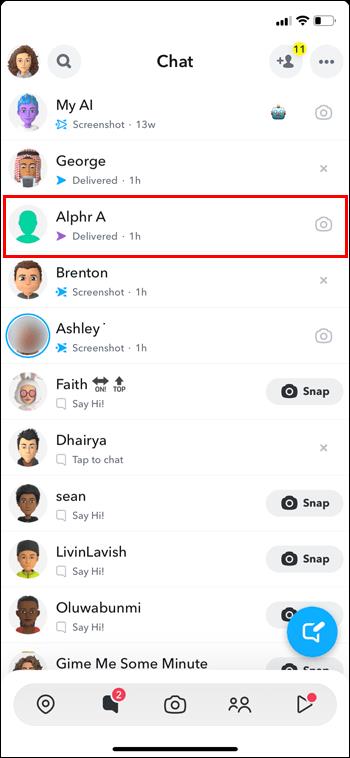
- Seleccione "Administrar amistad".
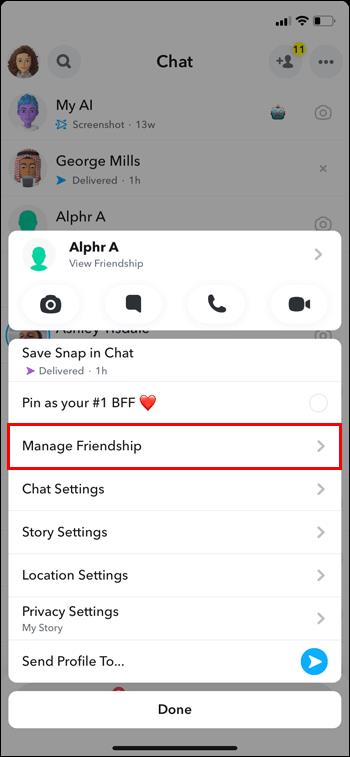
- Elija "Eliminar amigo".
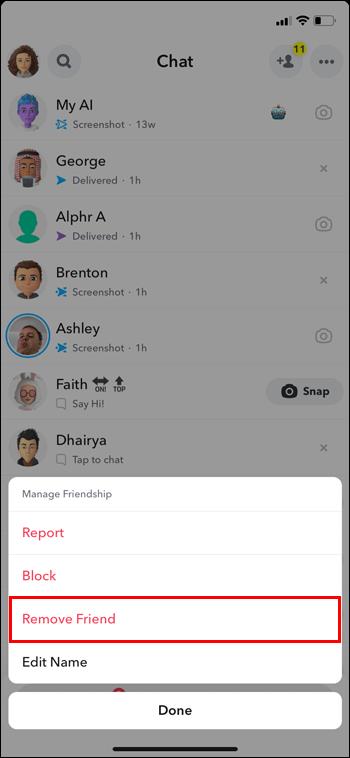
Eliminar a un amigo le impedirá ver cualquier contenido privado que publique. Sin embargo, pueden ver cualquier cosa que publiques públicamente. Es posible que también puedan chatear contigo o tomarte fotos, dependiendo de tu configuración. Por lo tanto, es bueno verificar su configuración, solo para asegurarse de que ya no puedan comunicarse con usted.
Fuera de Snapchat, fuera de la mente
La gente se pelea y deja de hablar todo el tiempo. Así son las cosas en la vida. Las redes sociales están ahí para satisfacer tus necesidades sociales, incluso cuando se trata de romper el contacto. En Snapchat, puedes bloquear o eliminar amigos. Pero si cambia de opinión, siempre podrá volver a comunicarse con ellos. Recuerde siempre que desbloquear a alguien no lo agregará automáticamente a su lista de amigos. Además, Snapchat no te dirá si alguien te bloquea. Pero puedes comprobarlo intentando encontrarlos desde otra cuenta.
¿Alguna vez has bloqueado a alguien en Snapchat? ¿Cambiaste de opinión al final? Cuéntanos en la sección de comentarios a continuación.