Cómo cambiar el formato de moneda en Windows 11

Esta guía le mostrará cómo cambiar el formato de moneda utilizado para su cuenta en Windows 10 y Windows 11.
Si ha notado una "x" gris junto a los nombres de Snapchat en lugar de un ícono de cámara, no está solo. Sin embargo, la plataforma no ha ofrecido ninguna explicación oficial sobre lo que esto significa.

Afortunadamente, hay formas de deshacerse del icono si te molesta. En este artículo, compartiremos varios métodos para hacer desaparecer la "x" de Snapchat.
Deshacerse del Snapchat X
El Snapchat x no es un error o error que aparece con ciertos usuarios. Más comúnmente, es una indicación de una solicitud de amistad pendiente. Para deshacerse de él, todo lo que necesita hacer es seguir los pasos a continuación:

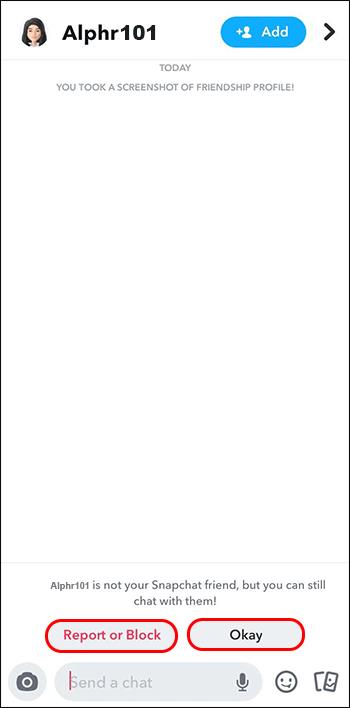
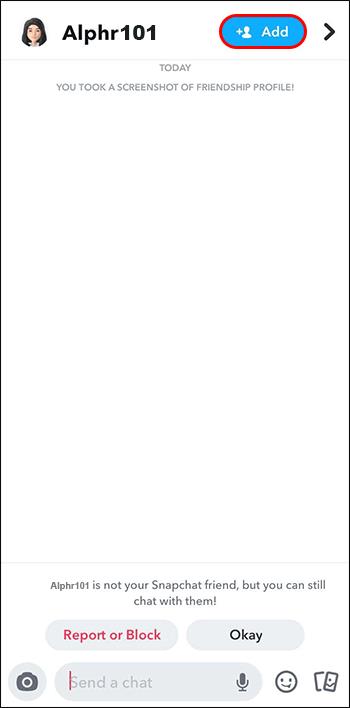
La razón detrás del problema x no está clara, pero se puede resolver fácilmente. Antes de deshacerse de él, asegúrese de que se siente cómodo con tener al usuario en su lista de amigos.
Otras razones para Snapchat X
Una solicitud de amistad pendiente no es la única razón por la que puedes ver una x gris en la aplicación Snapchat. Por ejemplo, puede notarlo junto a alguien que ya ha estado en su lista de amigos. La x aparece porque esta persona te bloqueó o eliminó. Afortunadamente, también hay una manera de verificar esto.
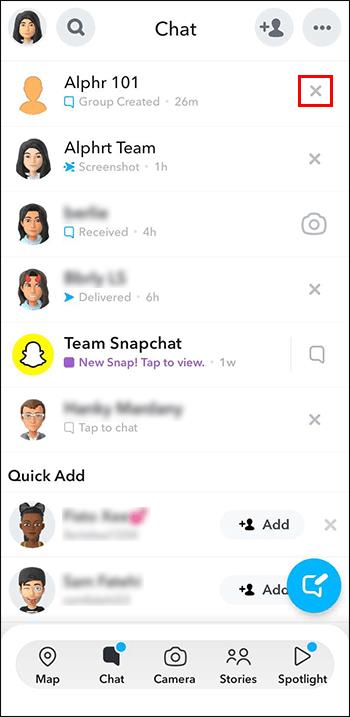
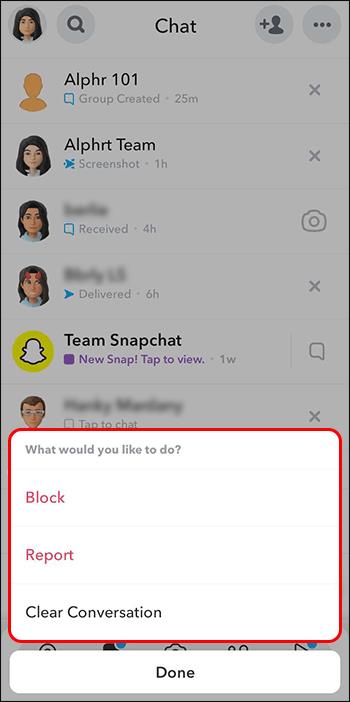
Al usar Snapchat, deshacerse de la x implicaría agregar a la persona como amigo o borrarla de la lista. Si aceptan tu solicitud de amistad, la x debería volver al ícono de una cámara.
Borrar la caché de la aplicación Snapchat
En algunos casos, la x puede incluso persistir después de que haya agregado a la persona y acepte su solicitud de amistad. Borrar el caché de la aplicación puede resolver este problema. Aquí está cómo hacerlo:
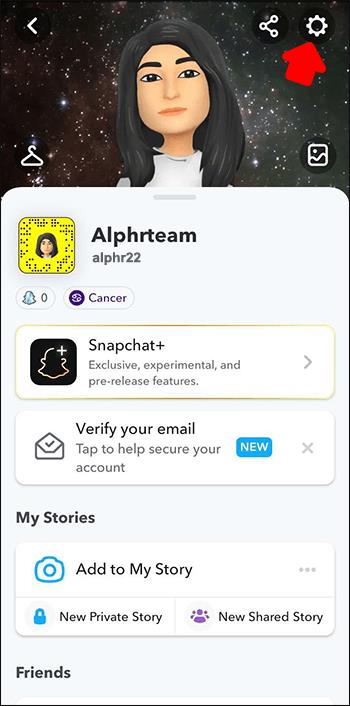
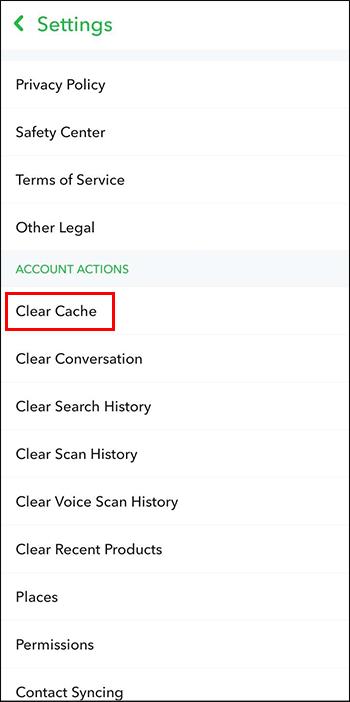
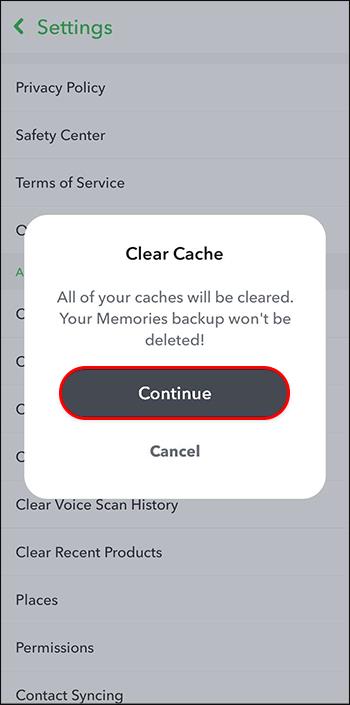
Borrar tu caché de Snapchat no eliminará ninguno de tus chats, configuraciones o elementos guardados. Ayuda a su dispositivo a liberar espacio de almacenamiento en la aplicación y también elimina los problemas persistentes. Una vez que se completa el proceso, esa molesta x debería desaparecer y la aplicación también puede ejecutarse más rápido.
Actualización de su aplicación Snapchat
Actualizar su aplicación garantiza que se ejecute correctamente y sin problemas. Si no ha actualizado Snapchat durante mucho tiempo, hacerlo podría ayudarlo a deshacerse de la x. Esto solo es cierto si la x sigue apareciendo después de que la persona esté en tu lista de amigos.
Para actualizar su aplicación Snapchat en iOS, siga estos pasos:
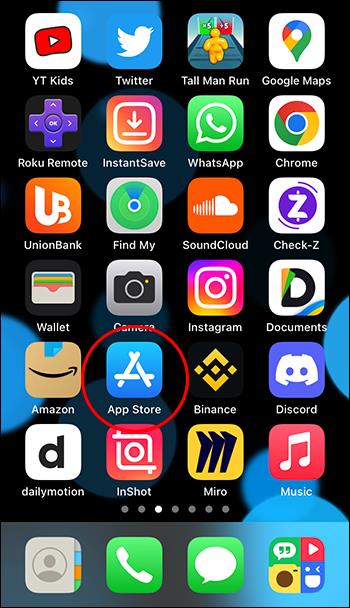
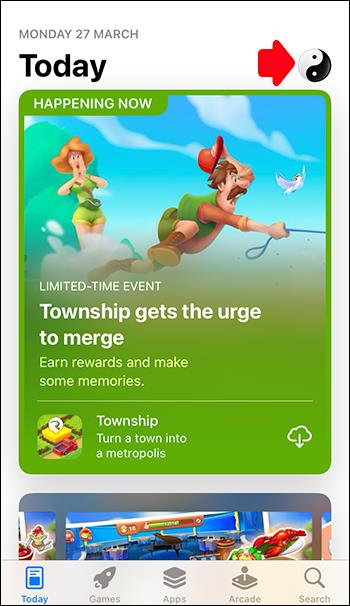
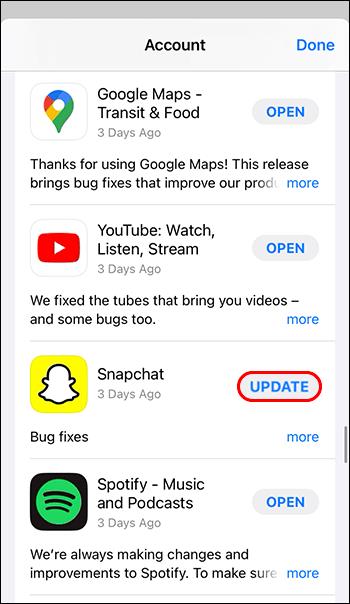
A continuación, le mostramos cómo actualizar la aplicación Snapchat si está usando Android:
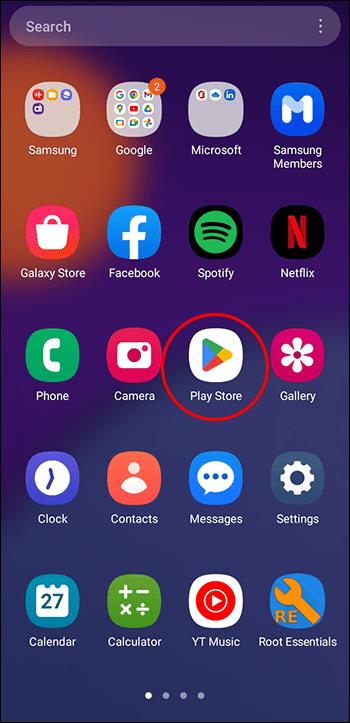
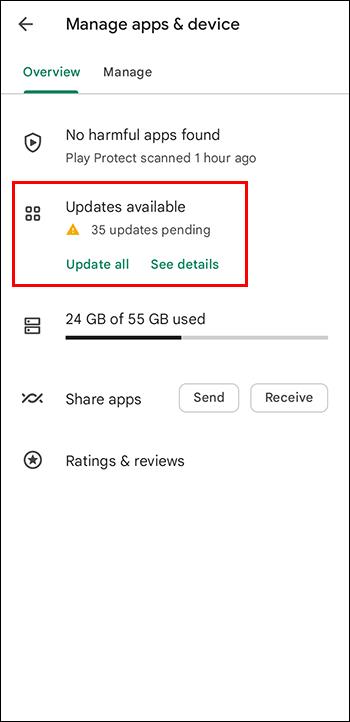
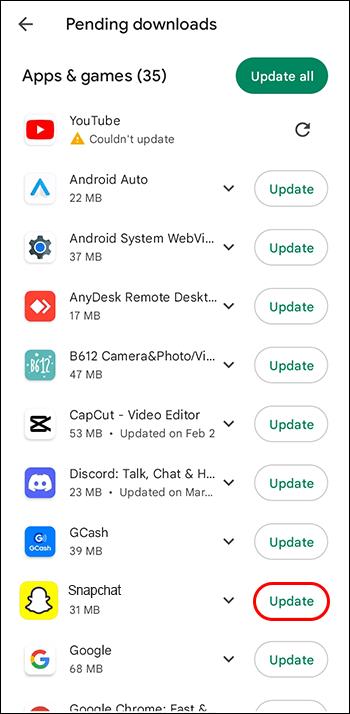
Cómo agregar personas en Snapchat
Una forma de evitar encontrarse con la x gris en Snapchat es asegurarse de que todas las personas en su lista se agreguen como amigos. Al tocar la x gris, podrá agregarlos en ciertos casos. Pero hay otras formas de agregar amigos. Además de asegurarse de que no aparezca la x gris, esto también le permitirá conectarse con otras personas.
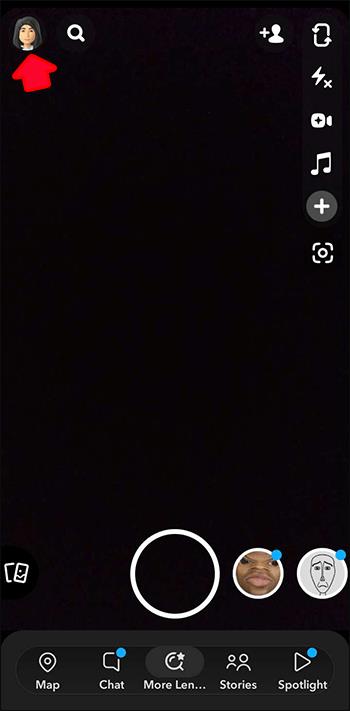
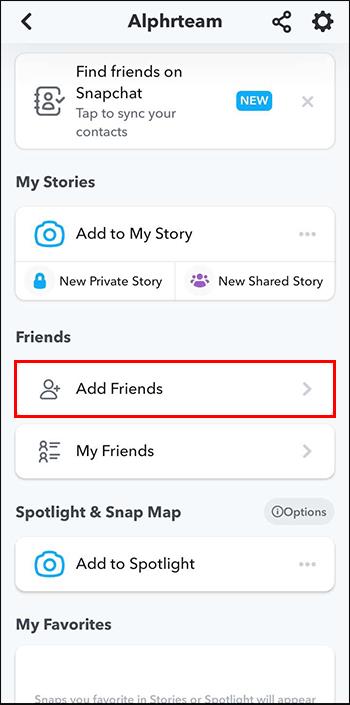
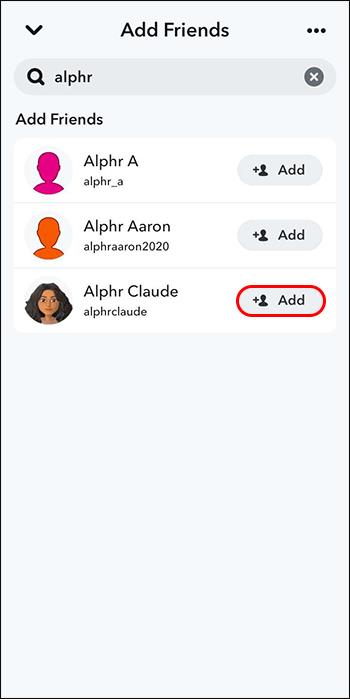
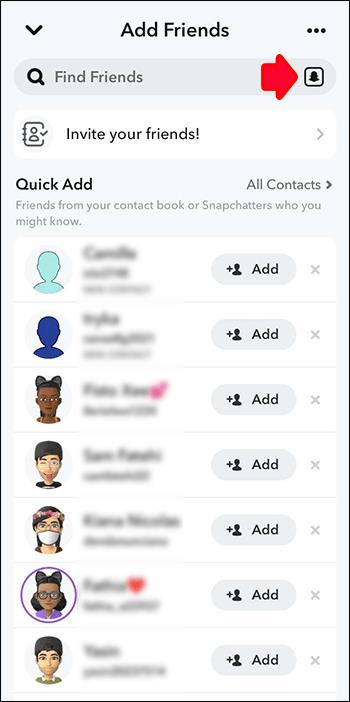
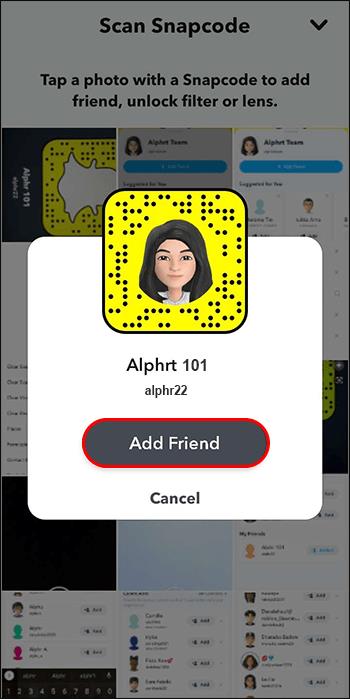
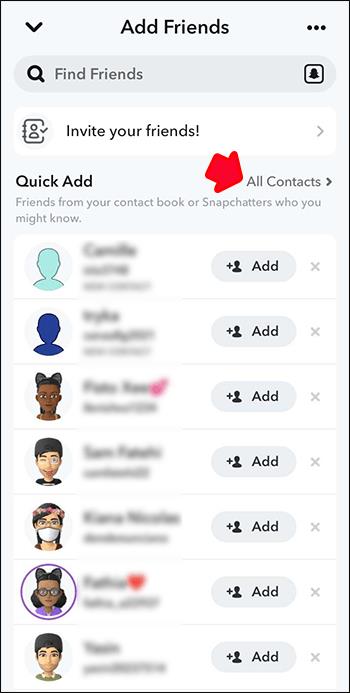
Una vez que agregue personas en Snapchat, no debería aparecer ninguna x gris en lugar del ícono de la cámara junto a su nombre. Podrá tocar la cámara y comenzar a compartir instantáneas e historias con ellos.
Cómo bloquear personas en Snapchat
Es posible que desee bloquear personas en lugar de agregarlas. Al bloquearlos, desaparecerán de tu lista de amigos en Snapchat. Si bien esto eliminará la x gris, también eliminará la cuenta de la persona que aparece por completo.
Así es como se hace:

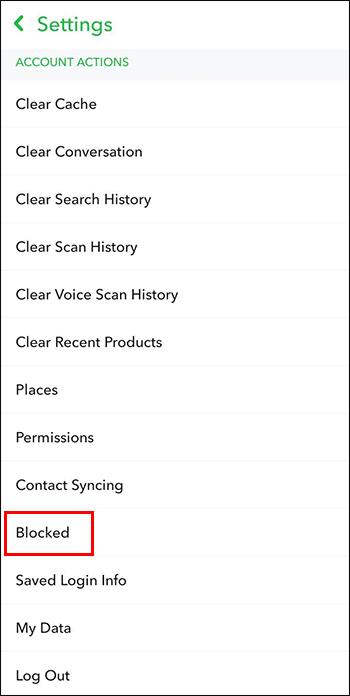

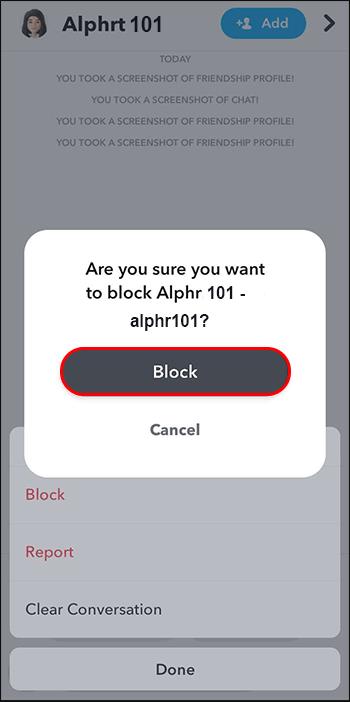
Alternativamente, puede bloquear a alguien directamente desde un complemento o chat:


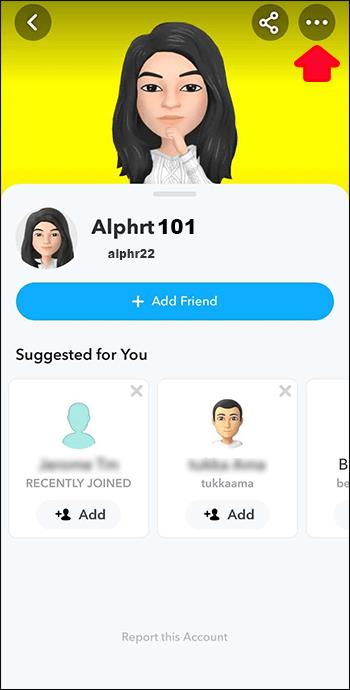
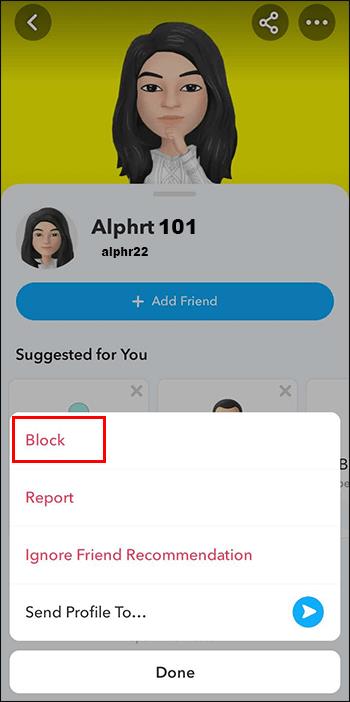
Cuando bloqueas a alguien en Snapchat, ya no podrá enviarte instantáneas, chats ni ver tus historias. Además, no podrán buscar su perfil ni ver su nombre de usuario en su lista de amigos. La persona que bloquees no recibirá ninguna notificación de que la bloqueaste, pero es posible que noten que ya no pueden contactarte en la plataforma.
Preguntas frecuentes
¿Por qué mi amigo de Snapchat desapareció de mi lista de amigos?
Es posible que su amigo de Snapchat haya eliminado su cuenta, lo haya bloqueado o haya cambiado su configuración de privacidad.
¿Cómo elimino amigos en Snapchat?
Para eliminar amigos en Snapchat, ve a tu perfil, toca el amigo que deseas eliminar y selecciona "Eliminar amigo".
¿Cómo envío una solicitud de amistad en Snapchat?
Para enviar una solicitud de amistad en Snapchat, busque el nombre de usuario o Snapcode de la persona que desea agregar, toque su perfil y seleccione 'Agregar amigo'.
¿Cómo acepto una solicitud de amistad en Snapchat?
Para aceptar una solicitud de amistad en Snapchat, vaya a su perfil, toque la sección "Me agregó" y seleccione "Aceptar" junto a la solicitud de amistad que desea aceptar.
¿Por qué no puedo agregar a alguien en Snapchat?
Es posible que no puedas agregar a alguien en Snapchat si tiene la configuración de privacidad establecida en "Solo amigos" o si te ha bloqueado.
Perder el Snapchat X
Deshacerse de la x en Snapchat junto al nombre de alguien es tan fácil como agregarlo a su lista de amigos. Tan pronto como acepte su solicitud, puede comenzar a conectarse y tomar instantáneas en poco tiempo. Alternativamente, podría significar que el amigo no te agregó o que te bloquearon. Si ese es el caso, es mejor usar la opción clara. En otros casos, es bueno borrar el caché de la aplicación y actualizar Snapchat por si acaso.
¿Te resultó confuso el icono de la x gris? ¿Fue fácil deshacerse de él? ¿Tuviste que actualizar o borrar tu caché para que volviera el ícono de la cámara? Háganos saber en la sección de comentarios.
Esta guía le mostrará cómo cambiar el formato de moneda utilizado para su cuenta en Windows 10 y Windows 11.
Esta guía le mostrará diferentes formas de instalar .NET Framework 3.5 en línea y sin conexión en Windows 10.
La partición de recuperación es una partición separada en el disco duro o SSD de su computadora y se utiliza para restaurar o reinstalar el sistema operativo en caso de falla del sistema.
Las configuraciones con dos monitores son cada vez más comunes. La multitarea en una sola pantalla es demasiado limitada.
¿Quieres acelerar Windows 10, mejorar su velocidad o acelerar su inicio? En este artículo encontrarás todas las maneras de acelerar Windows 10. ¡Léelo y aplícalo para que tu ordenador con Windows 10 funcione más rápido!
Ya sea que esté trabajando en una cafetería o revisando su correo electrónico en el aeropuerto, estas alternativas más seguras mantendrán sus datos seguros sin sacrificar su conexión.
Los usuarios pueden ajustar y cambiar el tamaño de los iconos de la barra de tareas para que sean más pequeños o más grandes, según las necesidades de cada persona.
Cuando la herramienta de búsqueda en Windows 10 falla, los usuarios no pueden buscar programas ni ningún dato que necesiten.
La búsqueda en Windows 11 extrae resultados no solo de archivos y aplicaciones en tu computadora, sino también del almacenamiento en la nube vinculado a tu cuenta Microsoft.
Cambiar su contraseña de WiFi a caracteres especiales y complejos es una forma de proteger el WiFi de su familia para que no se use ilegalmente, lo que afectaría la velocidad del WiFi de su familia.
El Panel de Control sigue siendo fundamental en muchas de las tareas de configuración necesarias en tu nuevo sistema operativo. Aquí tienes algunas maneras de acceder al Panel de Control en Windows 11.
.NET Framework de Microsoft es una plataforma de programación que incluye bibliotecas que se pueden instalar o que ya están incluidas en los sistemas operativos Windows. En algunos casos, su equipo no puede instalar este software. Siga la solución del artículo a continuación.
No confíes completamente en la configuración predeterminada de privacidad. Windows 11 no es la excepción, ya que a menudo se excede en la recopilación de datos.
Al descargar Windows 10 de Microsoft, lo descargarás como archivo ISO. Este archivo ISO te permite crear un USB de arranque, un USB de instalación de Windows o una copia fantasma de tu ordenador. ¡Veamos cómo descargar Windows 10!
Una forma rápida de solucionar los problemas más comunes de las redes cableadas es restablecer la conexión Ethernet. Estos son los pasos para restablecer la conexión Ethernet en Windows 11.













