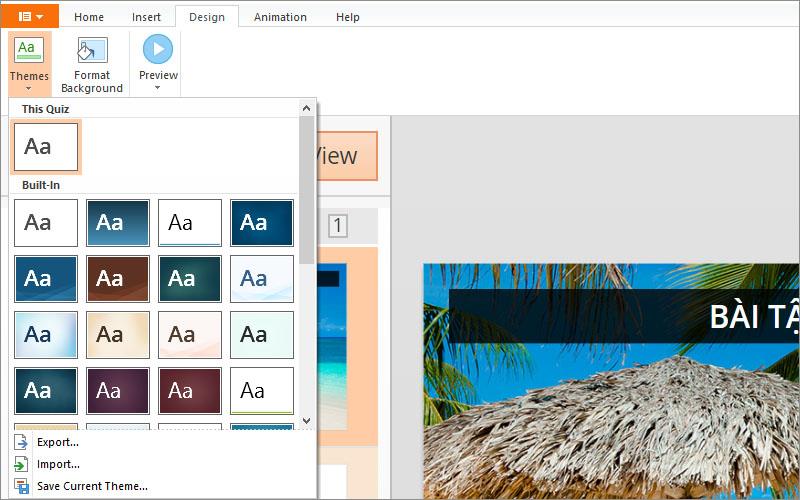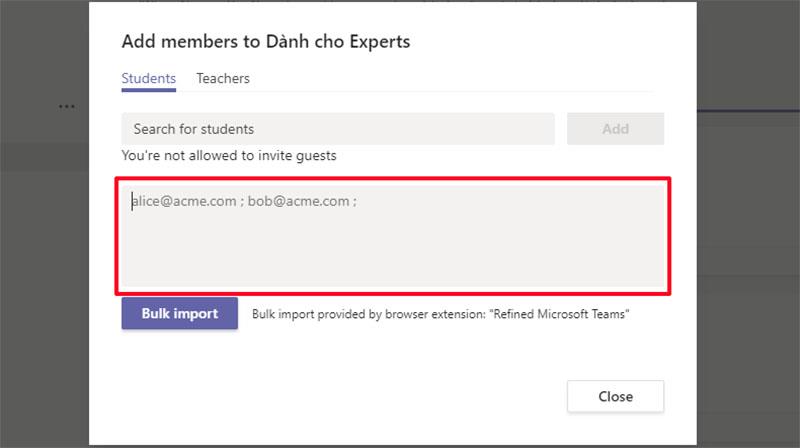Microsoft Teams ha surgido recientemente como una herramienta indispensable en las actividades de enseñanza en línea de los docentes, los docentes pueden agregar fácilmente miembros a su grupo por completo enviando el código o enlace del grupo o ingresando un correo electrónico para invitar al grupo. Pero sería mucho más completo si pudiéramos agregar un montón de miembros al grupo al mismo tiempo en lugar de tener que elegir a cada persona como ahora, ¿no? No se preocupe, tengo una manera de ayudar a los maestros a hacerlo fácilmente. Sigamos los sencillos pasos a continuación.
Paso 1: Prepara una lista
Los profesores deben preparar una lista (excel) de las cuentas de correo electrónico que desean agregar a su grupo en Microsoft Teams. Microsoft Teams también puede aceptar cuentas que sean diferentes a la cuenta de Teams del maestro (por ejemplo, Gmail, hotmail o cualquier otro tipo de cuenta de correo electrónico).

Los profesores solo necesitan estar interesados en el campo de correo electrónico, no se necesitan otros campos de información
Paso 2: agregue un punto y coma (; ) al final de cada correo electrónico
Este paso es muy importante porque cuando los profesores copian esta lista de correo electrónico a MS Teams, cada correo electrónico de la lista debe estar separado por una coma (;), este paso ayuda a los profesores a no agregar una coma (;) para separarlos manualmente.
Los profesores deben usar la fórmula de concatenación de cadenas en Excel (= A y B) para combinar la cadena de correo electrónico y el signo (;)

Copie recetas a granel para otros correos electrónicos.

Nuevamente, los maestros solo deben prestar atención al campo Correo electrónico, otras escuelas no lo necesitan.
Paso 3: busque Addin para el navegador
Los profesores abren el navegador web Google Chrome (o Firefox) y escriben la palabra clave Refined Microsoft Teams para buscar Addin para el navegador.

Para el navegador Firefox, lo encontrará más rápido con la palabra clave Microsoft Teams refinado para Firefox

Paso 4: Agregar complemento para el navegador
Los maestros hacen clic en los resultados de la búsqueda cuando los marqué para agregar el complemento a su navegador.
Haga clic en Agregar también Chrome (Firefox es similar)
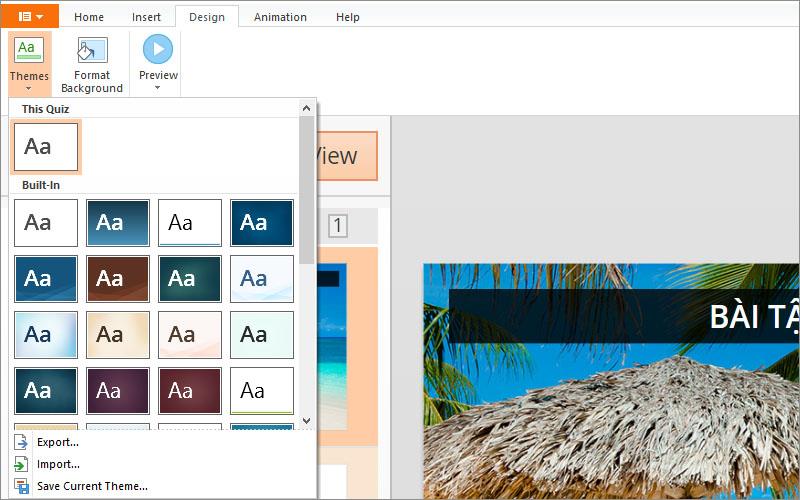
Luego aparecerá una Alerta (advertencia) que: Puede leer y cambiar tus datos en Microsoft Teams.

Los maestros hacen clic en Agregar extensión y luego verán el ícono Refinar MS Teams en la barra del navegador.

Paso 5: inicie sesión en MS Teams en el navegador
Los profesores solo necesitan iniciar sesión en su cuenta de Teams en el navegador Chrome o Firefox. Luego seleccione un grupo al que desea agregar miembros, seleccione el icono Más opciones (...) y seleccione Agregar miembro

Luego aparecerá un cuadro de diálogo para que el maestro pueda agregar miembros al grupo, pero observe que el maestro verá aparecer un cuadro más para ayudarnos a agregar más miembros al mismo tiempo.
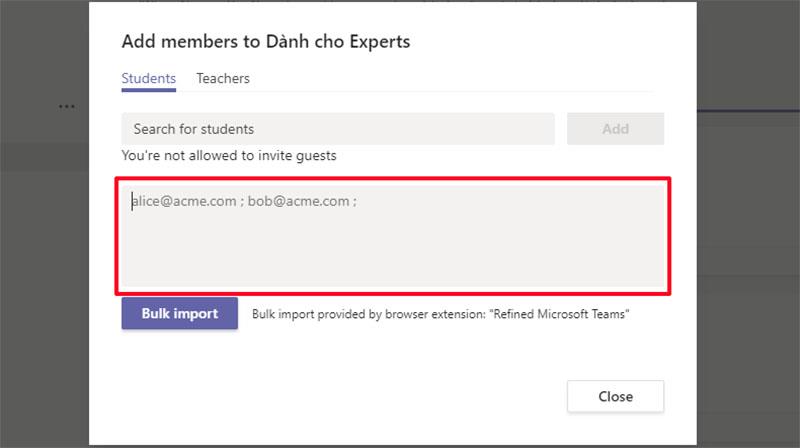
Paso 6: Agregar miembros en bloque
Los maestros regresan al archivo de la lista de correo electrónico que hemos preparado en el paso 2 y copian la lista de correo electrónico en la columna Correo electrónico agregada (; ) al final y la pegan en el cuadro que ha enmarcado en rojo arriba y hacen clic en Importación masiva para ingresar el lista pegada en el grupo del profesor.

Y Microsoft Teams clasificará automáticamente a los miembros e invitados para los profesores (los correos electrónicos que no tengan el mismo nombre de dominio serán invitados)

Entonces, los maestros agregaron miembros a Microsoft Teams en masa rápidamente, ¿verdad?
Deseo que los profesores tengan experiencias interesantes con Microsoft Teams