Cómo quitar la protección contra escritura de un USB

https://www.youtube.com/watch?v=KMDn-6plUxs Las memorias USB y dispositivos de almacenamiento de datos transferibles similares son convenientes para almacenar y acceder
¿Quieres saber cómo usar una VPN con Chromecast? Cuando se trata de mantenerse seguro en línea, nada funciona mejor que una VPN . Aunque no son impecables, las VPN lo ayudan a mantenerse protegido al enrutar su tráfico de forma anónima a través de servidores en todo el mundo, para que sus huellas desaparezcan. Ya sea que solo esté tratando de evitar que los anunciantes lo rastreen o que desee cambiar su ubicación para transmitir películas de Netflix fuera de la región , usar una VPN cuando navega en línea es una obviedad.
Por supuesto, una VPN no le sirve de nada si está dejando migas de pan que conducen directamente a su puerta. Eso es exactamente lo que podría suceder si usa un Chromecast sin la cobertura VPN adecuada. Es posible que tenga su VPN ejecutándose en su dispositivo móvil, pero en el momento en que se dirige a su televisor para una noche de cine, corre el riesgo de que lo rastreen nuevamente. ¿Hay alguna forma de usar tu VPN con Chromecast o estás condenado a que te atrapen pase lo que pase?
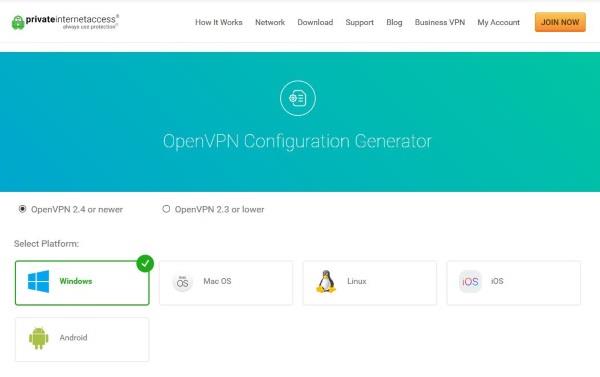
Cómo conectar un Chromecast a su VPN
Esta sección le mostrará cómo conectar su Chromecast a una VPN. Primero, es importante comprender que deberá configurar su enrutador o una red virtual en una PC o Mac para hacer esto. Explicaremos cómo hacerlo más adelante.
También deberá descargar y configurar la aplicación Google Home en un dispositivo iOS o Android . Una vez configurado, debe conectar su Chromecast a un tomacorriente de pared y a la pantalla con la que lo usará. Luego, puede seguir estos pasos para conectar su Chromecast a su VPN.
Nota: Estamos usando una red virtual para conectar nuestro Chromecast a nuestra VPN.
Usar una VPN con Chromecasts estándar
Obviamente, su Chromecast requiere una conexión a Internet para funcionar correctamente y se ejecuta directamente en su red doméstica para permitir la transmisión de películas, programas y música desde su teléfono. A diferencia de dispositivos como Fire Stick de Amazon o Apple TV, Chromecast de Google no ejecuta aplicaciones dedicadas (o al menos, no solía hacerlo; más sobre eso al final de este artículo), por lo que no hay forma de instalar una aplicación VPN en su dispositivo.
Oferta limitada: ¡3 meses GRATIS!
Obtenga ExpressVPN. Seguro y fácil de transmitir.
30 días de garantía de devolución de dinero
Del mismo modo, no hay forma de sumergirse en la configuración de su Chromecast para cambiar su configuración de red como si fuera un teléfono inteligente, lo que significa que es posible que no tenga suerte.
O al menos lo serías si las VPN no fueran flexibles. Si bien no puede instalar una VPN directamente en su dispositivo, puede configurar su VPN para que funcione de forma nativa con su enrutador, moviendo todo el tráfico en su red doméstica a través de su VPN. Esto no es tan simple como instalar una VPN en su computadora o teléfono inteligente, pero si tiene tiempo, realmente puede valer la pena proteger toda su red.
enrutadores VPN
Puede configurar un enrutador virtual en una computadora con Windows o Mac, pero si tiene un enrutador habilitado para VPN, es más seguro y fácil de usar. Enrutar todo su tráfico de Internet a través del enrutador de manera predeterminada significa que no hay configuración en ninguna computadora, teléfono o dispositivo IoT en su hogar. No necesita instalar el software VPN y no necesita recordar encenderlo.

Si no tiene un enrutador habilitado para VPN (y es probable que lo tenga, ya que la configuración de una VPN se basa principalmente en software), puede actualizar el firmware a DD-WRT o Tomato . Cualquiera de estos funciona con una variedad de marcas y modelos de enrutadores. Si tiene un enrutador compatible, puede actualizar su firmware a uno de estos y convertir su enrutador de $ 100 en algo que normalmente costaría más cerca de $ 1000.
Cómo configurar ExpressVPN usando un enrutador virtual usando una Mac
ExpressVPN es compatible con una gran variedad de enrutadores. Puedes ver si el tuyo está en la lista de este sitio web . Suponiendo que tiene un enrutador compatible, puede seguir estos pasos para usar su VPN con su Chromecast:


A continuación, configuraremos su VPN en su Mac. Así es cómo:









Una vez que haya registrado su dirección IP, es hora de configurar el uso compartido en su Mac. No te preocupes, este proceso es fácil. Esto es lo que debe hacer:




Ahora, puede ir a la aplicación Google Home en su teléfono inteligente y conectarlo a la red que acaba de crear. Cuando se establece la conexión, puede transmitir contenido a su Chromecast bajo la apariencia de una VPN.
Cómo configurar ExpressVPN usando un enrutador virtual usando una PC
Una PC no es muy diferente a una Mac, ya que también puede actuar como un enrutador virtual para su VPN. Hay cierta información que deberá obtener directamente de su proveedor de VPN. Una vez que haya recopilado los datos, siga estos pasos:






Ahora ha configurado un enrutador virtual en Windows 10.
Configuración de una VPN en su enrutador
La configuración de una VPN en su enrutador requerirá que conozca la configuración de VPN de su proveedor. Necesitará la URL o la dirección IP del servidor VPN, su nombre de usuario, contraseña y cualquier configuración de seguridad que utilice el proveedor. Todo esto generalmente estará en la sección de cuenta del sitio web del proveedor.
La mayoría de los buenos proveedores ofrecerán guías y tutoriales para configurar sus servicios en su enrutador. Tiene sentido seguirlos si los tienen. Algunos proveedores de enrutadores proporcionan su propio firmware que puede instalar en su enrutador, pero sugeriría usar la configuración en su lugar, ya que retiene el control sobre lo que hace su enrutador.
La configuración típica del enrutador debería ser algo como esto:
Querrá ver su VPN de elección para ver instrucciones específicas para configurar su enrutador. Nuestra primera selección de VPN , ExpressVPN , tiene sus instrucciones aquí .
Bloquear DNS de Google
A continuación, debe bloquear el DNS de Google para que Chromecast funcione correctamente a través de una VPN. Esta es más una configuración de enrutador pero es muy sencilla. Básicamente, crea una ruta estática que pasa por alto el DNS de Google. Esto no funcionará si ya usa Google DNS en su enrutador. Si desea utilizar un Chromecast a través de VPN, primero deberá cambiar su DNS.
Nuevamente, es difícil ser específico ya que la configuración del enrutador difiere entre los fabricantes, pero en mi enrutador Linksys tuve que hacer esto:
Después de guardar esta configuración, debería poder transmitir usando su Chromecast sin ningún problema. También se beneficiará de una seguridad mejorada con todo su tráfico de Internet. Su ISP, el gobierno y cualquier otra persona que esté interesada en lo que hace en línea ya no podrá ver lo que está haciendo y ha dado un gran paso para mejorar su privacidad en línea.

Chromecast con Google TV
Ha pasado un tiempo desde que recibimos un nuevo Chromecast, pero finalmente vimos el lanzamiento del nuevo dispositivo de transmisión de Google el otoño pasado. Aunque todavía se llama Chromecast y conserva la forma clásica de disco que conocemos y amamos, este es un nuevo dispositivo de principio a fin. De hecho, es el mayor cambio en el Chromecast que hemos visto hasta ahora, combinando la utilidad de Google Cast con un control remoto y una nueva interfaz llamada "Google TV", basada en Android TV.

Si no está familiarizado con Android TV, está bien, esto es lo que le importa. Los propietarios de este nuevo Chromecast (que cuesta $ 49 y es compatible con 4K y HDR desde el primer momento, lo que marca una caída de precio con respecto al Chromecast Ultra anterior) pueden obtener acceso a Play Store, lo que permite descargar varias VPN para Google TV. , incluyendo pero no limitado a:

Esto significa que, en lugar de verse obligado a configurar su VPN a través de medios externos, puede confiar en las aplicaciones básicas a través de Android como lo haría con la mayoría de los demás dispositivos inteligentes. Es una adición notable y hace que la actualización al nuevo Chromecast de Google sea una propuesta mucho más tentadora.
Cosas a tener en cuenta al usar una VPN
La desventaja de las VPN es que todo su tráfico se enrutará a través de la VPN a menos que deshabilite la VPN en el nivel del enrutador. En su mayor parte, esto no debería causar ningún problema, pero si selecciona un punto final de VPN en un país diferente o en algún lugar que no esté cerca de usted, cualquier sitio web que reconozca la ubicación se confundirá y requerirá una intervención manual. Nuevamente, esto puede no ser un problema para usted, pero vale la pena ser consciente de las consecuencias. Por ejemplo, si compra en línea, puede recibir listados y precios diferentes a los que recibiría en su país de origen. Es un problema pequeño, y si configura su VPN para enrutar en su país de origen, no le importará en absoluto, pero es algo que debe tener en cuenta según cómo use Internet.
La otra desventaja principal de las VPN proviene de las ubicaciones de sus puntos finales. Los puntos finales de VPN son donde termina su túnel seguro y vuelve a una conexión a Internet estándar. La mayoría de los proveedores de VPN distribuyen cientos de puntos finales en todo el país, pero aún así es una buena idea asegurarse de tener una conexión estable. Busque un proveedor de VPN que tenga terminales en su ciudad o región, además de en otros estados y países. De esa manera, obtiene la máxima difusión y puede elegir sus ubicaciones según sus necesidades.
La velocidad solía ser un problema con VPN gracias a su sobrecarga de tráfico. Estos son los datos adicionales generados por la seguridad de una VPN y el hecho de que el tráfico tiene que viajar más lejos. Este es un problema menor ahora, especialmente si usa un proveedor de VPN de buena calidad como ExpressVPN . WebTech360 tiene un montón de artículos sobre cómo elegir un proveedor de VPN para ayudar con eso.
https://www.youtube.com/watch?v=KMDn-6plUxs Las memorias USB y dispositivos de almacenamiento de datos transferibles similares son convenientes para almacenar y acceder
Todos tuvieron una buena cantidad de problemas para encontrar la publicación de un sitio web o la fecha de lanzamiento. Algunos deben obtener fechas de publicación para un ensayo escolar, mientras que
Las ventanas emergentes en su sitio web de Squarespace pueden ayudarlo a aumentar su presencia en línea y aumentar la participación del cliente. También son la forma más poderosa de CTA.
Eliminar una confirmación en Git es algo que puedes hacer con más frecuencia de lo que esperas. Con una tarea tan común, probablemente le resulte útil tener una rápida
Escrito originalmente el 1 de junio de 2020. Actualizado el 27 de noviembre de 2022 por Steve Larner para reflejar los cambios del dispositivo Fire TV en el acceso y el dispositivo de las opciones de desarrollador.
Si utiliza X Spaces con regularidad, es posible que desee silenciarse a usted mismo o a los demás durante una conversación. Tal vez haya mucho ruido de fondo en su oficina o
Cambiar un mensaje de confirmación de Git puede parecer trivial, pero probablemente lo hará con frecuencia. Es muy importante en el control de versiones, ya sea que haya cometido un error tipográfico,
Saber cómo cambiar el nombre de una rama en Git es una habilidad útil. Puede que seas una de las pocas personas que tiene un plan inquebrantable sobre cuáles deberían ser los nombres de tus sucursales.
https://www.youtube.com/watch?v=pXvwa5Bx9WU Reddit es la mejor comunidad para mantenerse al día con las tendencias, encontrar la información que nunca pensó que necesitaba y
Es posible que te pierdas algo importante si no recibes notificaciones de GroupMe. Es comprensible que desee asegurarse de recibir una notificación.
Aprenda a ver a quién no le gustó su video de YouTube con estas ingeniosas soluciones para comprender mejor a su audiencia.
Ya sea que estés subiendo tu música o seleccionando la lista de reproducción perfecta para hacer ejercicio, la portada de tu lista de reproducción es lo primero que aparece en SoundCloud.
Cuando las alfombrillas de ratón se utilizan a diario, pueden ensuciarse con bastante facilidad. Su mousepad eventualmente tendrá problemas de seguimiento debido al polvo y la suciedad invisible que
Si alguna vez te has encontrado al final de una incursión de Minecraft, buscando al último asaltante para eliminar, no estás solo. Muchos jugadores han tenido eso.
JavaScript es uno de los motores más poderosos detrás de la web interactiva. Este lenguaje de programación permite que las páginas web respondan a sus acciones en tiempo real.
Los televisores Hisense están calificados como uno de los mejores televisores ROKU del mercado. Sin embargo, es posible que a veces te encuentres con una notificación del código de error 014.50 en tu televisor al intentar
Te sientas frente a tu computadora para comenzar a jugar un agradable y relajante juego de Minecraft y luego, ¡bang!, te golpea el temido error JNI. El JNI
¿Estás buscando una manera de volver a ver Instagram Reels que disfrutaste hace algún tiempo? Si es así, estás en el lugar correcto. IG Reels te permite crear un vídeo
https://www.youtube.com/watch?v=K-lkOeKd4xY Probablemente ya sepas que recibes una notificación automáticamente si te etiquetan en una historia de Instagram. Puede
Cuando navega por Internet con Google Chrome, almacena pequeños datos llamados cookies para mejorar su experiencia en línea. Si bien es útil, la acumulación


















