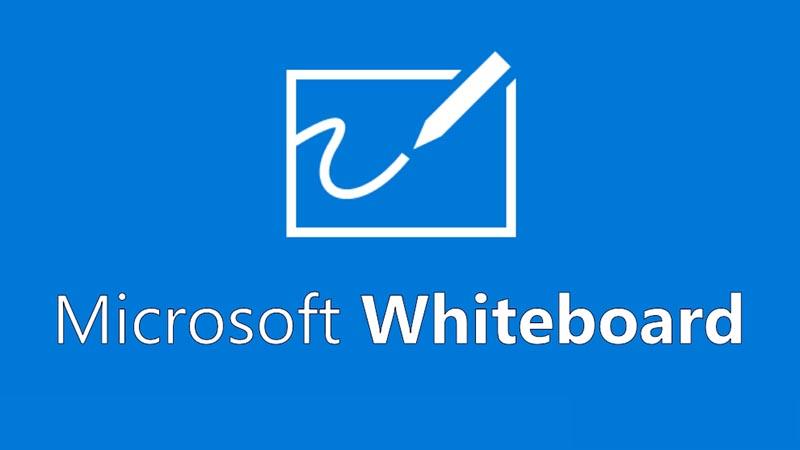
¿Qué es Microsoft Whiteboard en vTeams?
La integración de pizarra en Microsoft Teams es Whiteboard para la web, lo que permite a los participantes dibujar, dibujar y escribir juntos en un lienzo digital compartido.
¿Cómo usar Whiteboard en las reuniones de Teams?
Puede compartir la pizarra con los participantes de sus equipos. Al mismo tiempo, Micorosoft Whiteboard también está disponible en Windows 10, iOS y en la web.
- Después de unirse a Microsoft Teams, haga clic en el icono Compartir
 en la bandeja para compartir de esa reunión.
en la bandeja para compartir de esa reunión.
- En la lista de ventanas que aparecen, seleccione Microsoft Whiteboard .
¿Cómo puede usar tinta en una pizarra en una reunión de Teams?
Tan pronto como se inicie el dibujo de la pizarra, los asistentes a la reunión de Teams podrán escribir en él. Para comenzar, haga clic en el ícono del lápiz , elija un color y luego comience a dibujar, dibujar o escribir en la pizarra.
También puede optar por abrir la misma pizarra en las aplicaciones de pizarra de Microsoft para Windows 10 o iOS para agregar tipos de contenido adicionales al lienzo.
¿Cómo puedo agregar otros tipos de contenido a la pizarra en una reunión de Teams?
La pizarra en las reuniones de Teams actualmente solo admite la escritura a mano en lienzo digital desde Teams. Actualmente, la función de agregar otro contenido a la pizarra en Microsoft Teams no es compatible
Para usar una funcionalidad más rica, los participantes de la reunión de Teams pueden abrir la pizarra en Windows 10 o iOS para agregar otros tipos de contenido y usar funciones adicionales. Estos cambios aparecerán en la pizarra que se usa en la reunión de Teams.
Si se graba una reunión de equipo, ¿incluirá Whiteboard como parte de la grabación?
Si comparte la pizarra en una reunión de equipo que se está grabando, no formará parte de la grabación. Esta característica no es compatible actualmente.
¿Puedo acceder y seguir trabajando en la pizarra después de terminar una reunión de Teams?
Después de una reunión de Teams, la pizarra de la reunión seguirá estando disponible para todos los participantes del chat en la reunión de Teams en la pestaña etiquetada Pizarra (o conjunto de nombre de usuario). La pizarra también estará disponible en la galería de pizarras en las aplicaciones Microsoft Whiteboard para Windows 10 e iOS, de modo que los asistentes a la reunión puedan continuar colaborando en la pizarra incluso después de que la reunión haya terminado.
Nota: esta funcionalidad no está disponible actualmente en la aplicación Microsoft Teams para iOS y Android. Puede trabajar en pizarras después de que terminen las reuniones de equipo usándolas en Windows 10, Mac o en la web.
¿Cómo puedo iniciar o escribir en la pizarra en una reunión de Teams?
Los equipos que asistan a una reunión en la misma organización con Microsoft Office 365 podrán iniciar, ver y escribir en la pizarra en una reunión de Teams
Micorosoft Whiteboard en las reuniones de Teams actualmente no admite iniciar una nueva pizarra, ver la pizarra o escribir a mano por usuarios anónimos, usuarios vinculados o usuarios fuera de su organización.
¿Puedo obtener Whiteboard en reuniones de Teams en mi Surface Hub?
Al unirse a una reunión de Teams, inicie sesión en Whiteboard o Surface Hub y luego haga clic en el icono de la pizarra en los controles de la reunión para compartir la pizarra.
¿Hay una pizarra en la integración de equipos disponible para las salas de Microsoft Teams?
Pizarra en reuniones de Teams disponible para Microsoft Teams. La entrada manuscrita está disponible si el sistema de la sala de reuniones está equipado con una pantalla táctil. Durante una reunión de Microsoft Teams, Whiteboard será de solo lectura.
¿Cuándo se integrará la pizarra en las llamadas individuales?
Actualmente, Whiteboard en Teams solo está disponible para llamadas con tres o más personas.
¿Cómo puedo habilitar Microsoft Whiteboard en una reunión de Teams para mi organización?
Whiteboard se habilita automáticamente para los usuarios de Office 365 y los clientes pueden usarlo en reuniones de equipo con Windows 10, Mac, iOS, Android y en la web.
Si Whiteboard no está disponible para usted en Teams, comuníquese con el administrador de Office 365 de su organización. Consulte Habilitar Microsoft Whiteboard para su organización para obtener instrucciones de administración detalladas.
Más referencia: Guía del usuario de Microsoft Whiteboard

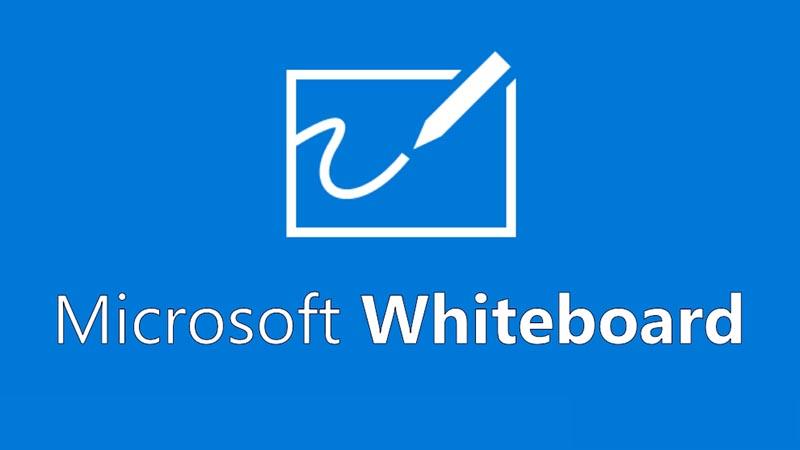
 en la bandeja para compartir de esa reunión.
en la bandeja para compartir de esa reunión.













