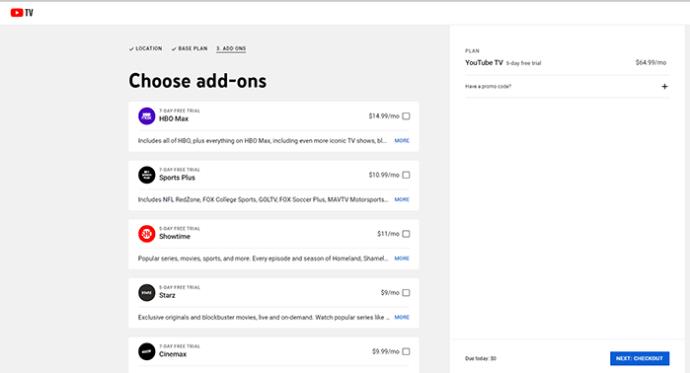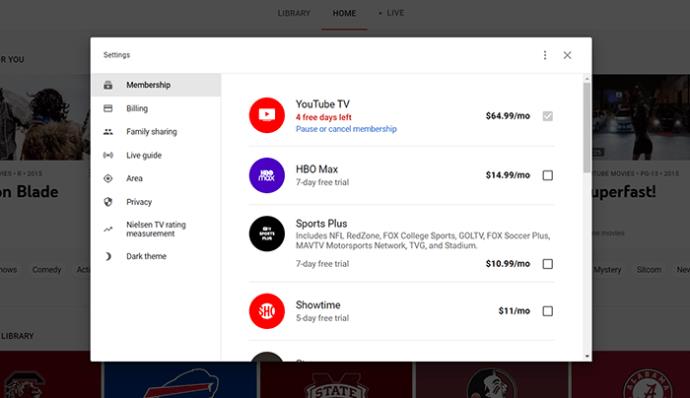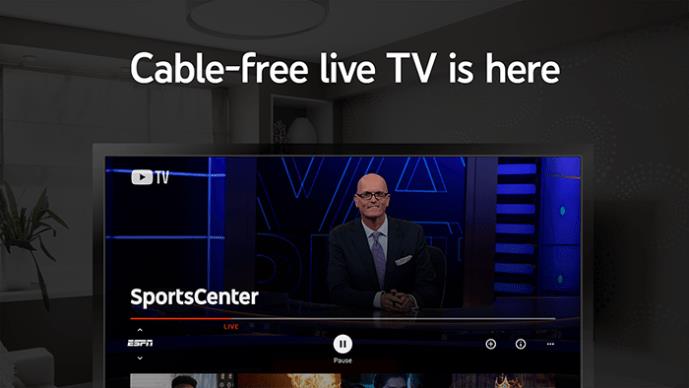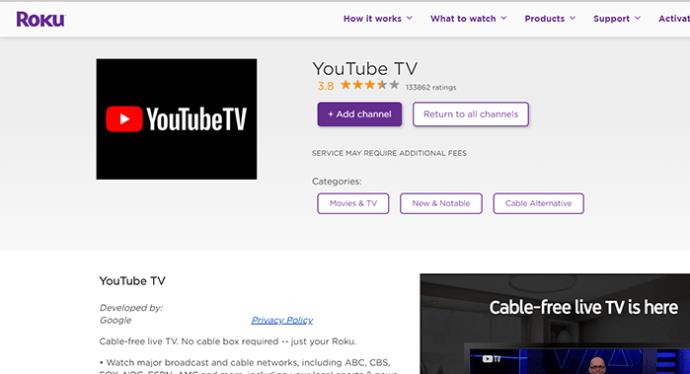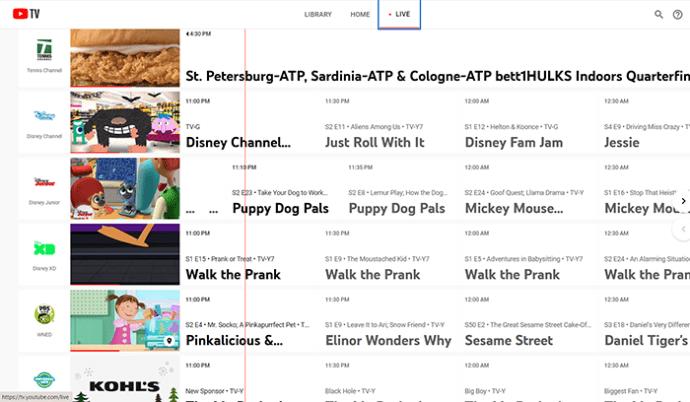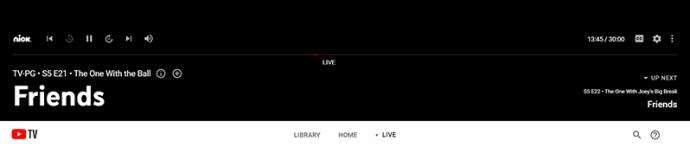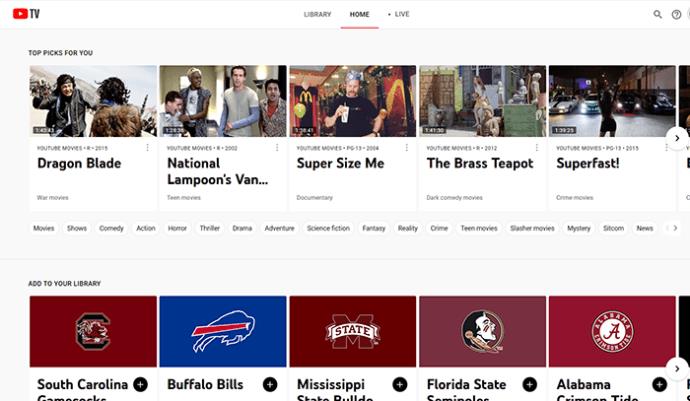Enlaces de dispositivos
YouTube TV es un servicio relativamente nuevo que ha estado creciendo en popularidad últimamente: superó los 20 millones de suscriptores en febrero. Cortadores de cable de todo el mundo se unen a la suscripción mensual del servicio de $64.99. El servicio en sí trae una gran cantidad de canales de televisión (más de 70) a la mesa. Sin embargo, siempre existe la opción de pagar y agregar más canales.
En esta guía, le mostraremos cómo agregar canales a su YouTube TV y le daremos algunos consejos útiles sobre este servicio.
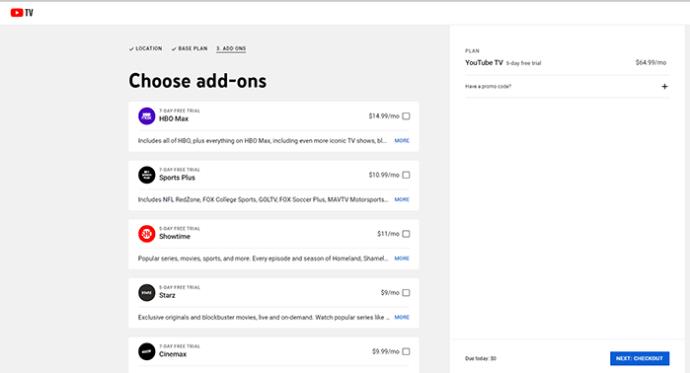
Cómo agregar canales
Aunque YouTube TV está disponible en una amplia variedad de dispositivos, para agregar canales al servicio, necesita acceder a su sitio web.
Vaya a https://tv.youtube.com/ .
- En la esquina inferior derecha de la pantalla, encontrarás tu avatar. Haz click en eso.
- El avatar puede deslizarse hasta la parte superior de la página. Haga clic de nuevo, si es necesario.
- En el menú desplegable que aparece, seleccione Configuración .
- Una vez que esté en la pantalla Configuración, vaya a Membresía , ubicado en el lado izquierdo de la página.
- Ahora, verá una lista de canales disponibles.
- Encuentre los canales que desea agregar.
- Haga clic en las casillas de verificación junto a los canales que desea seleccionar.
- A medida que selecciona los canales, verá el número de actualización de su suscripción, que representa su total mensual cuando agrega los canales elegidos.
- Una vez que haya terminado, haga clic en confirmar. Cuando aparezca la pantalla emergente, confirme los cambios.
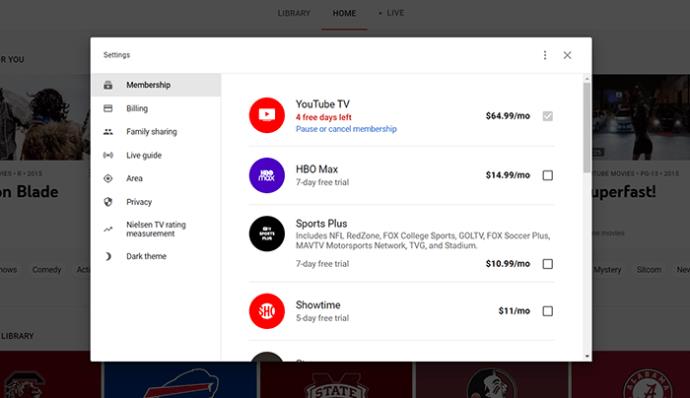
También puede eliminar canales de la misma manera. Simplemente desmarque las casillas junto a los canales que desea eliminar.
Una vez que se haya actualizado su suscripción, podrá acceder a sus canales agregados desde cualquier dispositivo, siempre que haya iniciado sesión en la cuenta correspondiente.
Cómo agregar YouTube TV en el Firestick
Firestick se encuentra entre las cajas de transmisión más populares del mercado. Naturalmente, es compatible con YouTube TV. Para usar YouTube TV en su Firestick y obtener acceso a todos los canales en su cuenta primero, debe instalar la aplicación.
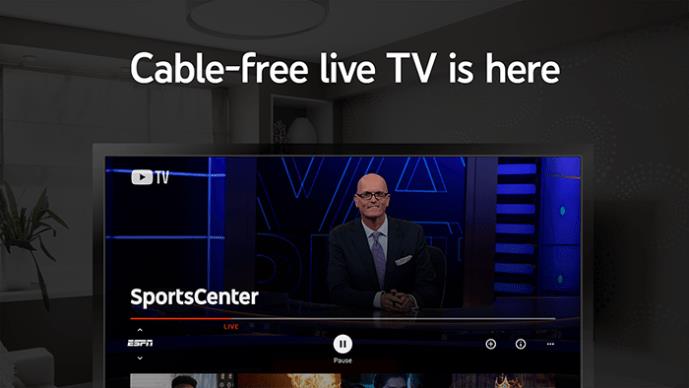
- En la pantalla de inicio de Firestick, navegue hasta el ícono de búsqueda, representado por una lupa.
- Escribe " youtube tv " y haz clic en el resultado de búsqueda correspondiente.
- Una vez que aparezca la aplicación YouTube TV en la pantalla, selecciónela.
- Vaya a Descargar y la aplicación se descargará e instalará.
- Una vez que la aplicación esté instalada, haga clic en el botón Atrás en su control remoto para llegar a la pantalla de inicio.
- Seleccione la aplicación para iniciarla.
- Inicie sesión en su cuenta de YouTube TV.
- Disfruta de todos los nuevos canales a los que te has suscrito.
Además, puede mover la aplicación YouTube TV a un lugar más conveniente para usted.
- En la pantalla de inicio, desplace el cursor sobre YouTube TV y mantenga presionado el botón de opciones en su control remoto.
- Seleccione Mover .
- Mueva la aplicación al frente de la pantalla Sus aplicaciones y canales si desea acceder fácilmente a ella.
Cómo agregar YouTube TV a un dispositivo Roku
Los dispositivos Roku también son inmensamente populares hoy en día. Así es como puedes instalar YouTube TV en él para acceder a todos los canales disponibles:
- Presiona el botón de Inicio en el control remoto de Roku.
- En la lista de la parte izquierda de la pantalla, seleccione Streaming Channels .
- Vaya a Buscar canales .
- Escribe " youtube tv ".
- Cuando la aplicación YouTube TV aparezca en los resultados de búsqueda, ve a Agregar canal .
- Seleccione Aceptar una vez que la aplicación haya terminado de instalarse.
- Presiona Inicio en el control remoto.
- Busca y abre YouTube TV.
- Iniciar sesión.
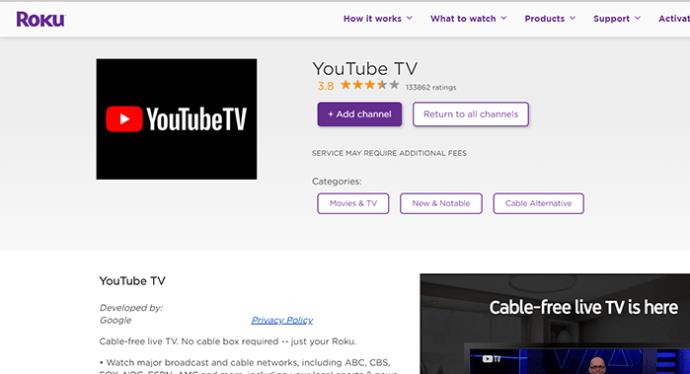
Aquí hay una lista de todos los dispositivos Roku que son compatibles con YouTube TV.
- Todos los televisores Roku
- Roku Streaming Stick+ y Stick
- RokuUltra
- Roku Express/Express+
- Estreno de Roku/Premiere+
- Roku 2
- Roku 3
- Roku 4
Cómo agregar YouTube TV a un Apple TV
Naturalmente, Apple ha dado un gran paso para mantenerse a la par de la competencia en lo que respecta a la transmisión. Apple TV también es compatible con YouTube TV. Aquí se explica cómo hacerlo en los dispositivos Apple TV:
- Vaya a la aplicación App Store en su Apple TV.
- A continuación, vaya a youtubetv.com/start en su navegador de escritorio o móvil/tableta.
- Escriba el código que se muestra en su televisor.
- Seleccione Siguiente en el navegador.
- Inicie sesión en su cuenta utilizando el navegador.
- Esto le indicará automáticamente a Apple TV que inicie la aplicación.
- Disfruta del nuevo contenido al que te has suscrito.
Cómo agregar YouTube TV a dispositivos iOS
YouTube TV también está disponible en dispositivos iOS. He aquí cómo hacer que funcione:
- Abra la aplicación App Store en su teléfono o tableta Apple.
- Toque el botón Buscar en la esquina inferior derecha de la pantalla.
- Escribe " youtube tv " y presiona Buscar .
- Una vez que se muestra la entrada de la aplicación, seleccione Obtener .
- La aplicación se descargará e instalará.
- Una vez que esté instalado, ábralo desde su pantalla de inicio o desde la App Store.
- Inicie sesión con sus credenciales de YouTube TV.
- Se le pedirá que verifique su ubicación. Sigue las instrucciones.
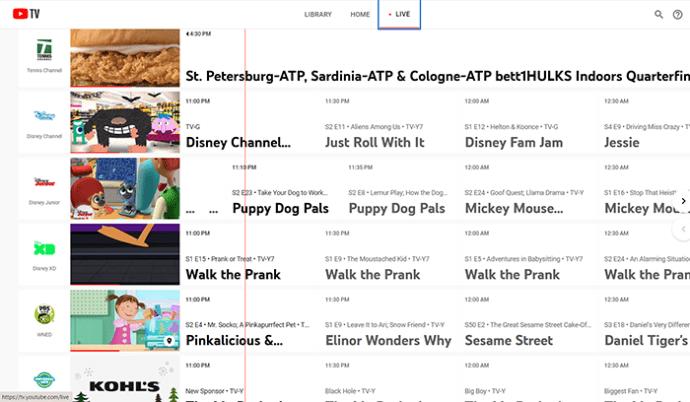
Cómo agregar YouTube TV a dispositivos Android
El mismo método se aplica prácticamente a los dispositivos Android que a iOS.
- Abra la tienda de juegos .
- Busque " youtube tv ".
- Seleccione la entrada de YouTube TV y toque Instalar .
- Inicie la aplicación desde la pantalla de inicio.
- Iniciar sesión en su cuenta.
- Sigue las instrucciones en la pantalla.
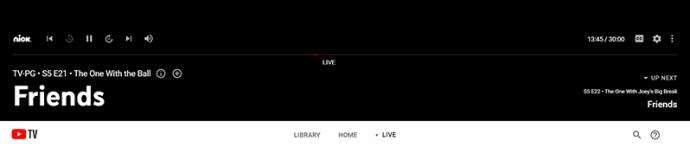
¿Vale la pena el dinero?
Como se mencionó anteriormente, YouTube TV es muy caro, la friolera de $ 64.99 por mes. Si agrega más canales a la ecuación, realmente lo retrasará aún más. ¿Pero vale la pena el precio?
Bueno, YouTube TV es la aplicación de transmisión de TV sin cable más fácil de usar del mercado. Es muy fácil de instalar, activar y usar. Además, obtienes una selección de canales de primer nivel, lo cual es una gran ventaja.
Sin embargo, el dinero sigue siendo dinero, y si no está realmente feliz de pagar este alto precio, hay otras alternativas más convenientes disponibles, como Hulu con Live TV y AT&T TV Now. Sin embargo, YouTube TV ofrece más canales y facilidad de uso.
Entonces, ¿vale la pena el dinero? Sí, YouTube TV puede ser muy costoso, pero si tiene dinero de sobra, es una de las mejores opciones para cortar el cable de TV en vivo.
Preguntas frecuentes adicionales
1. ¿Los canales complementarios de YouTube TV publican comerciales?
Vivimos en una era de transmisión en línea. Estamos acostumbrados a no ver anuncios una vez que pagamos por un servicio. Aunque YouTube TV usa Internet para funcionar, no es un servicio de transmisión en línea. YouTube TV sigue siendo como la televisión normal, por lo que los canales que ve mostrarán el mismo contenido que ve en el cable normal. Entonces, sí, como con todos los servicios de TV de corte de cable, verá anuncios. Sin embargo, si graba un programa usando su DVR, podrá avanzar rápidamente a través de los anuncios.
2. ¿Todos los canales complementarios de YouTube TV cuestan dinero extra?
Con la suscripción de $64.99 en sí, obtienes más de 70 canales. A medida que se agregan canales a la lista, no necesitará seleccionarlos y agregarlos. Sin embargo, hay algunos canales adicionales disponibles que puede agregar usando su navegador de escritorio. Todos estos canales cuestan algo de dinero extra, que se agrega a sus tarifas de suscripción. Entonces, sí, todos los canales complementarios de YouTube TV tendrán un costo adicional.
3. ¿Qué canales adicionales están disponibles para YouTube TV?
Los canales complementarios de pago y premium cuestan dinero extra. Aquí hay una lista de los individuales, así como el precio involucrado: u003cbru003e • Acorn – $6u003cbru003e • AMC Premiere – $5u003cbru003e • Cinemax – $10u003cbru003e • CuriosityStream – $3u003cbru003e • EPIX – $6u003cbru003e • HBO – $ 15u003cbru003e • HBO Max -$ 15U003CBRU003E • SHOWTIME-$ 11U003CBRU003E • SHUDDER-$ 6U003CBRU003E • STARZ-$ 9U003CBRU003E • Sundance ahora-$ 7U003CBRU003E • Urban Movie Channel-$ 5U003CBRU003ETHERE a un paquete recientemente introducido que es más canal de Brings a la mesa. Se llama Sports Plus y es un complemento premium. Por $ 10.99 adicionales por mes, obtiene los siguientes canales:
4. ¿Cuántos canales puedes agregar a YouTube TV?
Como probablemente supuso, la cantidad de canales que puede agregar es ilimitada. Por supuesto, el precio de agregar todos los canales disponibles será algo elevado: $109.99. Combinado con la suscripción regular, esto asciende a más de $170 por mes.
5. ¿Puedes tener varias cuentas en YouTube TV?
Sí tu puedes. Puede agregar canales a su suscripción. Simplemente cree un grupo familiar e invite a otros miembros, hasta un máximo de cinco cuentas además de la suya.
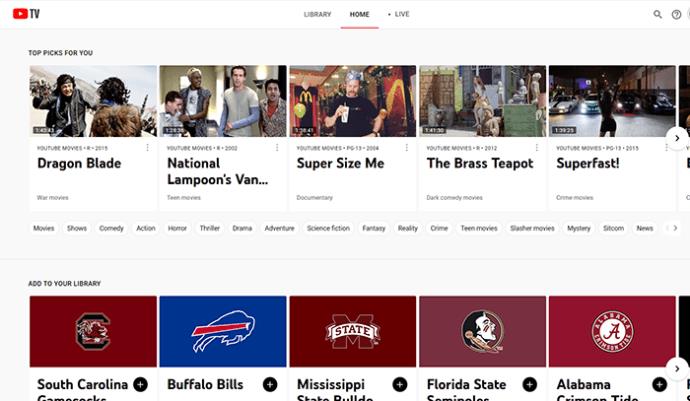
Canales adicionales de YouTube TV
Esperamos que haya agregado con éxito todos los canales de YouTube TV que desea. También esperamos que no haya excedido su presupuesto previsto, ya que YouTube TV no es barato.
¿Encontraste algún problema? ¿Te has encontrado con algún problema? Háganos saber en los comentarios a continuación, y no dude en hacer cualquier pregunta que pueda tener.